Quando você está tentando abrir um aplicativo no Windows 10, 8, 8.1 ou 7, a mensagem de erro “o aplicativo não conseguiu iniciar corretamente 0xc00007b” é exibida.
O erro de aplicativo 0xc00007b é muito comum e muitos usuários o encontram regularmente em comparação com outros erros, como 0x80070057, 0x80070002 ou 0x80070005.
Esse problema ocorre principalmente após a atualização do Windows ou instalação de software de 32 bits em vez de 64 bits ou vice-versa. Esses erros ocorrem quando os arquivos necessários para o funcionamento adequado de um aplicativo estão faltando.
O erro 0x geralmente ocorre quando há arquivos danificados em um sistema Windows, instalações incompletas, desinstalações e exclusão inadequada de vários hardwares ou softwares.
Para corrigir esse erro, leia este artigo e obtenha as soluções para resolvê-lo o mais rápido possível.
Como faço para corrigir se o aplicativo não conseguiu iniciar 0xc00007b corretamente?
Existem vários métodos que o ajudarão a resolver este problema. Então, analise um por um:
Método 1: Reinicie o computador: É sabido que uma nova reinicialização do computador pode resolver muitos problemas. Portanto, sugerimos que para corrigir o problema no Windows 10, 8 e 7 você precisa reiniciar seu dispositivo.
Para fazer isso, basta clicar em Iniciar> Botão liga / desliga e escolher Reiniciar
Método 2: Execute o programa como administrador: às vezes, esse erro ocorre devido à indisponibilidade de privilégios administrativos do programa que você está tentando abrir.
Para isso, clique com o botão direito do mouse no aplicativo que deseja executar e escolha Propriedades
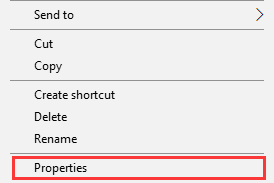
Vá para o modo de compatibilidade. Marque Executar este programa como administrador e clique em OK
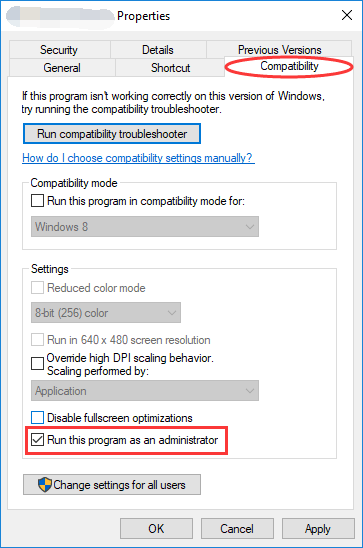
Uma vez feito isso, tente executar seu programa para ver se ele é útil ou não.
Método 3: Reinstale seu aplicativo: Às vezes, o aplicativo que você deseja executar pode conter algo que foi corrompido. Nesse caso, você deve desinstalar seu aplicativo completamente e, em seguida, reinstalá-lo.
Depois de concluído, execute o programa e veja se o problema é resolvido.
Método 4: Reinstale os Pacotes Redistribuíveis do Microsoft Visual C ++: É um componente em execução necessário para a execução de mais de um aplicativo. Os arquivos presentes nos pacotes redistribuíveis do Microsoft Visual C ++ geralmente corrompidos devido a vários motivos e isso pode causar erros. Nesta situação, você precisa reinstalar este componente.
Pressione Win + R> Digite “control” e pressione OK
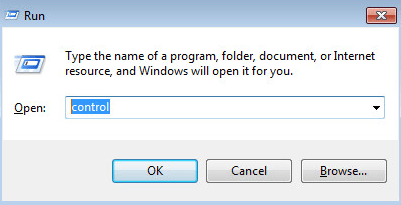
No Painel de Controle, role para baixo para localizar e abrir Programas e Recursos
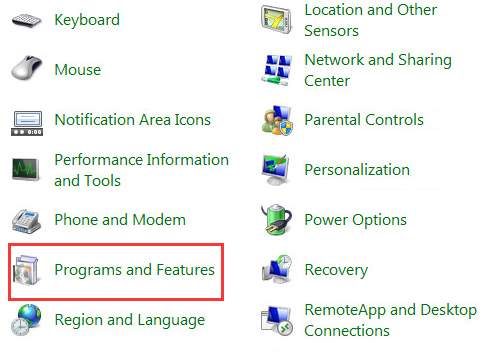
Desinstale todos os itens com o nome de “Microsoft Visual C ++ 2 *** Redistributable”
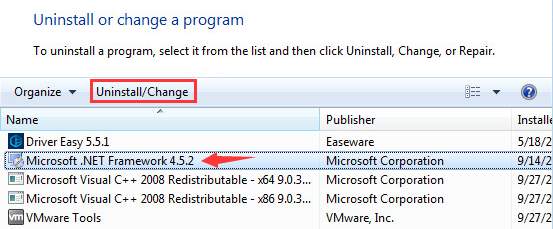
Acesse a Microsoft para baixar e instalar os pacotes redistribuíveis do Visual C ++
Método 5: Atualizar o .NET Framework: o .NET Framework também pode ser o motivo da ocorrência dessa mensagem de erro. Portanto, atualizá-lo para a versão mais recente pode ajudá-lo a corrigir o problema. Para fazer isso, siga as etapas abaixo:
Vá para Painel de Controle> Programas e Recursos> Clique em Ativar ou Desativar Recursos do Windows
Isso abrirá uma nova janela com uma lista de recursos do Windows
Clique em .NET Framework 3.5 e pressione OK. O download começará.
Ao terminar, reinicie o PC para verificar se o erro foi corrigido ou não.
Método 6: Atualizar o Windows: Atualizar seu PC pode resolver os bugs que causam problemas. Além disso, alguns recursos e programas internos do Windows, como DirectX e .NET Framework, também podem ser atualizados durante o processo. Portanto, os usuários são aconselhados a atualizar o sistema operacional e ver se este método pode ajudá-lo a resolver o problema.
Método 7: Executar a verificação do disco: Este erro também pode resultar de problemas de hardware, especialmente do disco rígido. Você deve executar a verificação de disco usando o prompt de comando para ver se há algum problema no disco.
Aqui estão as etapas para fazer isso:
Clique em Iniciar e digite “cmd”. Clique com o botão direito em Prompt de Comando e escolha Executar como administrador
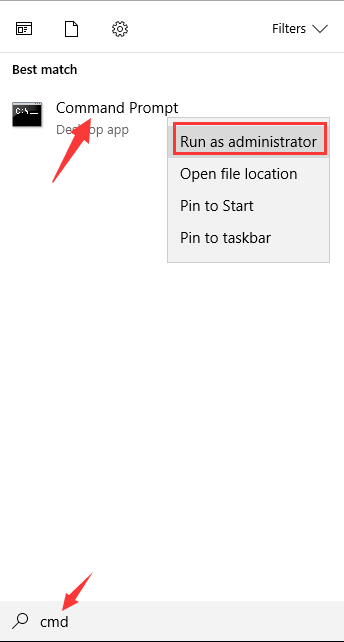
Digite chkdsk c: / f / r. Para completar o processo, siga as instruções.
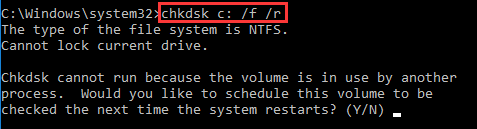
Método 8: Executando no Modo de Compatibilidade: Executar o aplicativo no modo de compatibilidade pode resolver esse problema. Para resolver o aplicativo não conseguiu iniciar 0xc00007b corretamente, siga as etapas abaixo:
Clique com o botão direito no aplicativo e escolha “Propriedades”
Clique na guia Compatibilidade e clique em “Executar solucionador de problemas de compatibilidade”. Marque “Executar este programa como administrador”
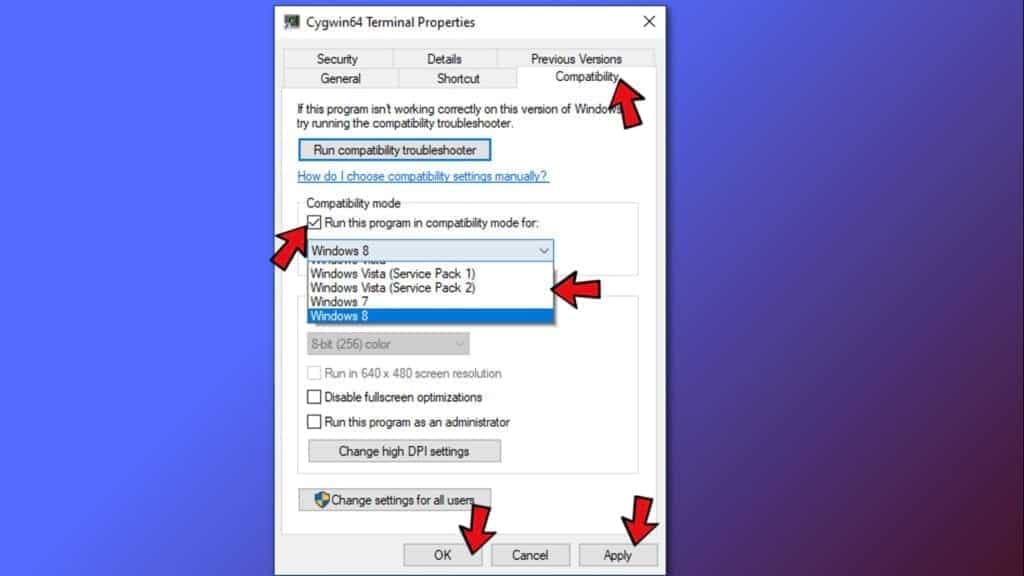
Escolha “Experimente as configurações recomendadas” e pressione OK
Uma vez feito isso, tente executar seu aplicativo.
Método 9: Desativar aplicativos de terceiros: Usando este método, você pode descobrir facilmente se esse erro é causado por qualquer aplicativo de terceiros ou não. Siga as etapas para fazer isso:
Pressione Win + R> digite msconfig e clique em OK
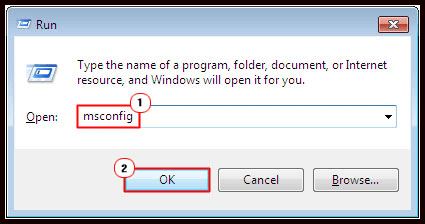
Agora aparecerá uma janela, vá para a guia “Serviço” e escolha Ocultar todos os serviços Microsoft ”e clique no botão“ Desativar todos ”
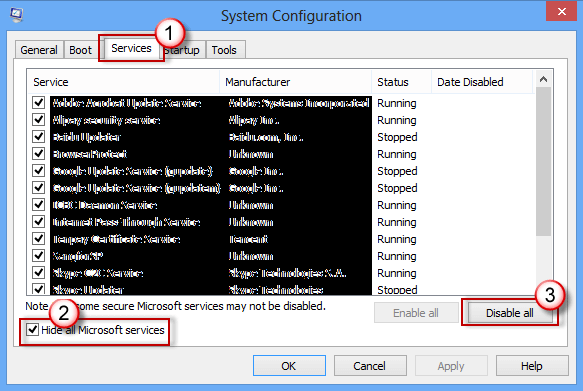
Em seguida, abra o Gerenciador de Tarefas> clique no item “Inicializar” e clique em cada item> clique em Desativar
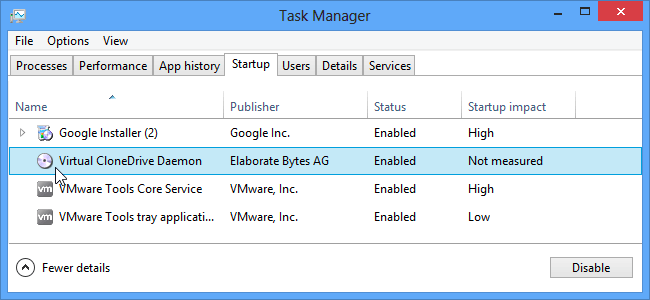
Agora feche o Gerenciador de Tarefas e clique na janela “Configuração do Sistema”. Reinicie o seu computador.
Melhores e fáceis soluções para corrigir problemas / erros no sistema operacional Windows
Os métodos manuais são demorados e bastante arriscados; se você não tiver conhecimento técnico do sistema, poderá ter dificuldade em executar as soluções fornecidas acima.
Portanto, neste caso, você pode usar a ferramenta de reparo de PC recomendada, para corrigir o erro de que o aplicativo não conseguiu iniciar corretamente 0xc00007b no Windows 7/8 / 8.1 e 10.
Esta é uma ferramenta avançada que apenas verificando uma vez, detecta e corrige todos os tipos de erros e problemas do computador. Com isso, você pode corrigir vários erros como DLL, registro, aplicativo, BSOD e muitos outros.
