O que a barra de tarefas não está funcionando no Windows 10?
‘Barra de tarefas não está funcionando’, ‘Barra de tarefas travando’ ou ‘Barra de tarefas não está respondendo’ é um problema comum no Windows 10 que ocorre por vários motivos. A barra de tarefas do Windows desempenha um papel importante em seu computador, geralmente mostrando quais programas estão em execução no momento. A barra de tarefas é exibida como uma faixa inferior na tela do Windows que contém vários ícones que correspondem a janelas abertas em programas associados.
Você tem permissão para ‘PIN’ quaisquer programas ou arquivos na barra de tarefas para acessar o programa rapidamente com apenas um único clique. Além disso, você tem permissão para alterar a aparência da barra de tarefas em qualquer borda da tela, incluindo direita, esquerda, superior ou inferior. Você também pode aplicar as configurações para ocultar sua barra de tarefas no Windows 10 e você precisa mover o ponteiro do mouse para a borda de exibição da barra de tarefas ou tem o foco do teclado para acessar a barra de tarefas nesse caso.
No entanto, se você não conseguir acessar a barra de tarefas ou estiver enfrentando problemas como ‘Barra de tarefas não está funcionando no Windows 10’, você está no lugar certo para a solução. Os usuários relataram que a barra de tarefas está completamente congelada e eles não conseguem fixar nenhum programa na barra de tarefas ou a fixação na barra de tarefas não está funcionando. Vamos dar uma olhada em alguns problemas comuns relacionados a este problema.
Algum problema comum relacionado a ‘Barra de tarefas não funciona no Windows 10’:
- As miniaturas da barra de tarefas não funcionam
- Barra de tarefas do Windows 10 congelada
- Barra de tarefas não clicável do Windows 10
- Clique com o botão direito na barra de tarefas não funciona
- Fixar na barra de tarefas não funciona
- O bloqueio da barra de tarefas não funciona
- Auto-ocultar barra de tarefas não funciona
- A pesquisa da barra de tarefas não funciona no Windows 10
- A lista de atalhos da barra de tarefas não funciona
- A barra de tarefas da Cortana não funciona no Windows 10
- Os botões da barra de tarefas não funcionam
Razões para o problema de ‘Barra de tarefas não funciona no Windows 10’:
Esses problemas associados a ‘Barra de tarefas não está funcionando’ no Windows 10 ocorrem possivelmente devido a drivers de placa gráfica problemáticos, problemas de conflito de software, problemas de ocultação automática, ataque de malware ou vírus e outros. Observe que o driver da placa gráfica é um software importante para comunicar a placa de vídeo integrada / conectada ao computador com o sistema operacional. Driver de placa de vídeo corrompido, desatualizado ou incompatível pode causar esse tipo de problema. Portanto, a atualização do driver da placa gráfica é necessária.
Além disso, o ataque de malware ou vírus pode ser outra razão possível por trás desse problema. Portanto, você pode corrigir o problema executando a verificação do sistema com algum software antivírus poderoso e verificar se o problema foi resolvido. Vamos buscar a solução.
Como consertar a barra de tarefas do Windows 10 que não funciona?
Método 1: Corrija a barra de tarefas que não funciona no Windows 10 com a ‘Ferramenta de reparo do PC’
Nesta postagem, você será guiado com um método manual e automático fácil para corrigir esse problema. Se você não tem tempo ou conhecimento suficiente para implementar o método manual, você pode tentar a ‘Ferramenta de reparo de PC’. Este software oferece a você para encontrar e corrigir erros BSOD, erros DLL, erros EXE, problemas com programas, problemas de malware ou vírus e outros problemas do sistema com apenas alguns cliques. Você pode obter esta ferramenta através do link / botão abaixo.
Método 2: reinicie o Windows Explorer
Reiniciar o File Explorer ou o Windows Explorer pode corrigir esse problema. Vamos tentar.
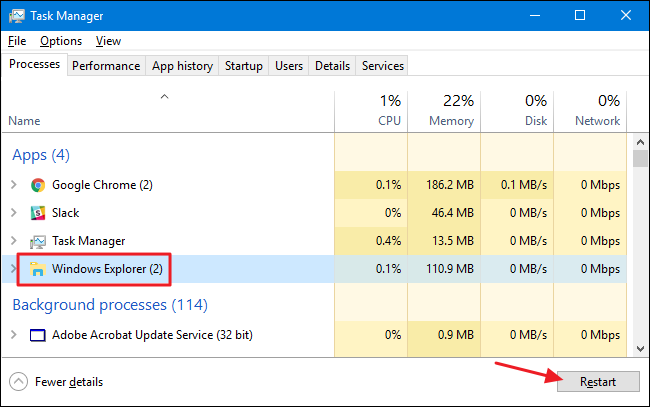
Etapa 1: Pressione as teclas ‘CTRL + SHIFT + ESC’ juntas no teclado para abrir o ‘Gerenciador de Tarefas’
Etapa 2: No ‘Gerenciador de Tarefas’ aberto, encontre o processo ‘Windows Explorer’ na guia ‘Processos’
Etapa 3: selecione-o e clique no botão ‘Reiniciar’ no canto inferior direito da janela
Etapa 4: Aguarde a conclusão do processo. Uma vez feito isso, verifique se o problema foi resolvido.
Método 3: Atualizar o driver da placa gráfica no Windows 10
Atualizar o driver da placa gráfica para a versão mais recente pode corrigir o problema. Vamos tentar.
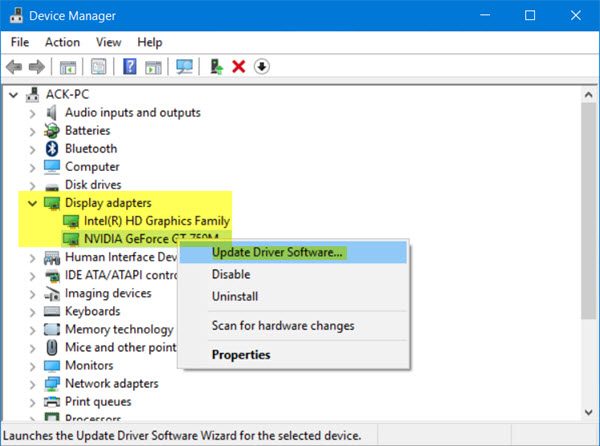
Etapa 1: Pressione as teclas ‘Windows + X’ juntas no teclado e selecione ‘Gerenciador de Dispositivos’
Etapa 2: Localize e expanda a categoria ‘Adaptadores de vídeo’ e encontre o driver da placa gráfica
Etapa 3: clique com o botão direito e selecione ‘Atualizar driver’, siga as instruções na tela para concluir o processo de atualização.
Etapa 4: uma vez feito isso, reinicie o computador e verifique se o problema foi resolvido
Atualizar driver da placa gráfica no Windows 10 [automaticamente]
Você também pode tentar atualizar os drivers usando a ‘Ferramenta de atualização automática de driver’. Este software encontrará e instalará automaticamente as atualizações mais recentes para os drivers do sistema. Você pode obter esta ferramenta através do link / botão abaixo.
Método 4: Reverter driver da placa gráfica
Às vezes, atualizar o driver da placa gráfica para a versão mais recente pode causar um problema de ‘Barra de tarefas não funciona no Windows 10’ ou semelhante. Você pode corrigir o problema desinstalando o driver mais recente ou revertendo o driver.
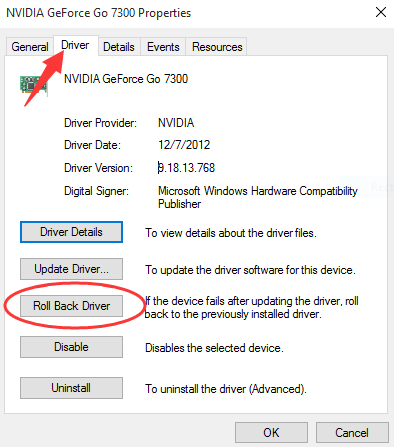
Etapa 1: Abra o ‘Gerenciador de Dispositivos’ e expanda a categoria ‘Adaptadores de Vídeo’
Etapa 2: clique duas vezes em sua placa gráfica para abrir suas ‘Propriedades’
Etapa 3: Na janela ‘Propriedades’ aberta, clique na guia ‘Driver’ e em ‘Reverter driver’, selecione o motivo da desinstalação e clique em ‘Sim’ e siga as instruções na tela para concluir o processo.
Etapa 4: Uma vez feito isso, reinicie o computador para ver as alterações e verifique se o problema foi resolvido.
Método 5: verifique se há atualização do Windows 10
Updat ing Windows 10 pode resolver qualquer problema no Windows. Vamos tentar.
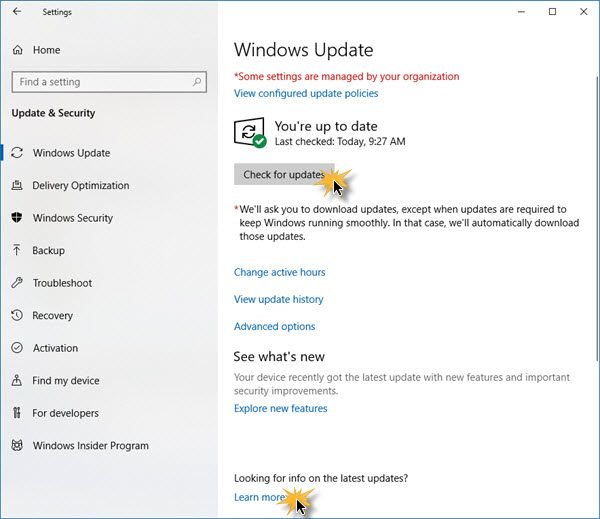
Etapa 1: Pressione as teclas ‘Windows + I’ juntas no teclado para abrir o aplicativo ‘Configurações’ no Windows 10
Etapa 2: No aplicativo ‘Configurações’ aberto, vá para ‘Atualização e segurança> Windows Update’
Etapa 3: Clique no botão ‘Verificar atualizações’ na seção ‘Windows Update’. Isso irá baixar e instalar automaticamente a atualização disponível em seu computador
Etapa 4: Uma vez feito isso, reinicie o computador para ver as alterações e verifique se o problema foi resolvido.
Método 6: execute a varredura SFC
SFC (Verificador de arquivos do sistema) A ferramenta interna do Windows 10 permite reparar arquivos do sistema. Dessa forma, você pode corrigir o “problema de barra de tarefas não funcionando”.
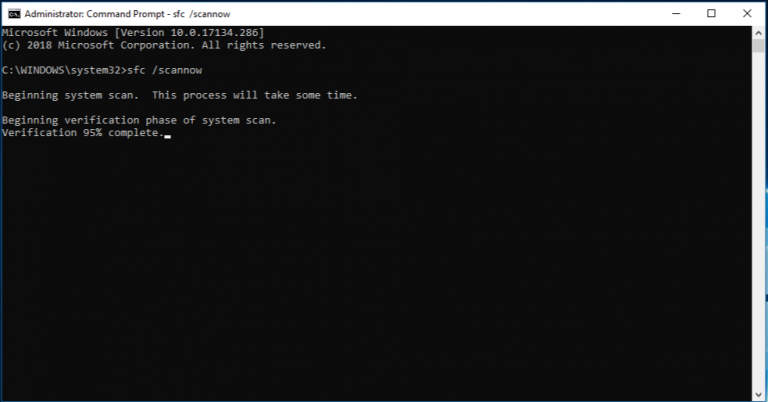
Etapa 1: pressione as teclas ‘Windows + X’ juntas no teclado e selecione ‘Prompt de comando como administrador’
Etapa 2: no ‘Prompt de comando’ aberto, digite o comando ‘sfc / scannow’ e pressione a tecla ‘Enter’ para executar
Etapa 3: aguarde a conclusão do processo. Uma vez feito isso, reinicie o computador e verifique se o problema ainda persiste.
Método 7: registre novamente sua barra de tarefas
Você pode corrigir o problema registrando novamente a barra de tarefas. Vamos tentar.
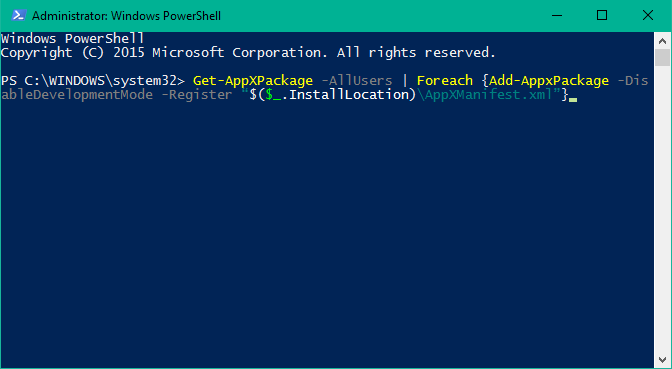
Etapa 1: Pressione as teclas ‘Windows + X’ juntas no teclado e selecione ‘Windows Powershell como Administrador’
Etapa 2: Na janela ‘Powershell’ aberta, digite ou copie e cole o seguinte comando e pressione a tecla ‘Enter’ para executar
Get-AppXPackage -AllUsers | Foreach {Add-AppxPackage -DisableDevelopmentMode -Register “$ ($ _. InstallLocation) \\ AppXManifest.xml”}
Etapa 3: Feche o ‘Poweshell’ e vá para ‘C: \ users \ XXX \ AppData \ local \’. Aqui, substitua XXX pelo seu nome de usuário.
Etapa 4: agora, encontre a pasta ‘TileDataLayer’ e exclua-a. Ou pressione as teclas ‘Windows + R’ no teclado e digite ‘services.msc’ e pressione a tecla ‘Enter’. Encontre o serviço “Servidor de modelo de dados do bloco”, clique com o botão direito e selecione “Parar” para interromper o processo. Então você pode tentar excluir a pasta ‘TileDataLayer’
Etapa 5: Uma vez feito isso, verifique se o problema foi resolvido.
Método 8: Desativar itens de inicialização
Os usuários relataram que os itens ou programas de inicialização do Windows 10 podem causar esse problema. Você pode corrigir o problema verificando a lista de itens de inicialização e desabilitar os aplicativos que têm impacto médio / alto.
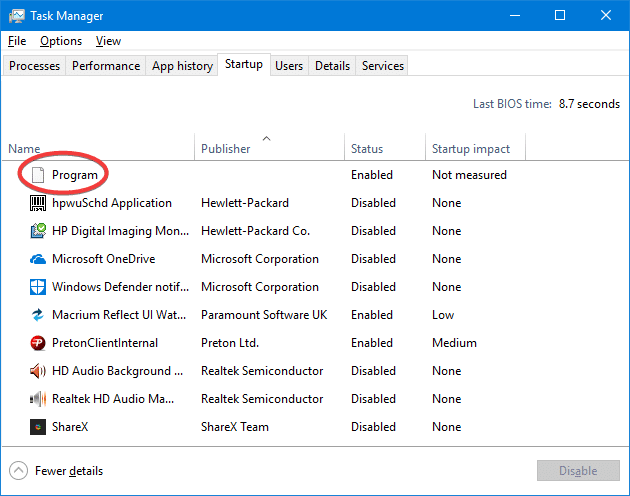
Etapa 1: Abra o ‘Gerenciador de Tarefas’ e clique na guia ‘Inicializar’
Etapa 2: clique com o botão direito no programa e selecione ‘Desativar’. Observe que mantenha a ‘Cortana’ ativada
Método 9: ativar o serviço de identidade de aplicativo
Você pode habilitar o serviço ‘Identidade do aplicativo’ na janela ‘Serviço do Windows’ para corrigir o problema.
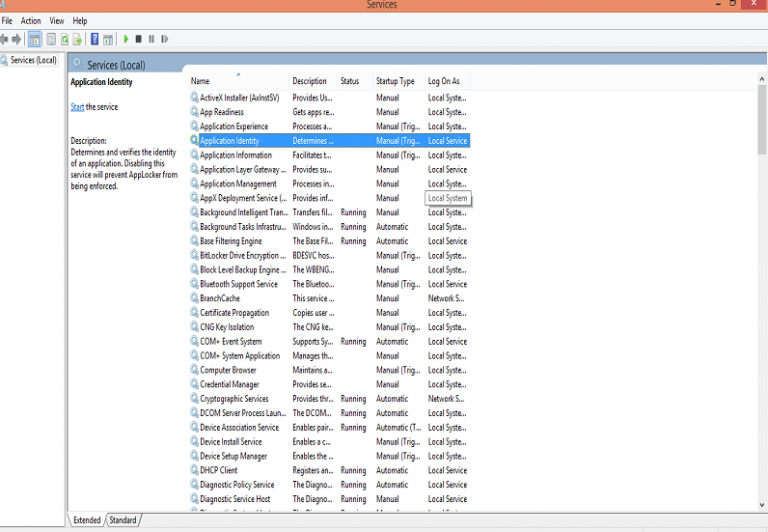
Etapa 1: Pressione as teclas ‘Windows + R’ juntas no teclado, digite ‘services.msc’ e pressione ‘Ok’ para abrir a janela ‘Serviços’
Etapa 2: Na janela ‘Serviços’ aberta, localize o serviço ‘Identidade do Aplicativo’, clique com o botão direito sobre ele e selecione ‘Iniciar’
Método 10: Executar restauração do sistema
Restaurar o Windows 10 para um ponto de restauração quando tudo estava funcionando bem pode ser uma maneira possível de corrigir o problema de ‘Barra de tarefas não funciona no Windows 10’.
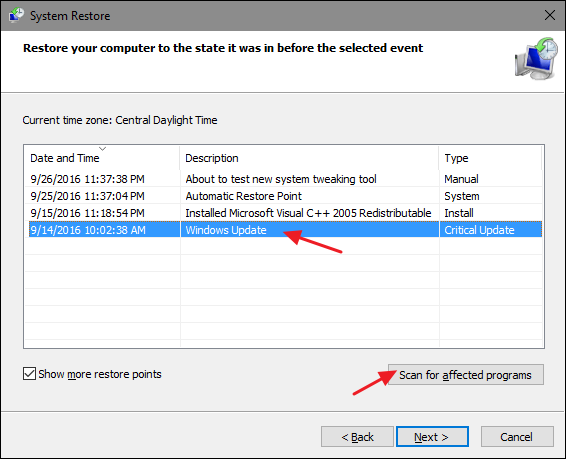
Etapa 1: Pressione as teclas ‘Windows + R’ juntas no teclado, digite ‘rstrui.exe’ e pressione o botão ‘Ok’ para abrir ‘Restauração do Sistema’
Etapa 2: Na janela ‘Restauração do Sistema’ aberta, selecione o botão de opção ‘Escolha um ponto de restauração diferente’ e clique em ‘Avançar’
Etapa 3: marque a opção ‘Mostrar mais pontos de restauração’ na parte inferior
Etapa 4: Selecione um ponto de restauração da lista de pontos de restauração disponíveis e clique em “Avançar> Concluir”
Etapa 5: aguarde a conclusão do processo. Uma vez feito isso, verifique se o problema foi resolvido.
Conclusão
Tenho certeza de que esta postagem ajudou você em como consertar a barra de tarefas que não funciona no Windows 10 com várias etapas fáceis. Você pode ler e seguir nossas instruções para fazer isso. Se esta postagem realmente ajudou você, você pode compartilhá-la com outras pessoas para ajudá-los. Para qualquer sugestão ou dúvida, escreva na caixa de comentários abaixo.
