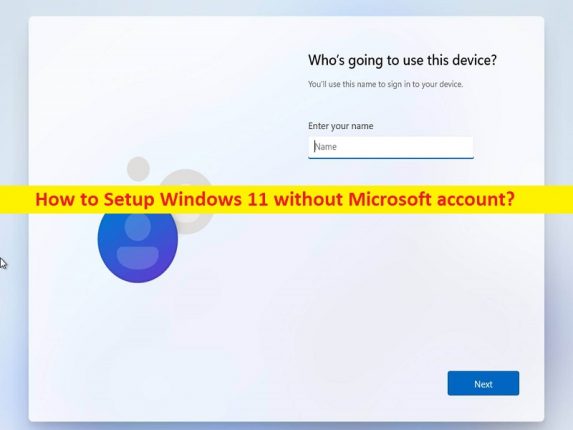
Dicas para configurar, Configurar o Windows 11 sem conta da Microsoft:
Neste artigo, discutiremos sobre como configurar o Windows 11 sem conta da Microsoft, configurar o Windows 11 sem conta da Microsoft. São fornecidos passos/métodos fáceis para realizar esta operação. Vamos iniciar a discussão.
‘Configurar o Windows 11 sem conta da Microsoft’:
A Microsoft recomenda que você configure seu dispositivo ou computador Windows 11 com a Conta da Microsoft para que a Microsoft ofereça alguns benefícios adicionais, incluindo melhor integração com os serviços de nuvem da empresa, como OneDrive e Office, sincronização de conteúdo entre computadores e maior segurança. Se você decidiu instalar e configurar o sistema operacional Windows 11 em seu computador com uma conta da Microsoft, é certo que você receberá essas ofertas.
Além disso, vários usuários ou usuários do Windows 11 ainda desejam usar a experiência mais tradicional com uma conta local, mas há benefícios adicionais em usar uma conta online. Caso você não saiba, a Microsoft já removeu a opção de configurar o Windows 11 sem conta da Microsoft, na configuração inicial do Windows Home, e planeja removê-la da configuração do Windows 11 Pro no futuro. No entanto, existem algumas soluções alternativas para executar essa operação, o que significa que você pode instalar e configurar o Windows 11 sem uma conta da Microsoft, com facilidade. Vamos para as etapas para realizar isso.
Como configurar o Windows 11 sem conta da Microsoft?
Se você decidiu instalar e configurar o Windows 11 sem uma conta da Microsoft, primeiro você precisa prosseguir com a configuração tradicional e usar uma das soluções disponíveis no OOBE (experiência pronta para uso).
Limpe a instalação do Windows 11:
Etapa 1: Insira a unidade flash USB inicializável da mídia de instalação do Windows 11 em seu computador e inicialize seu computador com ela.
Etapa 2: na instalação do Windows, clique em ‘Avançar’, selecione o idioma correto, hora e moeda e teclado entre as diferentes opções disponíveis e clique em ‘Instalar agora’
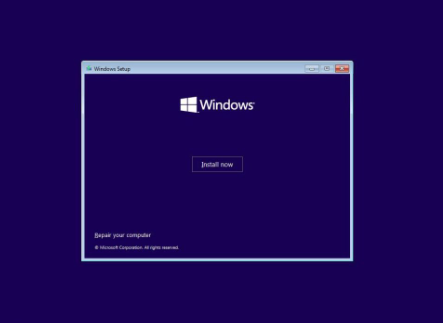
Etapa 3: clique na opção “Não tenho uma chave do produto” para continuar. Se esta for a primeira vez que você instala o Windows 11, digite a chave do produto para ativar e clique em ‘Avançar’
Etapa 4: selecione a edição do Windows 11, se aplicável, como o Windows 11 Home, e clique no botão ‘Avançar’
Etapa 5: clique na opção ‘Aceito os termos da licença’ para continuar e clique em ‘Avançar’
Etapa 6: clique na opção ‘Personalizado: Instalar apenas o Windows (Avançado)’ para continuar com a instalação limpa
Passo 7: Selecione a partição com a instalação atual e clique no botão ‘Excluir’ que você não deseja. E selecione ‘a partição na qual você deseja instalar o Windows 11 e clique em ‘Avançar’ para continuar.
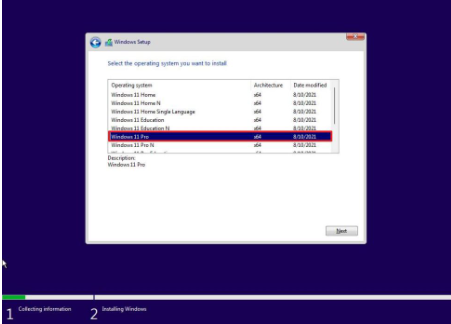
Etapa 8: Depois de concluir as etapas, o processo de instalação ocorrerá e, em OOBE (experiência pronta para uso), você poderá prosseguir de duas maneiras, usando uma desconexão de rede para se desconectar da rede para fazer o opção de conta local disponível ou você pode usar a opção de desabilitar o requisito da Internet para desabilitar o requisito por meio da configuração inicial para Configurar o Windows 11 sem a conta da Microsoft.
Desconexão da rede OOBE:
Passo 1: Selecione sua região e clique em ‘Próximo’
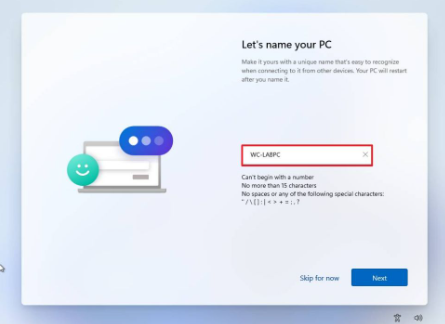
Etapa 2: selecione as configurações de layout do teclado e pressione o botão ‘Sim’ e clique em ‘pular’
Etapa 3: Conecte-se à rede WiFi, se aplicável, confirme o nome do seu dispositivo e clique em ‘Avançar’. Agora, você pode continuar com o ‘Método 1’ para usar o Prompt de Comando para remover a configuração de rede atual ou usar o Método 2 para desconectar o dispositivo da rede para retornar à tela que permite criar uma conta local.
Método 1: Usando o prompt de comando para remover a configuração de rede para criar uma conta local sem conta da Microsoft
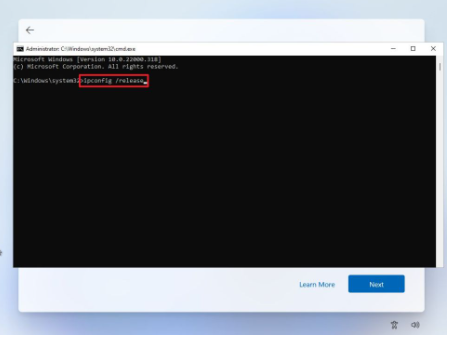
Passo 1: Use a tecla ‘SHIFT + F10’ no teclado para abrir o Prompt de Comando digite o comando ‘ipconfig /release’ e pressione a tecla ‘Enter’ para executar
Passo 2: Agora, feche o Prompt de Comando e clique no botão ‘Voltar’, confirme o nome da conta local e clique em ‘Avançar’, crie uma senha para sua conta e clique em ‘Avançar’
Etapa 3: escolha suas configurações de privacidade e clique em ‘Avançar > Avançar > Aceitar’ para continuar.
Método 2: Desconecte a rede
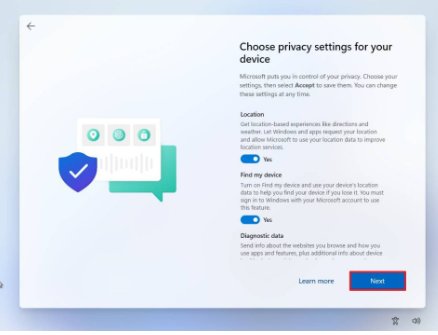
Etapa 1: desconecte o cabo de rede e clique no botão ‘Voltar’ e confirme o nome da sua conta local
Passo 2: Clique em ‘próximo’, crie uma senha para sua conta e clique em ‘Avançar’, escolha suas configurações de privacidade e clique em ‘Avançar > Avançar > Aceitar’ e prossiga.
OOBE Desativar o requisito de Internet:
Você pode desabilitar o requisito de Internet OOBE para configurar o Windows 11 sem a conta da Microsoft.
Passo 1: Desconecte o cabo Ethernet e selecione sua região, clique em ‘Avançar’, selecione as configurações de layout do teclado, clique em ‘sim’ e clique em ‘Ignorar’. Uma vez feito, você pode continuar com as etapas abaixo para configurar o Windows 11 sem a conta da Microsoft.
Método 3: Desative os requisitos da Internet
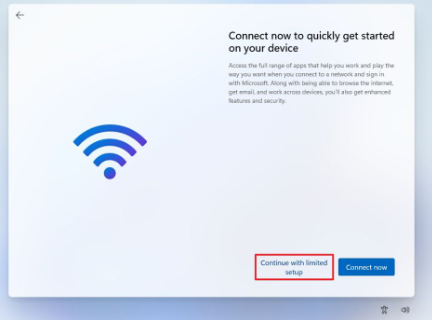
Passo 1: Pressione as teclas ‘SHIFT + F10’ no teclado para abrir o Prompt de Comando, digite o comando ‘oobe /bypassnro’ e pressione a tecla ‘Enter’ para executar
Etapa 2: o computador inicializará automaticamente e talvez seja necessário iniciar a experiência fora da caixa (OOBE) novamente
Passo 3: Clique na opção ‘Não tenho internet’ e clique em ‘Continuar com configuração limitada’, confirme o nome da conta local e clique no botão ‘Avançar’, crie uma senha para sua conta e clique no botão ‘Avançar’
Etapa 4: preencha as três perguntas de segurança para recuperar a conta e clique em ‘Avançar’, escolha suas configurações de privacidade e clique em ‘Avançar > Avançar > Aceitar’ e prossiga. Uma vez feito, o OOBE será reiniciado e permitirá que você ignore o requisito da Internet para fornecer a instalação do Windows 11 sem a conta da Microsoft.
OOBE digitando conta local durante a criação da conta
Você também pode digitar uma conta local e uma senha em vez de uma conta da Microsoft para configurar o Windows 11 sem uma conta da Microsoft.
Etapa: selecione sua região e clique em ‘Avançar’, selecione as configurações de layout do teclado e clique em ‘Sim > Ignorar’ e, uma vez feito, continue com as etapas abaixo.
Método 4: desative os requisitos de internet
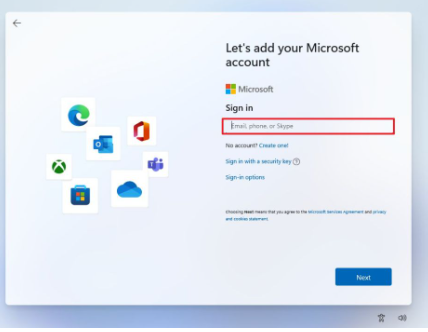
Etapa 1: na página “Vamos adicionar sua conta da Microsoft”, confirme um nome de usuário de conta local no campo “Entrar” e confirme uma senha aleatória para a conta
Etapa 2: clique em ‘Entrar’ e clique no botão ‘Avançar’ na página de erro ‘Opa, algo deu errado’ e crie um nome para a conta local, clique em ‘próximo’ e crie uma senha para a conta
Passo 3: Clique em ‘Próximo’ e complete três perguntas de segurança para recuperar a conta e clique em ‘Avançar’, escolha suas configurações de privacidade e clique em ‘Avançar > Avançar > Aceitar’ para continuar. Uma vez feito, você poderá continuar com Configurar o Windows 11 sem a conta da Microsoft.
Conclusão
Espero que este post tenha ajudado você em Como configurar o Windows 11 sem conta da Microsoft, Configurar o Windows 11 sem conta da Microsoft com maneiras fáceis. Você pode ler e seguir nossas instruções para fazê-lo. Isso é tudo. Para quaisquer sugestões ou dúvidas, por favor escreva na caixa de comentários abaixo.