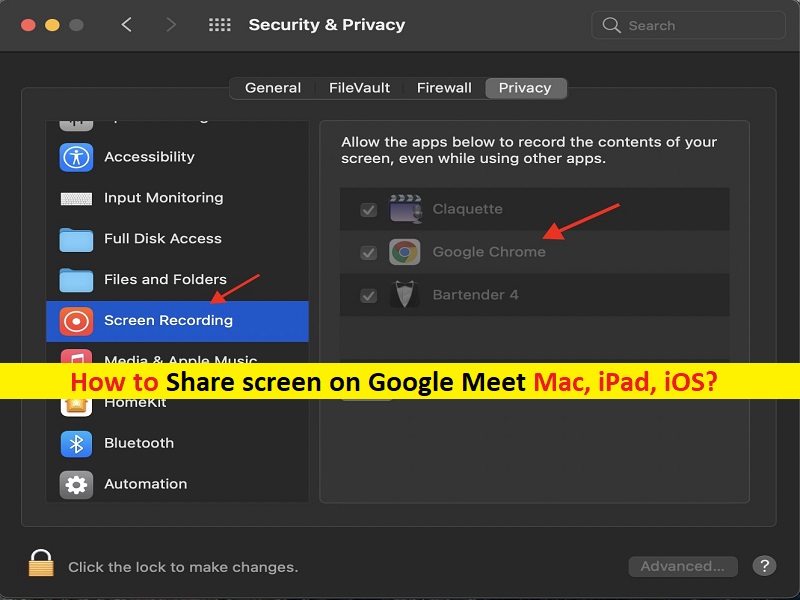
Dicas para compartilhar a tela no Google Meet Mac, iPad, iOS:
Neste artigo, discutiremos como compartilhar a tela no Google Meet Mac, Compartilhar tela no Google Meet iPad, iOS. Você será guiado com etapas/métodos fáceis para fazê-lo. Vamos iniciar a discussão.
Compartilhar tela no Google Meet Mac/iPad/IPhone:
‘Google Meet‘: o Google Meet é um serviço de comunicação por vídeo projetado e desenvolvido pelo Google. É um dos dois aplicativos que constituem os substitutos do Google Hangouts, sendo o outro o chat do Google. O Google Meet está disponível para Android, iOS e web. O Google Meet oferece chamadas de áudio e vídeo bidirecionais e multidirecionais com resolução de até 720p, bate-papo de acompanhamento, criptografia de chamadas entre todos os usuários, filtro de áudio com cancelamento de ruído e muito mais.
O Google Meet oferece recursos como apresentações ao vivo, ideias de apresentação, treinamento de funcionários ou praticamente qualquer coisa que envolva transmissão de tela. No entanto, vários usuários relataram que não conseguem ver a opção ‘Compartilhar tela’ para iniciar a transmissão em meio a uma videoconferência no Google Meet, conforme o Zoom ou outras plataformas fornecem. Se você está enfrentando o mesmo e procurando na web maneiras de compartilhar a tela no Google Meet iPad, iOS e/ou Mac, então você está no lugar certo para isso.
Antes de iniciar o compartilhamento de tela no Google Meet, é sempre bom considerar possíveis problemas relacionados à privacidade na conta. Como o Google Meet transmitirá tudo na tela sem exceções, planeje suas sessões de compartilhamento de tela com antecedência para não compartilhar dados pessoais acidentalmente com outros participantes.
Você pode usar o Centro de Controle para LIGAR/DESLIGAR DND (Não Perturbe) durante uma sessão de transmissão para proteger informações confidenciais. Uma vez feito, você pode ir para o compartilhamento de tela no Google Meet. Aqui, você encontra maneiras fáceis de executar essa tarefa no Mac, iPhone, iPad. Vamos aos passos.
Como compartilhar a tela no Google Meet Mac?
Etapa 1: certifique-se de que seu Mac esteja executando o MacOS Mojave ou versão posterior antes de iniciar o procedimento.
Passo 2: Abra o navegador ‘Google Chrome’ no Mac e vá para a página ‘https://meet.google.com/’ oficial e faça login com sua Conta do Google
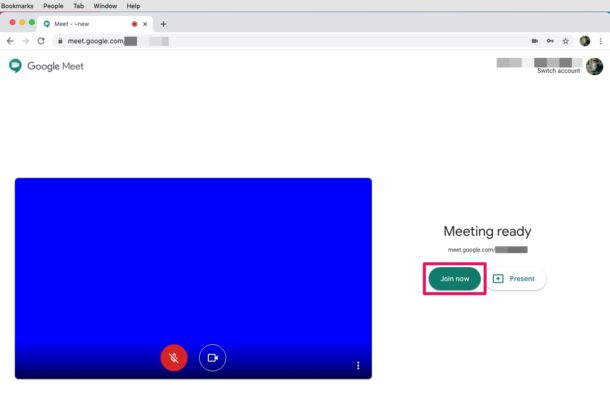
Etapa 3: quando estiver no menu inicial do Google Meet, clique em “Inscrever-se agora” para iniciar a sessão de bate-papo por vídeo. Agora que você está em uma chamada ativa, clique em ‘Apresentar agora’ localizado no canto inferior direito da janela
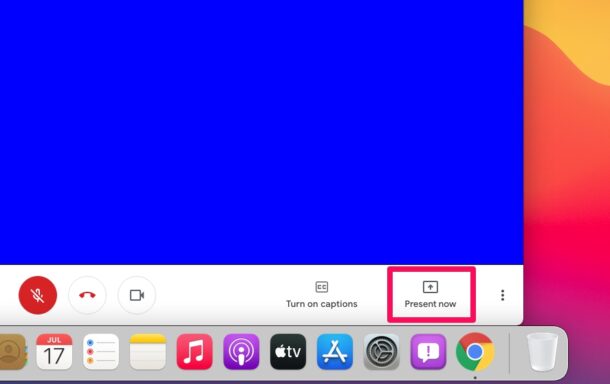
Passo 4: Isso abrirá um pop-up na tela. Você terá opções para compartilhar sua tela inteira, janela do aplicativo ou apenas a guia do Chrome. Escolha sua opção preferida e clique em ‘Compartilhar’
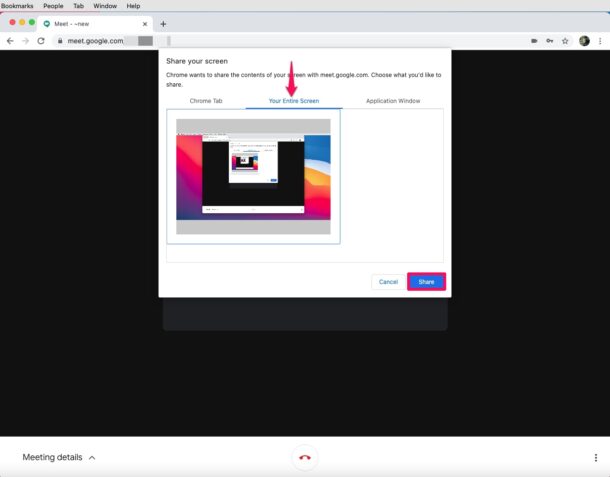
Etapa 5: você receberá uma mensagem de erro informando que sua tela não pode ser compartilhada, pois o Chrome não possui a permissão necessária. Então, clique em ‘Preferências do Sistema’ na mensagem exibida. Isso levará você automaticamente para a seção ‘Segurança e privacidade’, escolha o painel esquerdo do formulário ‘Gravação’ e marque a caixa ao lado de ‘Google Chrome’.
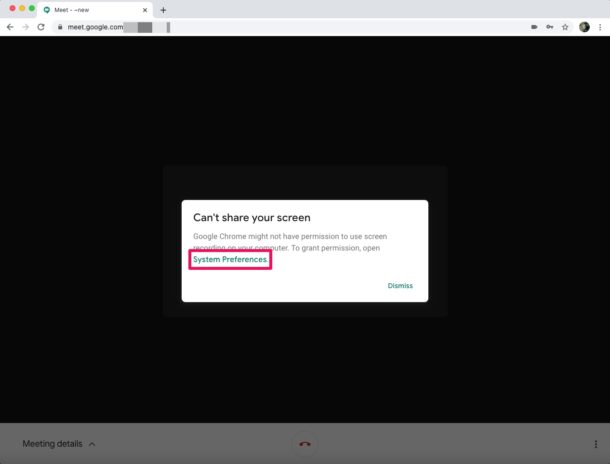
Etapa 6: você pode ser solicitado a reiniciar o navegador, mas pode atualizar a página do Chrome e clicar em ‘Apresentar’
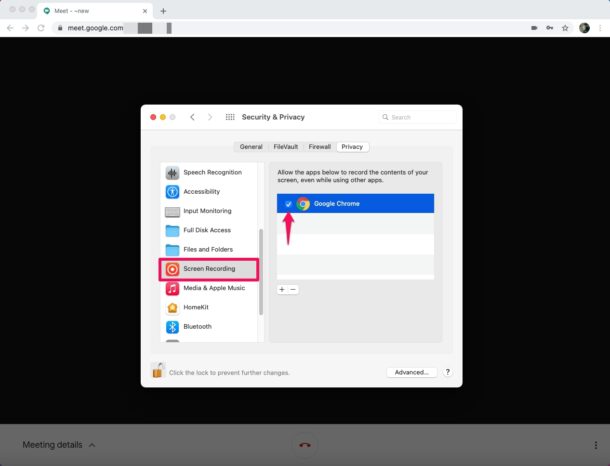
Passo 7: Agora, você será notificado quando começar a compartilhar sua tela/janela. Para interromper o compartilhamento da tela a qualquer momento, clique em “parar de apresentar” no vídeo da videochamada ativa.
Como compartilhar a tela no Google Meet iPad, iOS?
Etapa 1: abra o aplicativo ‘Google Meet/Hangouts Meet’ no seu dispositivo. Verifique se o aplicativo está atualizado para a versão mais recente.
Etapa 2: iniciar ou ingressar em uma reunião
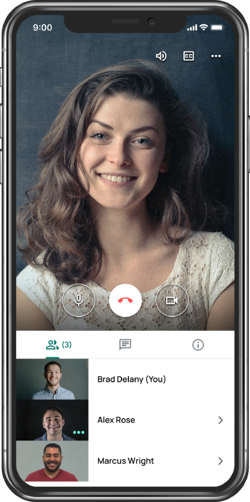
Etapa 3: toque no botão de reticências no canto superior direito da tela e toque em ‘Tela atual’
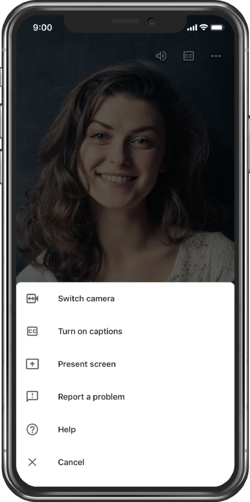
Passo 4: Um menu em seu telefone/tablet aparecerá para indicar onde você compartilhará sua tela. Selecione ‘Conhecer’
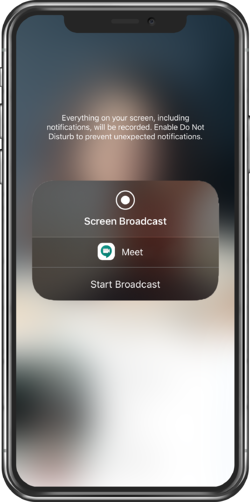
Etapa 5: toque em “Iniciar transmissão”. Após uma breve contagem regressiva, seu telefone ou tablet compartilhará sua tela com todos na reunião.
Conclusão
Tenho certeza de que este artigo o ajudou em Como compartilhar a tela no Google Meet Mac, Compartilhar tela no Google Meet iPad, iOS com maneiras fáceis. Você pode ler e seguir nossas instruções para fazê-lo. Isso é tudo. Para quaisquer sugestões ou dúvidas, por favor escreva na caixa de comentários abaixo.