Ao usar os navegadores Google Chrome, muitos usuários encontraram um erro instantâneo. Esse problema geralmente ocorre quando você está tentando visitar sites específicos. Ele exibe a seguinte mensagem:
Ah, bolas!
Algo deu errado ao exibir esta página da web. Para continuar, recarregue ou vá para outra página.
Isso acontece quando o Google Chrome detecta um problema e a página não carrega. A mensagem fornecida não fornece detalhes exatos sobre o que deu errado, mas esse erro geralmente indica um problema com seu software antivírus ou extensões do navegador.
É um erro muito comum do Google Chrome e é encontrado por muitos usuários. Este erro específico pode resultar de uma versão desatualizada do Google Chrome, conexão de Internet ruim, configurações de bloqueio de firewall, malware ou infecção de vírus, dados do Chrome defeituosos ou alto uso de memória.
Estas são as possíveis consequências que parecem criar um erro instantâneo no Google Chrome. Para corrigi-lo, listamos vários métodos possíveis neste artigo. Passe por eles um por um e resolva este erro no Google Chrome permanentemente.
Solução 1: Verifique a conexão com a Internet e recarregue a página: Se você receber uma mensagem de erro, pode ser por causa de sua conexão de Internet ruim ou devido a problemas com o site que você está tentando acessar. Para consertar, verifique sua conexão com a Internet e tente recarregar o site. Isso pode ser feito pressionando o botão recarregar que aparece no canto superior esquerdo da janela do Google Chrome.
Solução 2: Atualizar o Google chrome: Atualizar o navegador Google chrome pode fornecer sua versão mais recente, portanto, para resolver esse problema, você precisa atualizar seus navegadores Google Chrome. Para fazer isso, siga estas etapas:
Abra o Chrome e clique no botão de menu ‘Personalizar e controlar o Google Chrome’ (três pontos verticais) no canto superior direito.
Clique em Ajuda na parte inferior do menu e, no submenu Ajuda, clique em Sobre o Google Chrome.
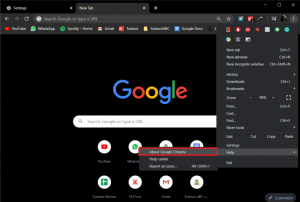
Depois de aberto, ele iniciará automaticamente a verificação de atualizações e o número da versão atual será exibido abaixo dele.
Se uma nova atualização do Chrome estiver disponível, ela será instalada automaticamente. Você só precisa seguir as instruções na tela.
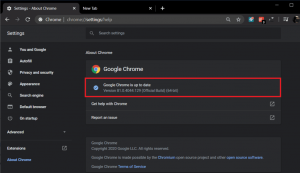
Isso atualizará o Chrome para a versão mais recente, o que pode ajudá-lo a resolver o problema.
Solução 3: Inicie o modo de navegação anônima e crie um novo perfil de cromo: para iniciar o modo de navegação anônima, pressione Ctrl + Shift + N, abra qualquer site e verifique se um erro de snap aparece ou não e tente criar um novo perfil de cromo.
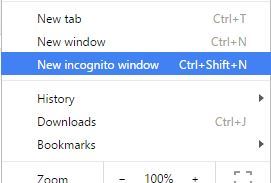
Para fazer isso, siga as etapas fornecidas:
Em primeiro lugar, feche o navegador Google Chrome
Em seguida, pressione a tecla Windows + R> digite% localappdata%> pressione Enter
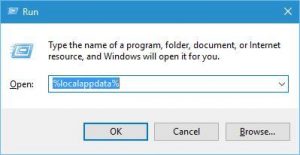
Agora vá para a pasta Google \ Chrome \ User Data.
E encontre a pasta Padrão> renomeie-a para Padrão de Backup.
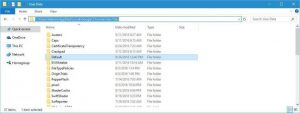
Uma vez feito isso, inicie o Chrome novamente e veja se o problema ainda persiste.
Solução 4: Interromper extensões: Desativar extensões indesejadas do Chrome pode ajudá-lo a resolver o problema. Siga as etapas para desativar as extensões ativadas por você:
Clique no botão Menu> selecione Mais ferramentas> Extensões.
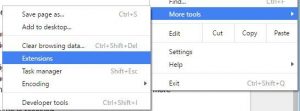
E em uma nova guia, a lista de extensões instaladas inteiras aparece
Em seguida, desmarque a opção Ativado e repita as etapas para todos os plug-ins instalados.
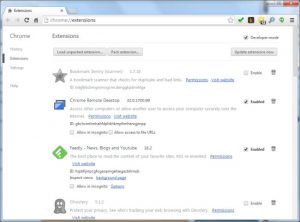
Depois de desativar todas as extensões, reinicie o Chrome
Solução 5: Excluir dados de navegação: às vezes, os dados de navegação são corrompidos e, devido a esse erro instantâneo, ocorreu enquanto você tentava acessar a página da web. para limpar os dados de navegação, siga as etapas:
Abra o cromo e pressione Ctrl + Shift + Del para abrir o histórico
Ou então, clique no ícone de três pontos> selecione Mais ferramentas e toque em limpar dados de navegação
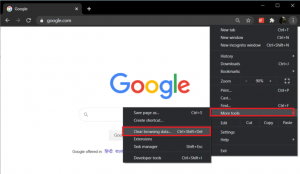
Marque / marque a caixa ao lado de Histórico de navegação, cookies e outros dados do site e imagens e arquivos armazenados em cache
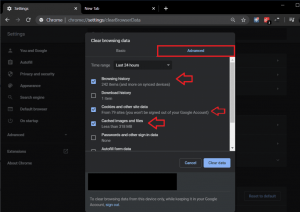
Clique no menu suspenso ao lado de Intervalo de tempo e selecione Desde o início
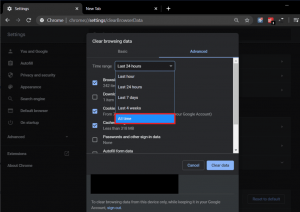
Por fim, clique no botão Limpar dados.
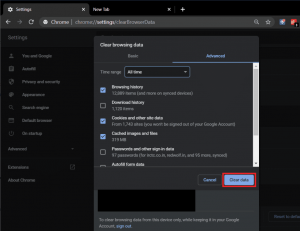
Feche o navegador e reinicie o sistema
Solução 6: Desative a aceleração de hardware: ao usar as soluções acima, se ainda estiver enfrentando esse problema, você precisará seguir as etapas para interromper o recurso de aceleração de hardware.
Pressione o botão Menu> escolha Configurações
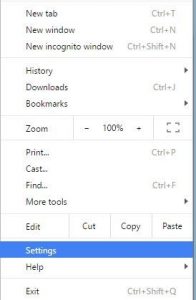
Agora desça para a página> clique em Mostrar configurações avançadas.
Em seguida, vá até a seção Sistema> desmarque a opção Usar aceleração de hardware quando disponível.
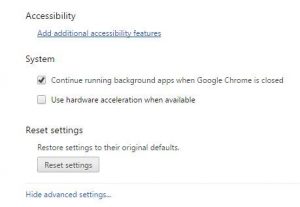
Uma vez feito isso, reinicie o seu computador
Solução 7: Desative seu antivírus e firewall: às vezes, o antivírus pode causar este erro no Google Chrome. Para confirmá-lo, você precisa desabilitar seu programa antivírus para que possa verificar se o erro ainda aparece quando o antivírus está desligado.
Clique com o botão direito no ícone do programa antivírus na bandeja do sistema e selecione Desativar
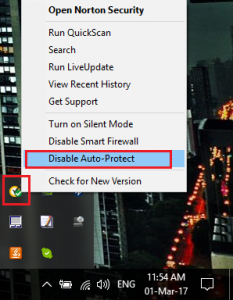
Em seguida, selecione o período de tempo durante o qual o Antivírus permanecerá desativado (escolha o menor período de tempo possível)
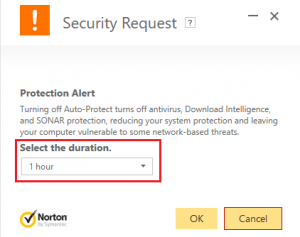
Uma vez feito isso, tente conectar novamente para abrir o Google Chrome e verifique se o erro foi resolvido ou não.
Procure o painel de controle na barra de pesquisa do Menu Iniciar e clique nele para abrir o Painel de Controle
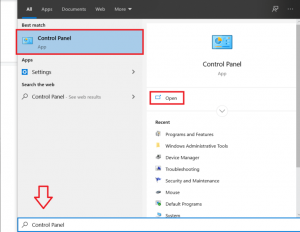
Em seguida, clique em Sistema e Segurança e em Firewall do Windows
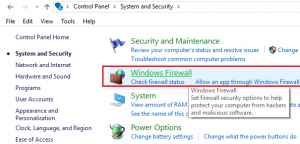
Agora, no painel esquerdo da janela, clique em Ativar ou desativar o Firewall do Windows
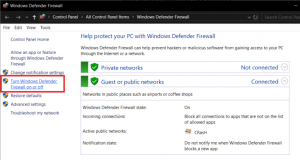
Selecione Desligar o Firewall do Windows e reinicie o PC
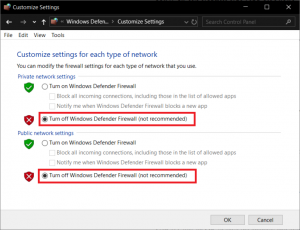
Solução 8: Verifique se há infecção por vírus / malware: se você ainda estiver recebendo um erro instantâneo, é grande a probabilidade de o seu sistema estar infectado por vírus ou malware. Para remover esse malware completamente do PC, você precisa fazer uma varredura em sua máquina com um programa antivírus confiável.
Solução 9: Desligue o modo sandbox: é um recurso de segurança que impede o acesso de executar certas expressões que podem ser inseguras. Para desativar o recurso do modo sandbox, primeiro feche o navegador Google Chrome e siga estas etapas:
Vá para o atalho do Google Chrome> clique com o botão direito nele> selecione Propriedades
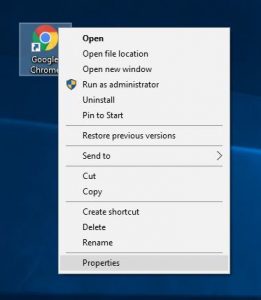
Em seguida, navegue até a guia Atalho> no campo Destino após as aspas, adicione –no-sandbox ou -no-sandbox> clique em OK
Nota – Evite alterar qualquer coisa entre as aspas, tudo o que você precisa fazer é apenas adicionar um espaço e -no-sandbox conforme mostrado na captura de tela abaixo
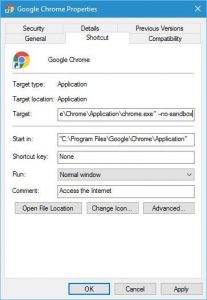
Solução 10: Desativar plug-ins: Esta mensagem de erro pode aparecer devido aos plug-ins instalados por terceiros. Para interromper os plug-ins, siga as etapas:
Abra o Chrome> em seguida, na barra de endereço> digite chrome: // plugins /> pressione Enter.
Você pode ver a lista de plug-ins instalados> e ao lado do plug-in> clique no botão Desativar para desativá-lo. E repita as etapas para todos os plug-ins instalados.
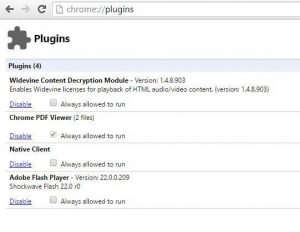
Agora, reinicie o Chrome e veja se o problema foi resolvido.
Solução 11: Modifique as configurações de privacidade:
No seu computador, abra o Chrome e, em seguida, abra as Configurações.
Em “Privacidade e segurança”, escolha quais configurações desativar
Para controlar como o Chrome lida com o conteúdo e as permissões de um site, clique em Configurações do site
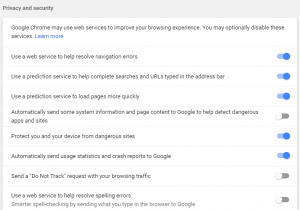
Reinicie o Google Chrome e veja se você consegue corrigir esse problema ou não.
Solução 12: redefina o cromo para as configurações de fábrica:
No computador, abra as Configurações do Chrome, role para baixo para encontrar as Configurações avançadas e clique nele.
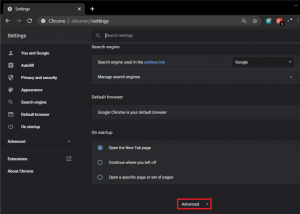
Em Redefinir e limpar, clique em Restaurar configurações aos padrões originais.
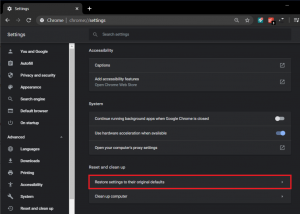
Na caixa pop-up a seguir, leia a nota com atenção para entender o que irá acontecer na redefinição do cromo e confirme a ação clicando em Redefinir configurações
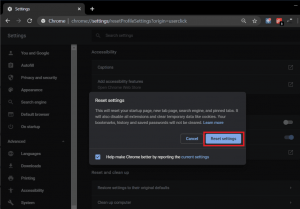
Solução 13: Reinstalar o Chrome: Se nenhuma das soluções mencionadas acima ajudar a corrigir esse problema, você precisa simplesmente tentar reinstalar o navegador Google Chrome. Ao usar a ferramenta de desinstalação, primeiro desinstale completamente o chrome do seu sistema operacional Windows e, em seguida, baixe e instale a compilação mais recente do Google Chrome e veja se isso o ajuda a resolver o problema.
Soluções automáticas para corrigir um erro instantâneo
Às vezes, não conseguimos resolver o problema seguindo os métodos manuais, portanto, se você não executar a tarefa acima, poderá usar uma ferramenta de reparo de terceiros para resolver o problema com o seu sistema. A PC Repair Tool é uma ferramenta de reparo profissional que pode facilmente reparar seu computador.
É muito fácil de usar e oferece uma interface amigável que não necessita de nenhum técnico para operá-lo. Ele pode facilmente resolver qualquer tipo de problema, como erros de sistema, erros de DLL, erros de BSOD, limpar o registro do Windows, etc. Ele também repara os arquivos de sistema corrompidos do Windows para melhorar o desempenho do sistema.
