jogos continuam minimizando o problema do Windows 10 tem sido enfrentado por muitos usuários quando tentam iniciar jogos em tela cheia em seus dispositivos. Isso acontece aleatoriamente e o intervalo de tempo para repetição é de cerca de 30 ou 40 minutos. Esse problema está acontecendo com todos os usuários do jogo que estão tentando jogar.
Muitas pessoas relatam que estão vendo um prompt de comando piscando na tela assim que o jogo é minimizado para a área de trabalho. Isso mostra que há alguma execução em segundo plano em andamento que gera esse erro na área de trabalho.
Esse problema inconveniente geralmente é causado por drivers de placa gráfica desatualizados. Bem, pode haver várias razões para os jogos continuarem a minimizar o problema do Windows 10:
- Incompatibilidade ou incompatibilidade de driver
- Aplicativos em segundo plano
- Arquivo de sistema com defeito
- Notificações via Action Center
- Este problema pode ser causado por um vírus oculto ou ataque de malware.
- Devido a aplicativos de mídia social como Facebook, Twitter etc.
Como resolver os jogos que continuam minimizando o erro do Windows 10?
Aqui estão alguns métodos que você pode tentar para resolver esse problema. Lembre-se de que nem todas as soluções podem funcionar para todos, pois todos os usuários podem estar enfrentando esse erro por vários motivos:
Método 1: Desativar o modo de jogo: este recurso foi introduzido pela Microsoft para aprimorar o desempenho geral usando a alocação de recursos do sistema de configuração. No entanto, sabe-se que causa mais danos do que ajuda. Portanto, os usuários são recomendados a desligar o recurso do modo de jogo completamente se você estiver enfrentando esse problema. para fazer isso, aqui estão as etapas:
Pressione Win + G para iniciar o GameBar e selecione o ícone Configurações
Aqui, desmarque a caixa ao lado de Usar modo de jogo para este jogo.
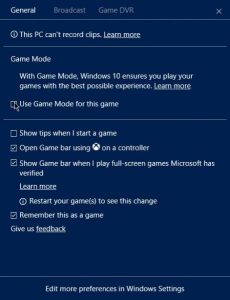
Agora, você pode verificar se os jogos continuam minimizando o Windows 10 ainda persiste.
Método 2: Elimine aplicativos em segundo plano: os aplicativos e processos em segundo plano têm impacto no desempenho dos jogos. Esse problema pode ser causado por muitos programas desnecessários em segundo plano. Você pode desativar esses aplicativos no Gerenciador de tarefas, portanto, siga estas instruções:
Clique com o botão direito na barra de tarefas na tela inferior e selecione Gerenciador de tarefas no menu de contexto.
Navegue até a guia Inicializar, clique com o botão direito do mouse no aplicativo sem importância e selecione Desativar. Repita esta etapa para desativar todos os aplicativos sem importância em execução na inicialização.
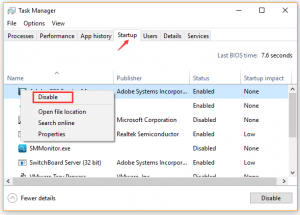
Reinicie o sistema e abra novamente o Gerenciador de Tarefas.
Vá para a guia Detalhes e, em seguida, você pode encontrar facilmente o que está consumindo CPU e Memória. Clique com o botão direito no processo que consome muita CPU e memória e clique no botão Finalizar tarefa.

Agora, reinicie o jogo e veja se o problema foi corrigido ou não.
Método 3: Atualizar o driver da placa gráfica: Para manter o desempenho dos jogos, o driver da placa gráfica desempenha um papel muito importante. Quando falamos em erro, ele pode ser causado devido a drivers de placa desatualizados. Para corrigir esse problema, siga as etapas mencionadas abaixo e tente atualizar seus drivers de GPU no Windows 10:
Pressione Win + R para abrir a caixa de diálogo de execução e digite “devmgmt.msc” e pressione Enter
Expanda a categoria Adaptadores de vídeo, clique com o botão direito do mouse no driver da placa gráfica e selecione Atualizar driver.
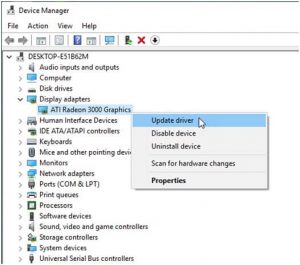
O Windows procurará automaticamente por atualizações e atualizará o driver da GPU.
Agora você pode reiniciar o jogo para ver se o problema foi resolvido ou não.
Método 4: Desativar notificações: Se você estiver usando aplicativos de tela inteira como um jogo, receberá uma mensagem de erro: jogos continuam minimizando o Windows 10. Para interrompê-lo, é necessário desativar essas notificações. Ao ver os aplicativos em tela inteira, você pode ativar o Focus Assist no Action Center que oculta as notificações. Para fazer isso, siga estas etapas simples:
Configurações => Sistema => Notificações e ações e, em seguida, alterne para alterar os aplicativos dos quais você recebe notificações.
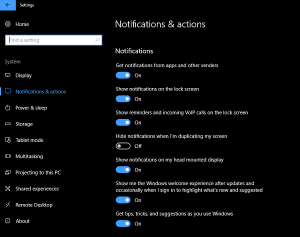
Reinicie o computador e o problema estará resolvido.
Método 5: Verificar vírus / malware: muitos erros de sistema são causados por malware oculto ou infecção por vírus. Se você descobrir que seu PC contém algum malware ou vírus, recomendamos que execute uma verificação completa do sistema usando algum software antivírus confiável. Agora, reinicie o seu dispositivo e veja se o problema persiste.
Método 6: Mostrar barra de tarefas em todos os monitores: Se você tiver uma configuração de vários monitores, poderá notar que em um dos monitores o jogo é minimizado e nos outros é executado de forma absoluta. Para definir a configuração de vários monitores, siga estas etapas:
Clique com o botão direito na barra de tarefas e selecione Configurações da barra de tarefas
Procure a guia Multiple Display Setting e ative a opção “Mostrar barra de tarefas em todos os monitores”
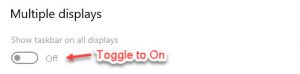
Agora, reinicie o seu computador.
Método 7: Execute este jogo em modo de compatibilidade diferente: Às vezes, permissões inadequadas e problemas de compatibilidade também são responsáveis por essa mensagem de erro. Para consertar, você pode tentar rodar o jogo em diferentes modos de compatibilidade. Para isso, siga as etapas abaixo:
Vá para o local onde os arquivos de programa do jogo estão localizados
Clique com o botão direito no jogo executável e clique em Propriedades
Agora, vá para a guia de compatibilidade e marque a caixa de seleção Executar este programa em modo de compatibilidade e selecione a versão do Windows 7 no menu suspenso
Agora, marque a caixa ao lado de Executar este programa como administrador

Confirme as alterações e reinicie o jogo.
Método 8: Indique uma GPU específica: Os laptops para jogos são construídos com duas GPUs. Um para software de alto desempenho e outro para software de baixa demanda, como calculadora, MS Office, etc. Isso é feito principalmente para economizar o consumo de energia e fornecer ao laptop uma vida útil mais longa da bateria. Para isso, siga as etapas:
Abra o portal de configurações de sua GPU.
Selecione as configurações 3D e selecione o jogo específico.
Troque o processador gráfico de sua preferência pelo processador de alto desempenho e salve as configurações.
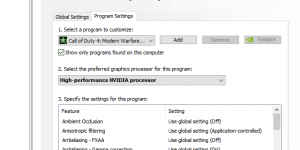
Reinicie o seu PC e inicie o jogo.
Método 9: Atualizar o Windows: você deve saber que um Windows desatualizado pode fazer com que os jogos continuem minimizando o problema do Windows 10. Para corrigi-lo, siga as etapas mencionadas abaixo, pois a atualização do Windows pode corrigir os pequenos bugs conflitantes.
Iniciar> Configurações> Atualização e segurança> Windows Update e selecione Verificar atualizações. Se houver atualizações disponíveis, instale-as.
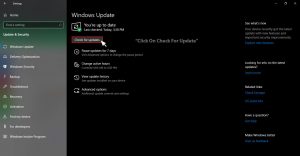
Depois de instalado, reinicie o sistema.
Método 10: Forneça ao processo do jogo uma prioridade de CPU mais alta: Apesar da permissão administrativa, você pode conceder direitos adicionais a um processo do jogo. Isso pode ajudá-lo a resolver o problema. Você deve seguir as etapas que o ajudarão a fazer isso:
Comece o jogo.
Pressione Alt + Tab ou Ctrl + Alt + Delete para minimizá-lo.
Clique com o botão direito na barra de tarefas e abra o Gerenciador de Tarefas.
Escolha a guia Detalhes.
Clique com o botão direito do mouse no processo do jogo e escolha Definir prioridade> Alta.
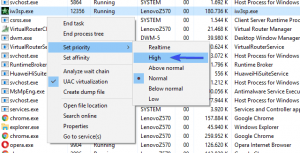
Volte ao jogo e procure as mudanças.
Soluções recomendadas – Resolva facilmente vários problemas do sistema Windows
Muitos usuários relataram que os jogos continuam minimizando o Windows 10 ao iniciar jogos em tela inteira. Então, aqui eu forneci as soluções completas para resolver completamente o problema de travamento. Além disso, se você está procurando melhorar o desempenho do PC com Windows e corrigir outros erros do PC, analise seu sistema com uma ferramenta de reparo de PC segura e protegida.
Embora seja mais provável que o erro seja causado por um vírus ou malware à espreita, também existem outras razões potenciais para esse erro. Ao usar esta ferramenta, você pode corrigir vários erros de atualização, erros de registro, reparar os arquivos corrompidos do sistema do Windows e muito mais. Você pode obter essa ferramenta clicando no botão de download fornecido abaixo.
