O que é o problema de ‘MacOS error 67050’ no Mac?
‘MacOS error: 67050’ é um erro comum que aparece em um computador Mac associado a ‘Expiring / Expired Security Certificate’. Este erro pode ser exibido em ‘Console App’ no Mac – a interface é construída em torno da seção central onde as mensagens de registro reais aparecem. Os usuários relataram esse erro e explicaram que o “erro MacOS 67050” geralmente aparece quando eles tentam assinar o certificado expirar.
Esses certificados são necessários para autenticar os aplicativos ou sistema operacional para protegê-lo de vírus ou malware. Depois de renovar os certificados, seu MacOS altera a string de assinatura completa para o novo formato. A nova assinatura falha na verificação de verificação de assinatura de código e o atualizador do MacOS falha ao atualizar o aplicativo.
Uma possível razão por trás desse problema pode ser o MacOS desatualizado. Atualizar o MacOS pode corrigir quaisquer bugs ou problemas no Mac e melhorar o desempenho também. Portanto, a atualização do MacOS é necessária para resolver o problema. Se você está enfrentando esse erro em seu Mac, está no lugar certo para a solução. Vamos buscar a solução.
Como corrigir o problema do ‘MacOS error 67050’ no Mac?
Método 1: Atualizar MacOS
Você pode corrigir esse problema atualizando o MacOS para a versão mais recente. Depois de atualizado, verifique novamente se seu aplicativo de console está exibindo ‘MacOS error 67050’. Se o problema persistir, você pode tentar a próxima etapa. Mas, primeiro, você deve tentar a atualização do MacOS para resolver.
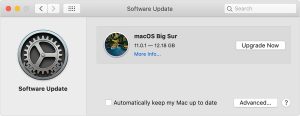
Etapa 1: Clique em ‘Menu Apple’ no Mac e selecione ‘Preferências do Sistema’
Etapa 2: Agora, clique no ícone ‘Atualização de software’. Isso iniciará a verificação de atualizações. Se a atualização estiver disponível, clique no botão ‘Atualizar agora’ para iniciar a instalação da atualização.
Etapa 3: aguarde a conclusão do processo de atualização. Uma vez feito isso, reinicie o computador e verifique se o problema foi resolvido.
Método 2: Execute ‘Primeiros Socorros’ em ‘Disk Utility’ no Mac
Outra maneira possível de resolver o problema é reparar o disco executando ‘Primeiros Socorros’ em ‘Utilitário de Disco’ no Mac. O aplicativo ‘Disk Utility’ irá reparar seu disco e, dessa forma, você pode resolver o problema. Vamos tentar.
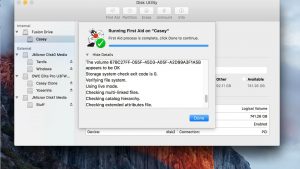
Etapa 1: reinicie o Mac e quando a tela inicial aparecer, pressione as teclas ‘Command + R’ juntas no teclado enquanto ele inicializa até ver ‘Apple LOGO’
Etapa 2: Assim que o menu MacOS Utilities aparecer, clique em ‘Disk Utility’ na lista
Etapa 3: digite a senha se for solicitado privilégios de administrador
Etapa 4: agora, selecione a unidade que está causando este erro e, em seguida, clique no ícone “Primeiros Socorros” na parte superior da tela
Etapa 5: Clique em ‘Executar’ para iniciar a operação do disco de reparo e aguarde a conclusão do processo.
Etapa 6: quando terminar, reinicie o macOS e verifique se o problema foi resolvido.
Método 3: restaure o estado do macOS de volta ao estado anterior
Se o problema persistir, você pode tentar a operação de restauração do sistema. Você pode restaurar o estado do macOS de volta ao estado anterior do sistema quando tudo estava funcionando bem. Dessa forma, você pode corrigir esse erro. Vamos tentar.

Etapa 1: conecte um disco de backup ou disco flash ao seu Mac
Etapa 2: Agora, clique em ‘Menu Apple’ e selecione ‘Preferências do Sistema’ no menu de contexto
Etapa 3: Na janela Preferências do sistema, clique em ‘Spotlight’ nas listas disponíveis
Etapa 4: agora, clique em ‘Assistente de migração’ e ative a opção ‘De um Mac, backup do Time Machine ou disco de inicialização’ e clique em ‘Continuar’
Etapa 5: Siga as instruções na tela para concluir a operação de restauração e, uma vez feito isso, verifique se o problema foi resolvido.
Método 4: teste a GPU (unidade de processamento gráfico) no Mac
Componentes de hardware problemáticos conectados / integrados ao computador Mac podem causar o problema de ‘MacOS error 67050’ e se o problema persistir, você pode tentar verificar e corrigir o problema de hardware. Aqui, você pode verificar o problema em sua placa gráfica.
Para testar sua GPU no Mac, você pode executar jogos de última geração ou software gráfico no Mac. Se você tiver problemas relacionados a gráficos, como exibição de lixo, sua GPU ou CPU com GPU integrada pode causar o problema. Nesse caso, você precisa corrigir o problema da placa gráfica para resolver este erro do MacOS.
Método 5: Teste a memória usando ‘Memtest86’
Depois de testar a GPU, agora você pode testar sua RAM usando o aplicativo ‘Memtest86’. Este aplicativo está disponível gratuitamente e permite que você teste a RAM em seu PC quanto a falhas usando seus vários algoritmos. Este aplicativo possui perfis de memória de alto desempenho XMP, 13 algoritmos de diferentes testes de RAM e muito mais. Você pode usar essa ferramenta para testar sua RAM e corrigir o problema associado à memória no Mac.
Método 6: execute a verificação do sistema com o ‘MacKeeper Antivirus Software’
Às vezes, ataques de malware ou vírus no Mac podem causar esse tipo de problema. Você pode executar a verificação do sistema com o ‘MacKeeper Antivirus Software’ para corrigir malware ou problemas relacionados a vírus. Este software oferece a você pode encontrar e remover todas as ameaças, incluindo o malware mais recente no computador com apenas alguns cliques. Você pode obter esta ferramenta através do botão / link abaixo.
Conclusão
Tenho certeza de que este post ajudou você a corrigir o erro 67050 do MacOS no Mac com várias etapas fáceis. Você pode r leia e siga as nossas instruções para o fazer. Se esta postagem realmente ajudou você, você pode compartilhá-la com outras pessoas para ajudá-los. Isso é tudo. Para qualquer sugestão ou dúvida, escreva na caixa de comentários abaixo.
