O que é erro Nvlddmkm.sys do Windows 10?
Também é conhecido como VIDEO_TDR_FAILURE (Nvlddmkm.sys) categorizado como Tela Azul da Morte (BSOD). O erro ocorre no Windows 10 devido a vários motivos. Este erro está relacionado a este sistema operacional e placa de vídeo NVIDIA significa que se você tiver placa de vídeo NVIDIA integrada / conectada em seu computador, então pode ser possível obter este erro em alguns casos.
TDR no Windows 10: TDR significa ‘Time Detection and Recovery’. É parte do sistema operacional Microsoft Windows projetado para detectar se o seu PC com Windows travou e também tenta se recuperar reinicializando o driver e redefinindo a GPU. Este recurso no Windows 10 tenta evitar o erro do Sistema de Tela Azul da Morte (BSOD). Ele faz isso reinicializando os drivers e redefinindo a GPU. Mas no caso deste ‘TDR’ ou ‘Video_TDR_Failure’, então este tipo de erro BSOD pode aparecer.
Em alguns casos, esse erro BSOD ocorre possivelmente após a atualização do Windows 10. Normalmente, o Windows update também instala todas as atualizações disponíveis para os drivers do sistema. Mas também é possível que algum driver de dispositivo não seja atualizado por alguns motivos. Nesse caso, você precisa atualizar esses drivers separadamente.
Drivers da placa gráfica ausentes, corrompidos, desatualizados ou incompatíveis podem causar o erro Nvlddmkm.sys do Windows 10. Portanto, primeiro você deve verificar o status do driver da placa gráfica NVIDIA. Para fazer isso, você precisa abrir o ‘Gerenciador de dispositivos’, expandir a categoria ‘Adaptadores de vídeo’ e clicar em sua placa gráfica NVIDIA. Verifique se ele mostra “Marca de exclamação amarela” em sua placa gráfica. Se sim, então a atualização do driver de vídeo NVIDIA é necessária.
No entanto, o erro VIDEO_TDR_FAILURE (Nvlddmkm.sys) – Tela Azul da Morte (BSOD) também pode ocorrer devido a tensões ou temporizações de memória incorretas, superaquecimento, ataque de malware ou vírus, corrupção em arquivos de sistema ou registro e outros. Se você estiver enfrentando o mesmo problema, siga nossas instruções para resolvê-lo. Vamos buscar a solução.
Como corrigir VIDEO_TDR_FAILURE (Nvlddmkm.sys) no Windows 10?
Método 1: Corrija o erro Nvlddmkm.sys do Windows 10 com a ‘Ferramenta de reparo do PC’
“Ferramenta de reparo do PC” é uma maneira rápida e fácil de encontrar e corrigir erros BSOD, erros DLL, erros EXE, erros de registro do sistema, problemas de malware ou vírus e outros problemas do sistema com apenas alguns cliques. Dessa forma, você pode corrigir ‘VIDEO_TDR_FAILURE (Nvlddmkm.sys)’ – erro BSOD no Windows 10. Você pode obter esta ferramenta através do link / botão abaixo.
Método 2: Atualizar o Windows 10
Atualizar o sistema operacional Windows 10 pode corrigir problemas no computador e melhorar o desempenho. Vamos tentar.
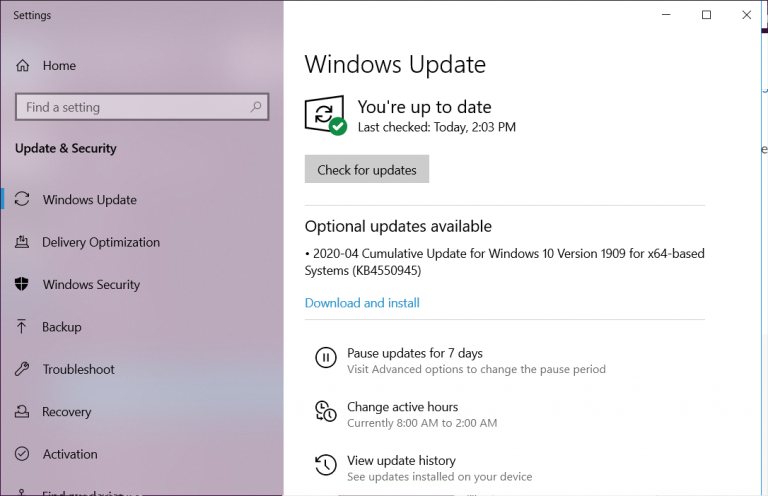
Etapa 1: Pressione as teclas ‘Windows + I’ juntas no teclado para abrir o aplicativo ‘Configurações’ no Windows 10
Etapa 2: No aplicativo ‘Configurações’ aberto, vá para ‘Atualização e segurança> Windows Update’
Etapa 3: Clique em ‘Verificar atualizações’ na seção ‘Atualização do Windows’. Isso irá baixar e instalar automaticamente a atualização disponível.
Etapa 4: Uma vez feito isso, reinicie o computador para ver as alterações e verifique se o erro BSOD foi resolvido.
Método 3: Verifique o modelo da placa gráfica no Windows 10 usando a ‘Ferramenta de Diagnóstico DirectX’
Se você não sabe o nome de sua placa gráfica integrada / conectada ao computador, pode usar a “Ferramenta de diagnóstico DirectX” para essa finalidade. Esta ferramenta mostrará o nome da placa gráfica, fabricante, tipo de chip, versão dos drivers da placa gráfica e mais detalhes sobre a placa gráfica. Vamos tentar.
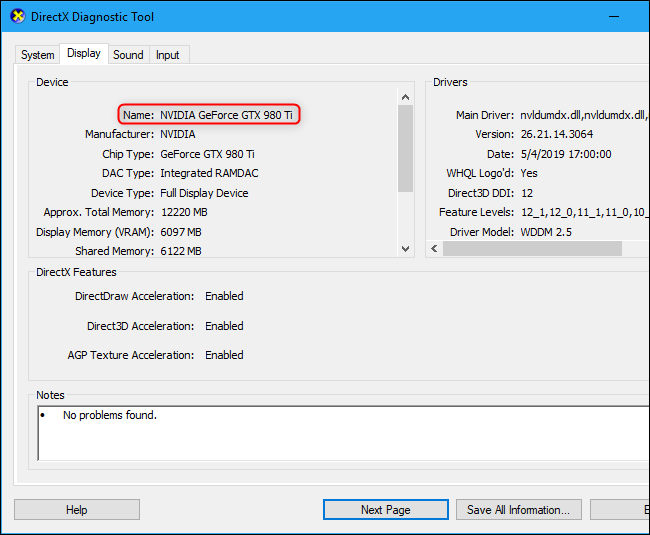
Etapa 1: Pressione as teclas ‘Windows + R’ juntas no teclado para abrir a caixa de diálogo ‘Executar’
Passo 2: Na caixa de diálogo ‘Executar’ aberta, digite ‘dxdiag’ e clique no botão ‘OK’ para abrir ‘Ferramenta de Diagnóstico DirectX’
Etapa 3: Na janela aberta, clique na guia ‘Exibir’ e verifique os detalhes sobre sua placa de vídeo, como a placa de vídeo NVIDIA. Navegue pela guia ‘Sistema’ para verificar os detalhes sobre seu sistema operacional.
Etapa 4: verifique se ele mostra “Nenhum problema encontrado” na seção “Observações” na guia “Exibir” nesta janela. Se ele mostrar alguns problemas como a necessidade de atualização do driver, você deve tentar atualizar o driver gráfico.
Método 4: atualize o driver da placa gráfica NVIDIA no Windows 10
O driver da placa gráfica desatualizado ou corrompido pode causar esse problema. Você pode corrigir o problema atualizando o driver.
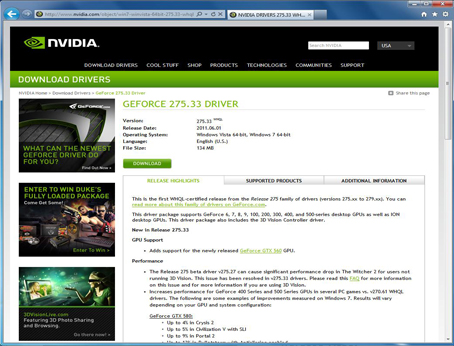
Etapa 1: Abra seu navegador e visite o site oficial da “NVIDIA” e baixe o driver da placa gráfica mais recente de acordo com o modelo da placa gráfica e a arquitetura do sistema operacional.
Etapa 2: Selecione os drivers mais recentes da lista de drivers no site oficial da NVIDIA e faça o download.
Etapa 3: Agora, pressione as teclas ‘Windows + X’ juntas no teclado e selecione ‘Gerenciador de Dispositivos’
Etapa 4: no ‘Gerenciador de dispositivos’ aberto, expanda a categoria ‘Adaptadores de vídeo’
Etapa 5: clique com o botão direito em sua placa gráfica NVIDIA e selecione ‘Atualizar driver’
Etapa 6: Escolha ‘Procurar software de driver em meu computador’ e siga as instruções na tela para escolher os drivers mais recentes baixados do site oficial da NVIDIA e salvos em sua máquina e conclua o processo de atualização.
Etapa 7: Uma vez feito isso, reinicie o computador para ver as alterações e verifique se o problema foi resolvido.
Atualize o driver da placa gráfica no Windows 10 [Automaticamente]
Yo Você também pode tentar atualizar o driver da placa gráfica ou outros drivers do sistema com a ‘Ferramenta de atualização automática de driver’. Este software encontrará e instalará automaticamente a atualização mais recente para todos os drivers do Windows 10, se disponíveis. Você pode obter este software através do link / botão abaixo.
Método 5: Reinstale o driver da placa gráfica
Se o driver da placa gráfica não estiver instalado corretamente, você pode desinstalar o driver e reinstalá-lo para corrigir o problema de ‘VIDEO_TDR_FAILURE (Nvlddmkm.sys)’.
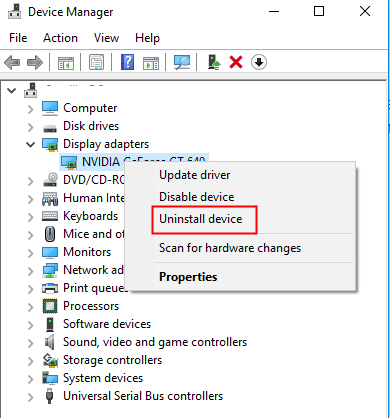
Etapa 1: Abra o ‘Gerenciador de Dispositivos’ e expanda a categoria ‘Adaptadores de Vídeo’
Etapa 2: clique com o botão direito em sua placa gráfica e selecione ‘Desinstalar’ e siga as instruções na tela para terminar. Depois disso, reinicie o seu computador.
Etapa 3: após reiniciar, siga o ‘método 4’ para instalar o driver da placa gráfica mais recente
Etapa 4: agora, navegue em ‘C: / Windows / System32 / drivers’ e encontre o arquivo ‘Nvlddmkm.sys’
Etapa 5: renomeie este arquivo para ‘Nvlddmkm.sys.old’
Etapa 6: agora, pressione as teclas ‘Windows + X’ juntas no teclado e selecione ‘Prompt de comando como administrador’
Etapa 7: digite o comando ‘exe nvlddmkm.sy_Nvlddmkm.sys’ e pressione a tecla ‘Enter’ para executar. Este comando irá criar um novo arquivo ‘Nvlddmkm.sys’
Etapa 8: Agora, abra o ‘File Explorer’ e navegue até a pasta ‘NVIDIA’ na unidade ‘C:’ e copie o arquivo ‘Nvlddmkm.sys’
Etapa 9: Navegue para ‘C: / Windows / System32 / drivers’ novamente e cole o arquivo copiado aqui.
Etapa 10: Uma vez feito isso, reinicie seu computador para ver as alterações.
Método 6: execute a ferramenta CHKDSK
Ferramenta CHKDSK – a ferramenta interna do Windows 10 permite que você conserte seu disco rígido. Dessa forma, você pode corrigir o problema de memória do corpo docente, bem como o “erro Nvlddmkm.sys do Windows 10”.
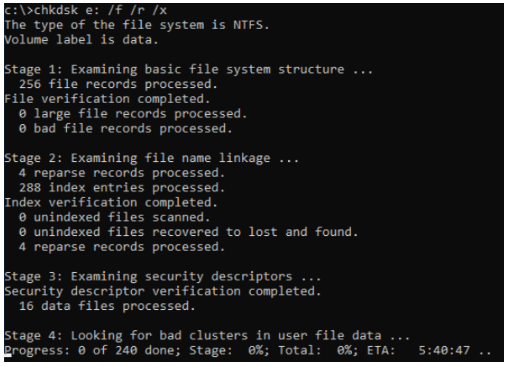
Etapa 1: pressione as teclas ‘Windows + X’ juntas no teclado e selecione ‘Prompt de comando como administrador’
Etapa 2: digite o comando ‘chkdsk / f c:’ e pressione a tecla ‘Enter’ para executar
Etapa 3: aguarde a conclusão do processo. Uma vez feito isso, reinicie o computador e verifique se o problema foi resolvido.
Método 7: Execute a ferramenta ‘Windows Memory Diagnostic’
Você também pode tentar o ‘Windows Memory Diagnostic’ – ferramenta integrada do Windows 10 para corrigir problemas relacionados à memória.
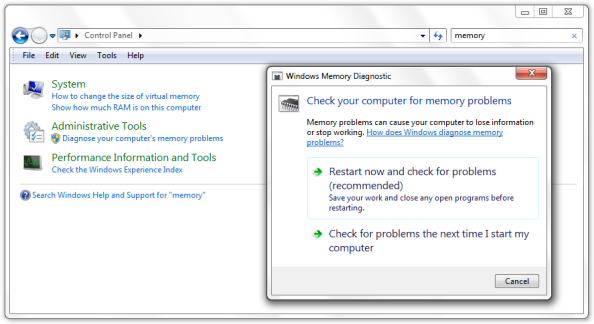
Etapa 1: Pressione as teclas ‘Windows + R’ juntas no teclado para abrir a caixa de diálogo ‘Executar’
Etapa 2: Na caixa de diálogo ‘Executar’ aberta, digite ‘mdsched.exe’ e pressione a tecla ‘Enter’ para abrir a ferramenta ‘Diagnóstico de Memória do Windows’
Etapa 3: Clique em ‘Reiniciar agora e verificar se há problemas (recomendado)’ para iniciar o processo.
Etapa 4: aguarde a conclusão do processo. Uma vez feito isso, verifique se o problema foi resolvido.
Conclusão
Tenho certeza que esta postagem ajudou você a consertar VIDEO_TDR_FAILURE (Nvlddmkm.sys) no Windows 10 com várias etapas fáceis. Você pode ler e seguir nossas instruções para fazer isso. Se esta postagem realmente ajudou você, você pode compartilhá-la com outras pessoas para ajudá-los. Isso é tudo. Para qualquer sugestão ou dúvida, escreva na caixa de comentários abaixo.
