O que é ‘INET_E_RESOURCE_NOT_FOUND error’ no Windows 10?
No Windows 10, ‘INET_E_RESOURCE_NOT_FOUND’ está associado ao navegador Microsoft Edge que explicou que a página não pôde ser acessada por alguns motivos. Este erro aparece principalmente no navegador Microsoft Edge no Windows 10, mas o Google Chrome, Mozilla Firefox e alguns usuários de outros navegadores também enfrentaram o mesmo problema.
‘Erro INET_E_RESOURCE_NOT_FOUND’ ocorre possivelmente após a atualização dos Criadores do Windows 10, como a atualização cumulativa do Windows 10 KB4022725 (versão do sistema operacional 15063.413 e 15063.414. Os usuários relataram que esta atualização tem um bug que causa ‘erro INET_E_RESOURCE_NOT_FOUND’ ou semelhante.
Este erro impede que você acesse uma página da web específica que você já acessou antes. Conforme mencionado, esse problema está associado ao navegador Microsoft Edge, que ocorre possivelmente após a atualização do Windows 10. Nesse caso, você pode tentar corrigir o problema desinstalando a atualização problemática do Windows ou instalar a atualização mais recente do Windows que pode ajudar a resolver o problema.
Às vezes, o ‘erro INET_E_RESOURCE_NOT_FOUND’ também ocorre quando você tenta baixar / instalar aplicativos da ‘Microsoft Store’. Neste caso, o texto apresentado na mensagem de erro aparece com algum código de erro 0x80072EE7. Vamos dar uma olhada na mensagem de erro.
“Hmm… não consigo acessar esta página. Certifique-se de que você tem o endereço correto. Detalhes: ocorreu um erro DNS temporário. Código de erro: INET_E_RESOURCE_NOT_FOUND ”
Como corrigir o ‘erro INET_E_RESOURCE_NOT_FOUND’ no Windows 10?
Método 1: Corrija o ‘INET_E_RESOURCE_NOT_FOUND error’ no Windows 10 com ‘PC Repair Tool’
Este erro pode ser resolvido com a ‘Ferramenta de reparo do PC’ – oferece a você a localização de erros BSOD, erros de DLL, problemas de navegadores ou outros aplicativos, malware ou vírus e outros problemas do sistema com apenas alguns cliques. Você pode obter esta ferramenta através do link / botão abaixo.
Método 2: DESLIGUE o ‘TCP Fast Open’
A extensão ‘TCP Fast Open’ (TFO) está associada à atualização 1703 do Windows Creator e incluída no navegador Microsoft Edge como recurso para acelerar a troca de dados sobre TCP. No entanto, ativar esse recurso pode causar um erro como ‘INET_E_RESOURCE_NOT_FOUND’ em alguns casos. Portanto, você pode corrigir o problema desativando esse recurso.
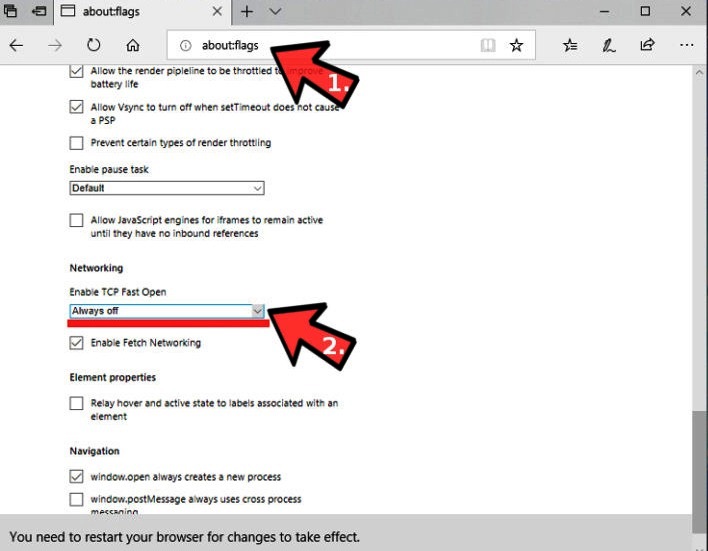
Etapa 1: Abra o navegador ‘Microsoft Edge’ e digite ‘about: flags’ na barra de URL
Etapa 2: na página aberta, role para baixo para localizar a seção “Rede”
Etapa 3: Selecione ‘Always Off’ no menu suspenso ‘Enable TCP Fast Open’
Etapa 4: Uma vez feito isso, reinicie o navegador Microsoft Edge e verifique se o problema foi resolvido.
Método 3: Renomeie a pasta ‘Connections’ no System Registry Editor
Você pode corrigir o problema modificando as configurações do registro. Vamos tentar.
Etapa 1: Pressione as teclas ‘Windows + R’ juntas no teclado para abrir a caixa de diálogo ‘Executar’
Etapa 2: Na caixa de diálogo ‘Executar’ aberta, digite ‘regedit’ e clique no botão ‘Ok’ para abrir o ‘Editor do Registro’
Etapa 3: agora, navegue até o seguinte local
HKEY_LOCAL_MACHINE> Software> Microsoft> Windows> CurrentVersion> Configurações da Internet> Conexões
Etapa 4: clique com o botão direito na pasta ‘Connections’ e selecione ‘rename’, renomeie para ‘ConnectionsX’ e salve. Uma vez feito isso, verifique se o problema foi resolvido.
Método 4: redefinir as configurações de IP
Você também pode corrigir o problema redefinindo a configuração de IP. Vamos tentar.
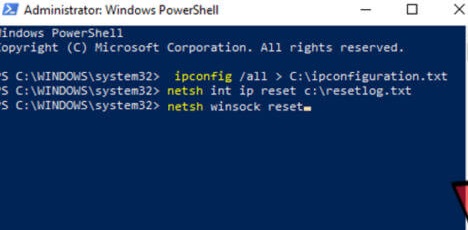
Etapa 1: Pressione as teclas ‘Windows + X’ juntas no teclado e selecione ‘Windows Powershell como Administrador’
Passo 2: Na janela ‘Powerhell’ aberta, digite o seguinte comando um por um e pressione a tecla ‘Enter’ após cada um.
ipconfig / all> C: \ ipconfiguration.txt
netsh int ip reset c: \ resetlog.txt
netsh winsock reset
Etapa 3: aguarde a conclusão do processo. Uma vez feito isso, reinicie o seu computador e verifique se o problema foi resolvido.
Método 5: Reinstalar o aplicativo Microsoft Edge
Às vezes, esse erro ocorre possivelmente devido a um aplicativo Microsoft Edge problemático. Nesse caso, você pode desinstalar e reinstalar o navegador Edge para corrigir.
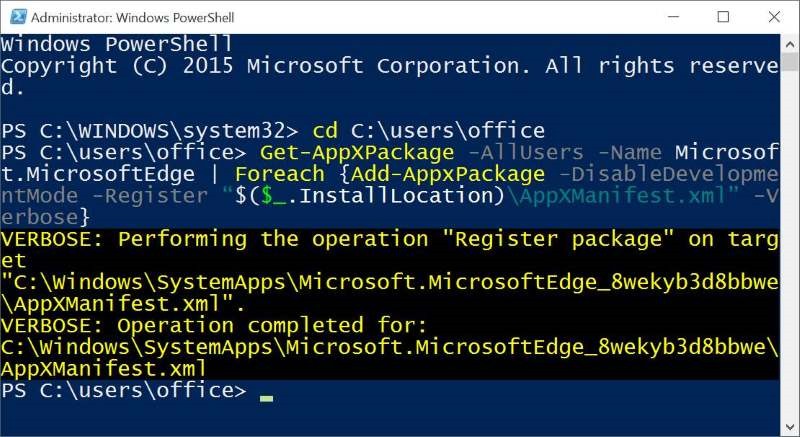
Crie backup de dados do Microsoft Edge:
Você precisa criar um backup antes da desinstalação que pode ajudá-lo a acessar os dados do seu navegador no futuro.
Etapa 1: Pressione as teclas ‘Windows + R’ juntas no teclado, digite o seguinte caminho na caixa de diálogo ‘Executar’ e pressione o botão ‘Ok’
% LocalAppData% \\ Packages \\ Microsoft.MicrosoftEdge_8wekyb3d8bbwe \\ AC \\ MicrosoftEdge \\ User \\ Default
Etapa 2: Na página aberta, clique com o botão direito na pasta ‘DataStore’ e selecione a opção ‘Copiar’
Etapa 3: agora, cole a pasta copiada na área de trabalho ou em outro local e feche o navegador ‘Edge’
Desinstalar e reinstalar o Microsoft Edge
Etapa 1: Abra o ‘File Explorer’ e navegue até o seguinte local. Se você não conseguir ver esta pasta, clique em ‘Visualizar> Itens ocultos’. Em seguida, navegue até o local abaixo. Aqui, substitua o ‘Nome de usuário’ pelo nome de usuário do seu computador.
C: \\ Usuários \\ Nome do usuário \\ AppData \\ Local \\ Pacotes
Etapa 2: Na página aberta, encontre a pasta ‘Microsoft.MicrosoftEdge_ 8wekyb3d8bbwe’, selecione a pasta e pressione a tecla ‘Delete’ no teclado
Etapa 3: Uma vez feito isso, reinicie o seu computador e abra o ‘Powershell’ clicando com o botão direito do mouse no botão ‘Iniciar’ e eleger ‘PowerShell como Administrador’
Etapa 4: Na janela ‘Powershell’ aberta, digite ‘cd C: \\ usuários \ nome de usuário’ e pressione a tecla ‘Enter’. Aqui, substitua o ‘nome de usuário’ pelo seu nome de usuário
Etapa 5: agora, digite ou copie e cole o seguinte comando no Powershell e pressione a tecla “Enter” para reinstalar o navegador Microsoft Edge
Get-AppXPackage -AllUsers -Name Microsoft.MicrosoftEdge | Foreach {Add-AppxPackage -DisableDevelopmentMode -Register “$ ($ _. InstallLocation) \\ AppXManifest.xml” -Verbose}
Etapa 6: Uma vez feito isso, reinicie o seu computador e verifique se o erro foi resolvido.
Método 6: Atualizar driver de rede no Windows 10
Às vezes, esse problema ocorre possivelmente devido a um driver de adaptador de rede desatualizado ou corrompido. Você pode corrigir o problema atualizando o driver do adaptador de rede.
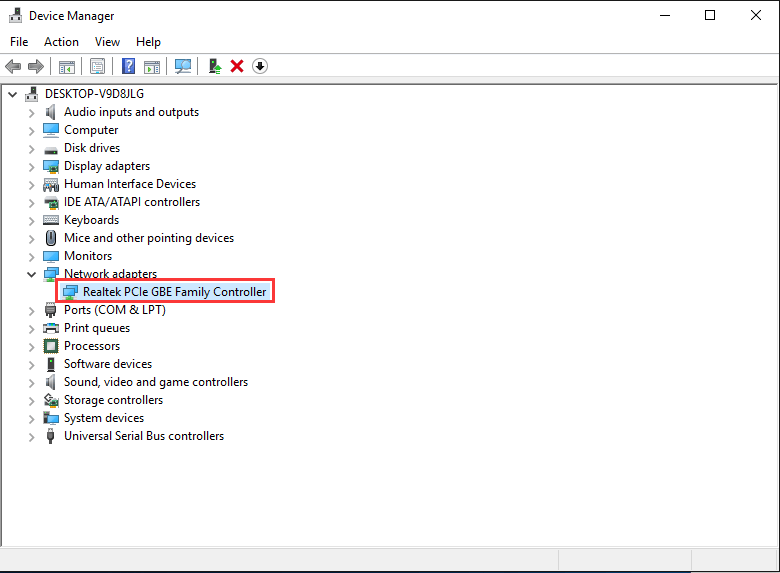
Etapa 1: Pressione as teclas ‘Windows + X’ juntas no teclado e selecione ‘Gerenciador de Dispositivos’
Etapa 2: localize e expanda a categoria ‘Adaptadores de rede’
Etapa 3: clique com o botão direito do mouse no driver do adaptador de rede e selecione ‘Atualizar driver’ e siga as instruções na tela para concluir a atualização.
Etapa 4: Uma vez feito isso, reinicie o seu computador para ver as alterações.
Atualizar driver do adaptador de rede no Windows 10 [automaticamente]
Você também pode tentar atualizar o driver de rede ou outros drivers do sistema com a ‘Ferramenta de atualização automática de driver’. Este software encontrará automaticamente as atualizações mais recentes para todos os drivers do Windows e, em seguida, instalará no computador. Você pode obter esta ferramenta através do link / botão abaixo.
Método 7: alterar as configurações do UAC
Outra maneira possível de corrigir esse problema é alterar as configurações de UAC (Controle de Conta de Usuário) no Windows 10.
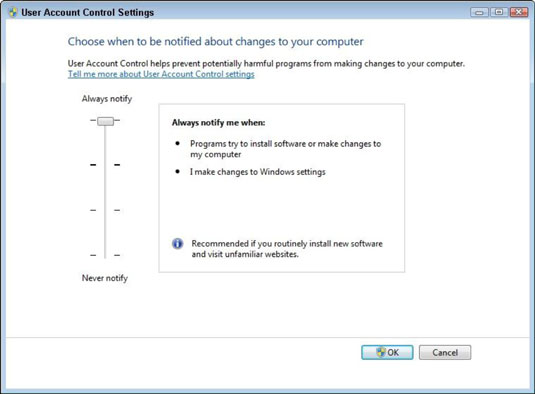
Etapa 1: Pressione as teclas ‘Windows + X’ juntas no teclado e selecione ‘Painel de Controle’
Etapa 2: Vá para ‘Contas de usuário’ e clique em ‘Contas de usuário> Alterar configurações de controle de conta de usuário’
Etapa 3: mova o controle deslizante para a segunda opção acima na página aberta e clique em “OK” para ver as alterações. Uma vez feito isso, verifique se o erro foi corrigido.
Método 8: Abra a página em ‘Janela Privada’
‘Janela privada’ no ‘Microsoft Edge’ é semelhante ao ‘Modo de navegação anônima’ no Google Chrome. Abrindo a página em ‘Janela privada’ no navegador Edge para resolver o problema, você pode visitar a página da web rapidamente.
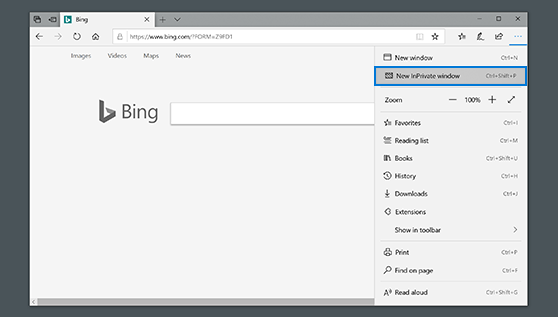
Etapa 1: Abra o navegador ‘Microsoft Edge’ e clique em ‘Three Dots’ ou ‘Edge Menu’ no canto superior direito
Etapa 2: Selecione ‘Novo na janela privada’ e tente acessar uma página da web. Verifique se o problema foi resolvido.
Conclusão
Tenho certeza que esta postagem ajudou você em Como corrigir o erro INET_E_RESOURCE_NOT_FOUND no Windows 10 com várias etapas / métodos fáceis. Você pode ler e seguir nossas instruções para fazer isso. Isso é tudo. Para qualquer sugestão ou dúvida, escreva na caixa de comentários abaixo.
