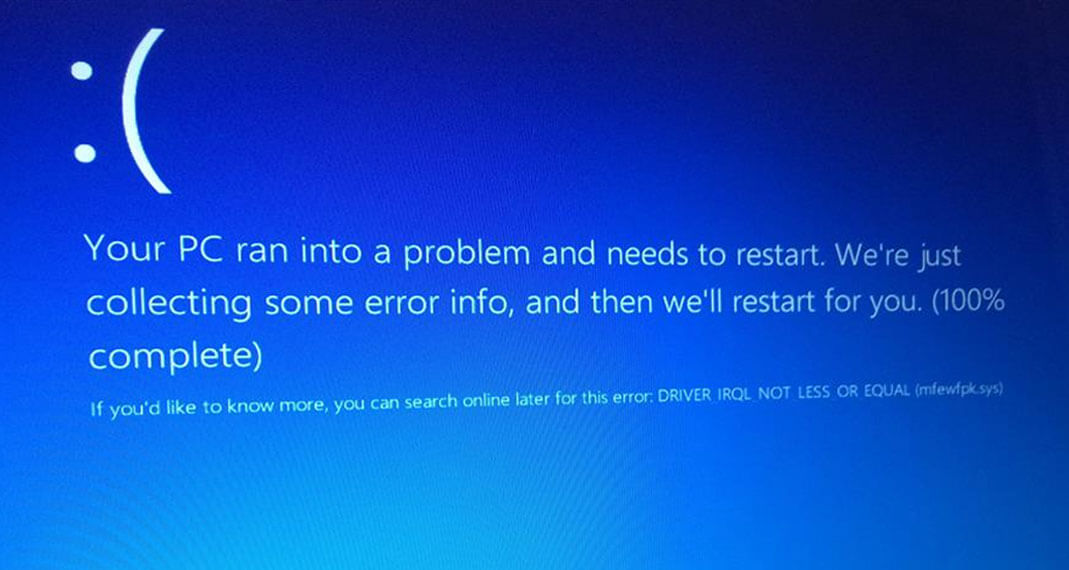
Se você estiver usando o sistema operacional Windows anterior ao Windows 10, poderá atualizá-lo para o Windows 10 gratuitamente e muitos usuários já fizeram a atualização. No entanto, alguns usuários relataram BSOD em seu sistema com a mensagem de erro mfewfpk.sys driver_irql_not_less_or_equal, eventualmente, levando esses usuários a não conseguir atualizar seu sistema e alguns não podem nem continuar com sua versão mais antiga.
BSOD ou Tela Azul da Morte é um problema muito problemático e toda a mensagem ao enfrentar esse código de erro inclui “Seu PC teve um problema e precisa ser reiniciado. Estamos apenas coletando algumas informações de erro e, em seguida, reiniciaremos para você. (100% completo)” “Se você quiser saber mais, você pode pesquisar online por este erro: DRIVER IRQL NOT LESS OR EQUAL (mfewfpk.sys).
Se você estiver enfrentando o mesmo ao atualizar seu sistema operacional Windows para o Windows 10, não entre em pânico, mencionamos todas as soluções e correções possíveis necessárias para resolver o problema no artigo abaixo.
Resolver o código de erro BSOD
A pesquisa mostra que existem vários motivos pelos quais o erro pode ser acionado, portanto, você precisará tentar todas as soluções uma a uma e verificar qual funciona melhor.
Solução 1: inicialize no modo de segurança
Uma das razões pelas quais o erro pode ser acionado são as discrepâncias criadas por aplicativos ou serviços de terceiros instalados no sistema do computador antes da atualização. Para ver se este é o gatilho, você pode inicializar no modo de segurança e, em seguida, executar a inicialização limpa e estas são as etapas necessárias:
Como inicializar no modo de segurança:
- Ligue seu dispositivo e pressione F8 ou F2 continuamente na tela de inicialização.
- Isso irá redirecioná-lo para a Opção de Inicialização Avançada.
- Se você não conseguir acessar o menu, reinicie o computador várias vezes até obter a opção de acessar a opção Inicialização avançada ou Reiniciar.
- Na tela a seguir, selecione Solução de problemas.
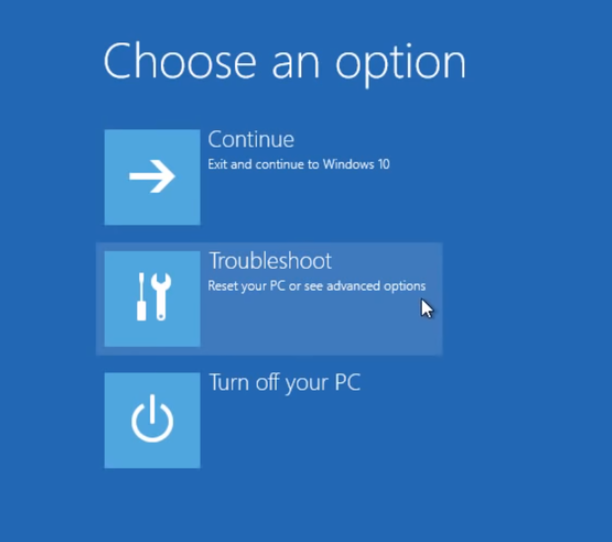
- Agora clique em Advanced Option e depois em Startup Settings.
- Usando as teclas de função, escolha Enable Safe Mode with Networking.
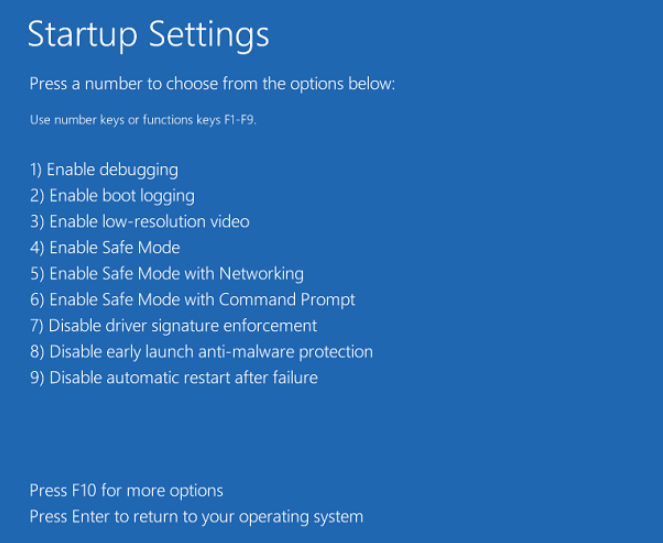
- Seu computador agora inicializará no modo de segurança.
Como executar a inicialização limpa
- Depois de inicializar com sucesso no Windows, abra o prompt RUN pressionando a tecla Win + R ao mesmo tempo.
- Digite msconfig e pressione OK.
- Na janela Configuração do Sistema, vá para a guia Serviços.
- Marque a caixa ao lado de Ocultar todos os serviços da Microsoft.
- Clique no botão Desativar tudo.
- Clique em Aplicar e em OK para salvar as alterações feitas.
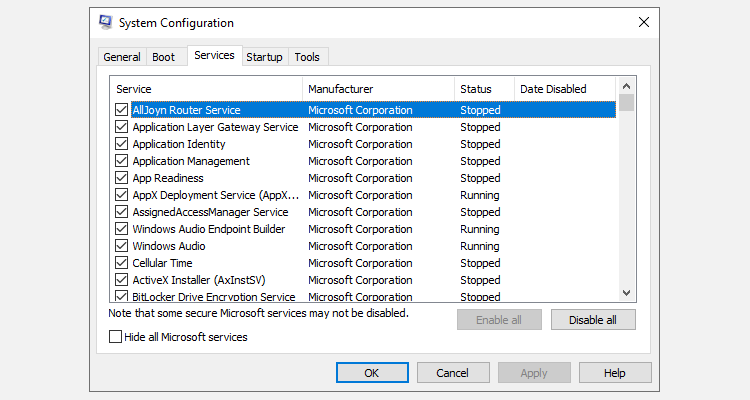
- Agora abra o Gerenciador de Tarefas pressionando as teclas Ctrl + Shift + Enter simultaneamente.
- Vá para a seção Inicialização.
- Desative todos os aplicativos de terceiros da lista.

- Feito isso, feche o Gerenciador de Tarefas e reinicie seu dispositivo normalmente.
- Se o seu sistema inicializar normalmente e veja se o problema persiste.
Solução 2: execute o reparo automático usando a mídia de instalação do Windows 10
A mídia de instalação do Windows tem a opção de executar o reparo automático se o seu dispositivo tiver problemas ao instalar o sistema operacional Windows. Você pode usar isso para resolver seu código de erro BSOD e estas são as etapas de como fazer isso:
- Em outro computador, baixe a ferramenta de mídia de instalação do Windows 10.
- Instale a ferramenta e crie uma unidade flash inicializável.

- Conecte o driver flash inicializável ao seu sistema de computador.
- Agora inicialize a partir dele e se você não conseguir fazer isso, altere as configurações do BIOS.
- Depois de inicializar com sucesso, escolha a opção Reparar seu computador no menu.
- Vá para a opção Solução de problemas e abra Opções avançadas.
- Clique em Reparo Automático e siga o procedimento na tela.

- Quando o procedimento estiver concluído, inicialize em seu sistema operacional e verifique o problema.
Solução 3: use ferramentas de linha de comando
Outro motivo pelo qual você pode estar enfrentando esse problema é devido a arquivos de sistema corrompidos ou entradas de registro ausentes. Felizmente, você pode resolver esses problemas com ferramentas de linha de comando, como Check Disk e System File Checker, e estas são as instruções necessárias:
- Inicialize o sistema do computador no modo de segurança com o prompt de comando. (Para obter ajuda, consulte a Solução1)
- Depois de inicializar, abra o menu Iniciar e clique na barra de pesquisa.
- Digite cmd e selecione Prompt de Comando na lista Melhor Correspondência.
- Clique com o botão direito sobre ele e escolha Executar como Administração.
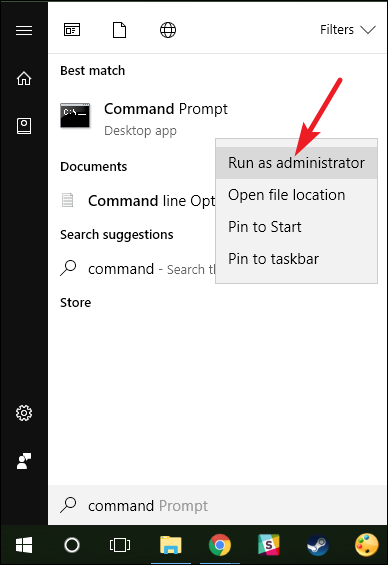
- Na janela Prompt de Comando, digite o comando seguido de Enter.
- chkdsk /f
- Deixe o comando ser executado completamente.
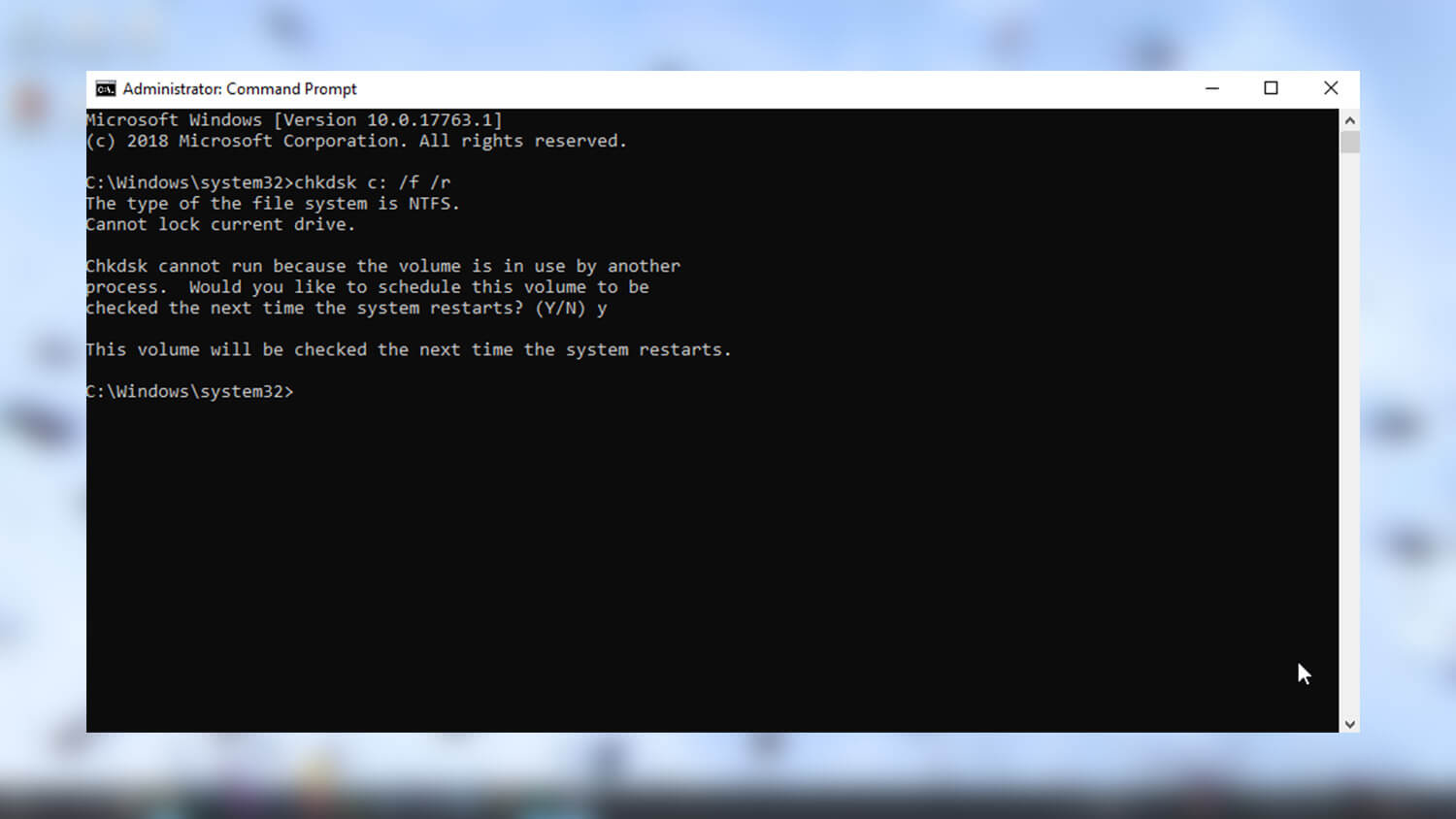
- Uma vez feito, digite sfc /scannow e pressione Enter.

- Novamente deixe o comando ser totalmente executado.
- Agora reinicie o sistema do seu computador para aplicar as alterações feitas.
As ferramentas de linha de comando não são muito eficazes em casos complexos e exigem conhecimento intermediário do sistema do computador para serem executadas, portanto, sugerimos que você use a Ferramenta de reparo do sistema avançado. Esta ferramenta verifica todo o seu sistema procurando arquivos de sistema corrompidos, dlls ausentes ou entradas de registro danificadas e os repara usando algoritmo complexo e sistema lógico avançado.
⇑BAIXE A FERRAMENTA DE REPARO DO SISTEMA AVANÇADO
Solução 4: realoque o arquivo mfewfpk.sys para um local diferente
Muitos usuários em fóruns e sites de mídia social mencionaram que o erro mfewfpk.sys foi causado devido aos arquivos mfemfpk.sys e uma das maneiras de corrigi-lo é mover o arquivo do diretório original para um local diferente. Estas são as instruções sobre como fazê-lo:
- Inicialize seu PC no modo de segurança.
- Abra o Gerenciador de Arquivos e abra o seguinte diretório.
- C:\Windows\System32\drivers
- Procure o arquivo mfewfpk.sys e mova para um local diferente de acordo com sua preferência.
- Reinicie seu sistema normalmente e verifique se o problema persiste.
Solução 5: Remova o arquivo mfewfpk.sys
Se mover os arquivos mfewfpk.sys não funcionar, a última opção que resta é remover completamente o arquivo do sistema do seu computador, pois isso pode eliminar o problema de uma vez por todas. Estes são os passos necessários sobre como fazê-lo:
- Inicialize seu PC com acesso ao Prompt de Comando.
- Inicie o Prompt de Comando com privilégios administrativos.
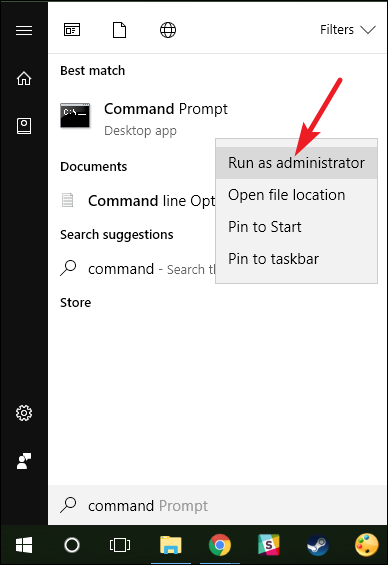
- Digite o seguinte comando e pressione a tecla Enter.
- DEL /F /S /Q /A “C: \Windows\System32\drivers\mfewfpk.sys”
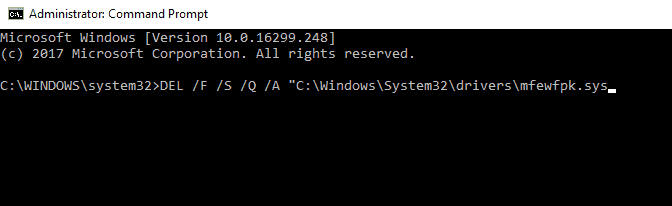
- Depois que o comando for executado, reinicie o sistema do computador.
- Verifique se o problema persiste.
Conclusão
Enfrentar problemas ao atualizar o sistema operacional Windows não é comum, no entanto, se você estiver enfrentando o erro mfewfpk.sys driver_irql_not_less_or_equal, siga as soluções e as etapas listadas no artigo abaixo para resolver o problema sem qualquer aborrecimento.