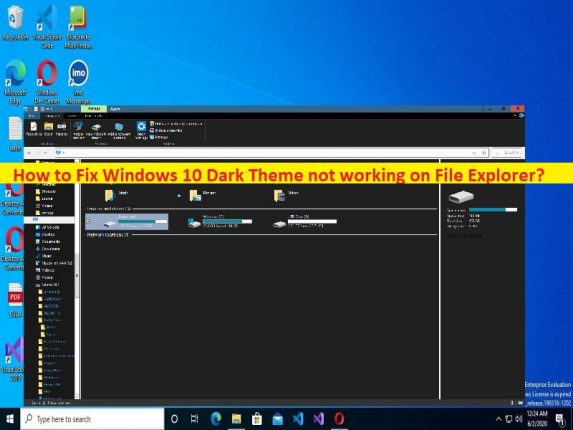
O que é o problema “O tema escuro do Windows Explorer não está funcionando” no Windows 10?
Se o tema escuro do Windows 10 não estiver funcionando no Gerenciador de arquivos, o tema escuro do Windows Explorer não funcionar e estiver procurando maneiras de corrigir, você está no lugar certo para a solução. Aqui, você recebe etapas/métodos fáceis para resolver o problema. Vamos iniciar a discussão.
‘O tema escuro do Windows 10 não funciona no Explorador de Arquivos’:
O Windows 10 oferece temas de modo claro e escuro. O tema do Modo Escuro permite que você use o dispositivo para reduzir o cansaço visual e pode mostrar que o Explorador de Arquivos ou outros aplicativos ficam melhores mesmo no modo escuro. É bastante simples e fácil aplicar o tema do Windows 10 ao tema do Modo Escuro seguindo algumas etapas no aplicativo Configurações. No entanto, vários usuários relataram que enfrentaram o Windows 10 Dark Theme que não funcionava no File Explorer, o Windows Explorer Dark Theme não funcionava.
Esse problema indica que você não pode usar o tema Modo Escuro no aplicativo Explorador de Arquivos/Windows Explorer no computador Windows 10 por alguns motivos. Pode haver vários motivos por trás do problema pode ser o problema temporário com o próprio tema do modo escuro, cache corrompido do Explorador de arquivos/Windows Explorer, sistema operacional Windows desatualizado, driver da placa gráfica desatualizado/corrompido e driver da placa de som, problema com a conta de usuário no Windows PC , corrupção em arquivos do sistema ou registro e outros problemas.
Você deve certificar-se de que o driver da placa gráfica e o driver da placa de som estejam instalados corretamente no computador e atualizados para a versão mais recente e compatível no computador. Além disso, verifique se o sistema operacional Windows está atualizado para a versão mais recente, se você não quiser enfrentar esse tipo de problema. É possível resolver o problema com nossas instruções. Vamos à solução.
Como corrigir o Windows 10 Dark Theme não funciona no File Explorer?
Método 1: Corrija o problema do tema escuro do Windows Explorer não funcionando com a ‘Ferramenta de reparo do PC’
‘PC Repair Tool’ é uma maneira fácil e rápida de encontrar e corrigir erros de BSOD, erros de DLL, erros de EXE, problemas com programas/aplicativos, infecções por malware ou vírus, infecções por malware ou vírus no computador, arquivos do sistema ou problemas de registro e outros sistemas problemas com apenas alguns cliques.
⇓ Obtenha a ferramenta de reparo do PC
Método 2: Saia da sua conta de usuário e faça login novamente no Windows PC
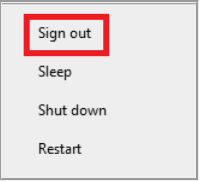
Esse problema pode ocorrer devido a algum problema temporário com sua conta de usuário no computador. Você pode corrigir o problema fazendo logout de sua conta de usuário e, em seguida, faça login novamente.
Etapa 1: clique no menu ‘Iniciar’ no canto inferior esquerdo e selecione a opção suspensa ‘Desligar’ e selecione ‘Sair/Sair’
Passo 2: Depois disso, faça login na sua conta novamente e verifique se o problema foi resolvido.
Método 3: Desligue o Modo Escuro e ligue-o novamente
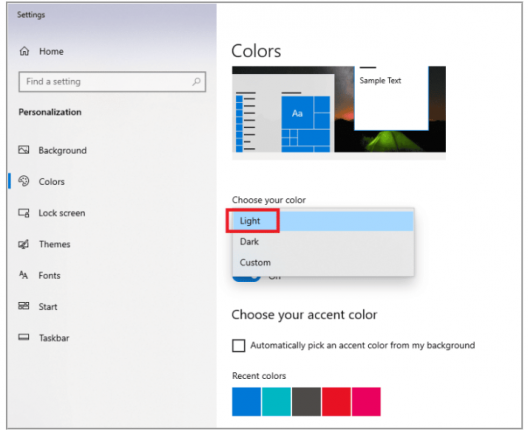
Uma maneira possível de corrigir o problema é desabilitar o modo escuro e habilitá-lo novamente.
Etapa 1: clique com o botão direito do mouse no espaço vazio na área de trabalho e selecione ‘Personalizar’
Passo 2: Vá para a guia ‘Cores’ no painel esquerdo, clique em ‘Escolha sua cor’ e selecione ‘Luz’ e reinicie o computador
Passo 3: Após reiniciar, repita os mesmos passos novamente, mas desta vez clique em ‘Escolha sua cor’ e selecione a opção ‘Escuro’ e, em seguida, verifique se funciona para você resolver o problema.
Método 4: reaplicar o papel de parede
Passo 1: Pressione as teclas ‘Windows + R’ no teclado, digite ‘ms-settings:themes’ na janela ‘Executar’ e pressione o botão ‘Ok’
Passo 2: Clique em ‘Fundo’ e escolha sua imagem. Uma vez feito, o tema escuro aparecerá automaticamente no modo completo
Método 5: use o tema padrão
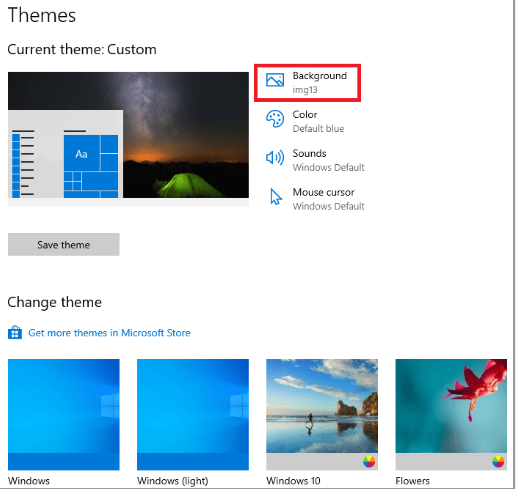
Você pode usar o tema padrão para garantir que o Modo Escuro esteja definido na área de trabalho.
Passo 1: Abra o aplicativo ‘Configurações’ e vá para ‘Personalização > Temas’
Etapa 2: selecione ‘Tema padrão do Windows’
Passo 3: Agora, clique na guia ‘Cores’ no painel esquerdo, selecione a opção ‘Escuro’ para ‘Modo Windows’ e ‘Modo de aplicativo padrão’ e verifique se o problema foi resolvido.
Método 6: Reinicie o Windows Explorer/File Explorer
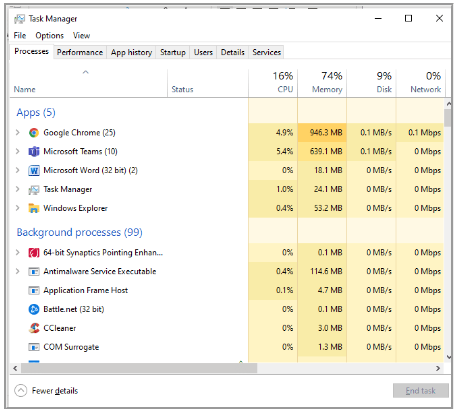
Esse problema pode ocorrer devido a alguns problemas temporários com o próprio Windows Explorer/File Explorer. Você pode corrigir o problema ao reiniciar o Explorador de Arquivos no computador.
Etapa 1: pressione as teclas ‘CTRL + SHIFT + ENTER’ no teclado para abrir o aplicativo ‘Gerenciador de tarefas’
Passo 2: Clique com o botão direito do mouse em ‘Windows Explorer’ e selecione a opção ‘Reiniciar’ para reiniciá-lo. Uma vez feito, verifique se funciona para você.
Método 7: Atualize o sistema operacional Windows
A atualização do sistema operacional Windows para a versão mais recente pode resolver o problema.
Etapa 1: abra o aplicativo ‘Configurações’ no Windows PC através da caixa de pesquisa do Windows e vá para ‘Atualização e segurança > Windows Update’ e clique no botão ‘Verificar atualizações’
Etapa 2: baixe e instale todas as atualizações disponíveis no computador e, uma vez atualizada, reinicie o computador e verifique se o problema foi resolvido.
Método 8: Atualizar o driver da placa gráfica e o driver da placa de som
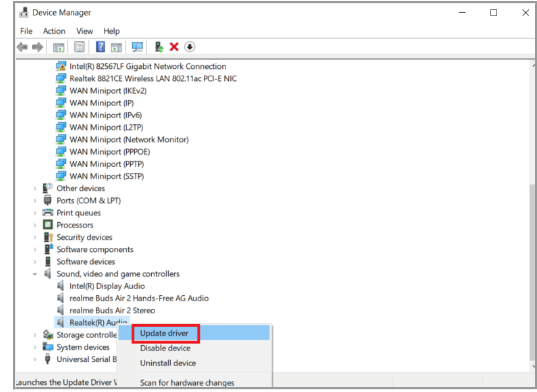
A atualização do driver da placa gráfica e do driver da placa de som para a versão mais recente e compatível pode resolver o problema.
Etapa 1: abra o aplicativo ‘Gerenciador de dispositivos’ no Windows PC através da caixa de pesquisa do Windows e expanda a categoria ‘Adaptadores de vídeo’
Etapa 2: clique com o botão direito do mouse no driver da placa gráfica e selecione ‘Atualizar driver’ e siga as instruções na tela para concluir a atualização.
Etapa 3: Agora, expanda a categoria ‘Controladores de som, vídeo e jogos’, clique com o botão direito do mouse no driver da placa de som e selecione ‘Atualizar driver’ e siga as instruções na tela para concluir a atualização. Feito isso, reinicie o computador e verifique se o problema foi resolvido.
Baixe ou reinstale o driver da placa gráfica e a atualização do driver da placa de som no Windows PC [Automaticamente]
Você também pode tentar atualizar todos os drivers do Windows, incluindo o driver da placa gráfica e a atualização do driver da placa de som, usando a Ferramenta de atualização automática de driver. Você pode obter esta ferramenta através do botão/link abaixo.
⇓ Obtenha a ferramenta de atualização automática de driver
Método 9: Crie uma nova conta de usuário no Windows 10
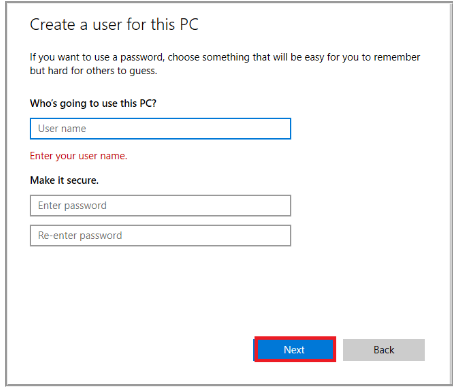
Esse problema pode ocorrer devido a algum problema com sua conta de usuário no computador com Windows 10. Você pode criar uma nova conta de usuário e fazer login com ela no computador para corrigir.
Etapa 1: abra o aplicativo ‘Configurações’ no PC com Windows e vá para ‘Contas > Família e outros usuários > Adicionar outra pessoa a este PC > Não tenho as informações de entrada dessa pessoa > Adicionar um usuário sem uma conta da Microsoft’
Etapa 2: insira os detalhes de nome de usuário e senha desejados e clique em ‘Avançar’. Depois que a conta for criada, reinicie o computador e faça login com a conta recém-criada e verifique se o problema foi resolvido.
Método 10: Execute a verificação SFC e a verificação DISM
Você também pode tentar corrigir o problema executando o SFC Scan e o DISM Scan no computador para reparar a corrupção nos arquivos do sistema e na imagem do sistema.
Etapa 1: digite ‘cmd’ na caixa de pesquisa do Windows e pressione as teclas ‘CTRL + SHIFT + ENTER’ no teclado para abrir ‘Prompt de comando como administrador’
Etapa 2: digite os seguintes comandos e pressione a tecla ‘Enter’ após cada um para executar.
Sfc /scannow
Dism /online /cleanup-Image /restorehealth
Etapa 3: uma vez executado, reinicie o computador e verifique se funciona para você resolver o problema.
Método 11: remover aplicativos de personalização
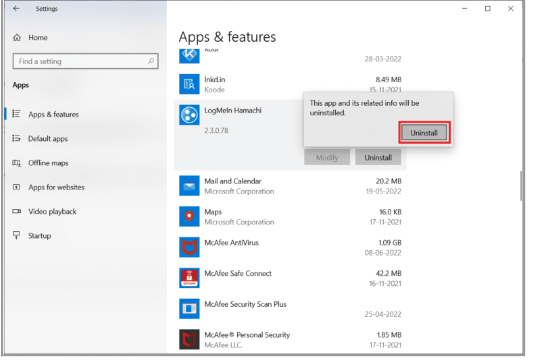
Outra maneira de corrigir o problema é remover aplicativos de personalização em seu computador Windows.
Passo 1: Abra o aplicativo ‘Configurações’ no Windows PC e vá para ‘Aplicativos > Aplicativos e recursos’
Etapa 2: clique em ‘Aplicativo de personalização’ como LogMein Hamachi e selecione ‘Desinstalar’ para desinstalá-lo
Passo 3: Depois disso, reinicie o computador e verifique se funciona para você.
Método 12: Corrigir o tema escuro do Windows Explorer não funcionando aplicando o modo escuro por meio do Editor do Registro
Passo 1: Abra o aplicativo ‘Registry Editor’ no Windows PC através da caixa de pesquisa do Windows e vá para o seguinte caminho no painel esquerdo
HKEY_LOCAL_MACHINE\SOFTWARE\Microsoft\Windows\CurrentVersion\Themes
Etapa 2: clique com o botão direito do mouse na tecla ‘Temas’ e selecione ‘Novo > Chave’ e nomeie a chave como ‘Personalizar’
Etapa 3: clique com o botão direito do mouse na chave recém-criada e selecione ‘Novo > Valor DWORD (32 bits)’ e nomeie o valor como ‘AppsUseLightTheme’
Etapa 4: clique duas vezes no valor do registro recém-criado para editar, defina seus dados de valor como ‘0’ e pressione o botão ‘Ok’ para salvar as alterações
Passo 5: Agora, clique com o botão direito do mouse na pasta ‘Personalização’ novamente no mesmo caminho e selecione ‘Ir para HKEY_CURRENT_USER’
Etapa 6: clique com o botão direito do mouse em ‘AppsUseLightTheme’ e selecione ‘Modificar’, defina seus dados de valor como ‘0’ e pressione o botão ‘Ok’ para salvar as alterações. Feito isso, verifique se o problema foi resolvido.
Método 13: Use Mach2 para ativar o Modo Escuro
Passo 1: Abra ‘File Explorer’ e vá para a pasta ‘Mach2’, digite ‘cmd.exe’ na barra de endereços na pasta March2 e abra-a
Passo 2: Agora, digite o comando ‘march2 enable 10397285’ e pressione a tecla ‘Enter’ para executar e, uma vez feito, reinicie o computador,
Passo 3: Agora, abra o aplicativo ‘Configurações’ e vá para ‘Personalização > Cores’ e defina o modo padrão do aplicativo para ‘Escuro’ e pronto.
Conclusão
Tenho certeza de que este post o ajudou em Como corrigir o Windows 10 Dark Theme que não funciona no File Explorer, o Windows Explorer Dark Theme não funciona com maneiras fáceis. Você pode ler e seguir nossas instruções para fazê-lo. Isso é tudo. Para quaisquer sugestões ou dúvidas, por favor escreva na caixa de comentários abaixo.