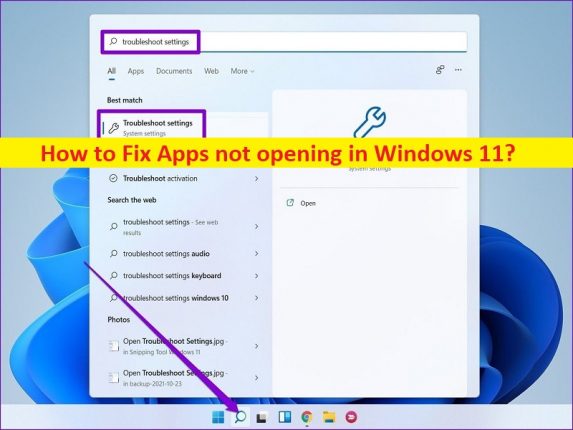
O que é o problema de “Aplicativos que não abrem” no Windows 11?
Neste artigo, discutiremos sobre como corrigir aplicativos que não abrem no Windows 11. São fornecidas etapas/métodos fáceis para resolver o problema. Vamos iniciar a discussão.
Problema de ‘Aplicativos que não abrem’ no Windows 11:
O problema de “Aplicativos que não abrem” é comum O problema do Windows geralmente ocorre quando você tenta iniciar e executar um aplicativo ou determinados aplicativos no computador com Windows 11. Às vezes, aparece com uma mensagem de erro dizendo ‘Este aplicativo não pode abrir’ que indica que você não pode abrir o aplicativo no computador Windows por alguns motivos. Se você não estiver ciente, quando você baixa e instala aplicativos da Microsoft Store em seu computador Windows 11, ele não é salvo como seu software de desktop típico e também recebe atualizações por meio do aplicativo Microsoft Store.
No entanto, vários usuários relataram que enfrentaram o erro ‘Aplicativos que não abrem no Windows 11’ ou ‘Este aplicativo não pode abrir’ na tela quando tentaram abrir aplicativos. Os possíveis motivos por trás do problema podem ser o problema com o aplicativo ou a própria Microsoft Store, conflito com as configurações do UAC, cache corrompido da Microsoft Store, interferência de antivírus/firewall, Windows desatualizado, serviço Windows Update desabilitado, infecções por malware ou vírus no computador e outros problemas. É possível resolver o problema com nossas instruções. Vamos à solução.
Como corrigir aplicativos que não abrem no Windows 11?
Método 1: Corrigir o problema de aplicativos que não abrem ou o erro ‘Este aplicativo não pode abrir’ com ‘Ferramenta de reparo do PC’
‘PC Repair Tool’ é uma maneira rápida e fácil de encontrar e corrigir erros de BSOD, erros de DLL, erros de EXE, problemas com programas / aplicativos, infecções por malware ou vírus no computador, arquivos do sistema ou problemas de registro e outros problemas do sistema com apenas alguns cliques .
⇓ Obtenha a ferramenta de reparo do PC
Método 2: Executar a solução de problemas de aplicativos da Windows Store
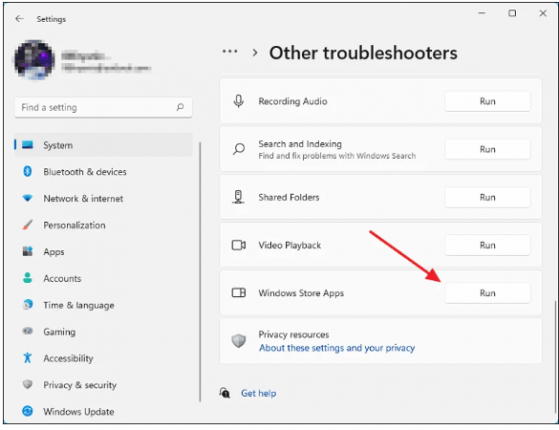
A solução de problemas de aplicativos da Windows Store interna do Windows pode resolver o problema.
Etapa 1: abra o aplicativo ‘Configurações’ no Windows PC através da caixa de pesquisa do Windows e vá para ‘Sistema > Solucionar problemas > Outros solucionadores de problemas’
Etapa 2: localize e selecione a solução de problemas de ‘Aplicativos da Windows Store’, clique em ‘Executar’ e siga as instruções na tela para concluir a solução de problemas. Quando terminar, verifique se o problema foi resolvido.
Método 3: Redefinir ou reparar o aplicativo que está gerando erro ou problema
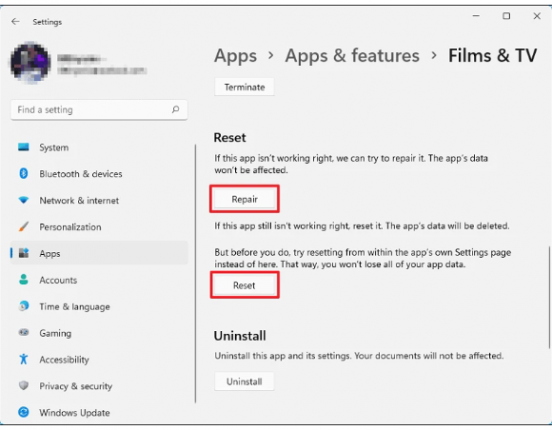
Uma maneira possível de corrigir o problema é limpar o cache corrompido do aplicativo ou reparar o aplicativo que está causando o problema.
Passo 1: Abra o aplicativo ‘Configurações’ no Windows PC e vá para ‘Aplicativos > Aplicativos e recursos’
Etapa 2: encontre e selecione o aplicativo que está dando erro e clique no ícone ‘Três pontos’ ao lado dele e selecione ‘Opções avançadas’
Etapa 3: toque em ‘Redefinir’ e confirme a redefinição e, uma vez feito, verifique se funciona para você.
Passo 4: Caso contrário, repita os mesmos passos, mas desta vez clique na opção ‘Reparar’ para reparar o aplicativo e, uma vez concluído, verifique se o problema foi resolvido.
Método 4: Desinstale e reinstale o aplicativo
Outra maneira de corrigir o problema é desinstalar o aplicativo que está gerando erro ou problema e reinstalar o aplicativo no computador.
Passo 1: Abra o aplicativo ‘Configurações’ no Windows PC e vá para ‘Aplicativos > Aplicativos e recursos’
Etapa 2: encontre e selecione o aplicativo que está causando o problema e selecione ‘Desinstalar’ para desinstalá-lo e, em seguida, reinicie o computador
Etapa 3: Após reiniciar, baixe ou reinstale o aplicativo novamente no computador e, uma vez instalado, tente novamente iniciar o aplicativo e verifique se o problema foi resolvido.
Método 5: Limpar dados de cache da Microsoft Store
A limpeza de dados de cache corrompidos da Microsoft Store no computador pode resolver o problema.
Etapa 1: pressione as teclas ‘Windows + R’ no teclado, digite ‘wsreset.exe’ na janela ‘Executar’ e pressione o botão ‘Ok’ para redefinir o cache da Windows Store
Etapa 2: aguarde o término do processo de redefinição e, uma vez concluído, verifique se o problema foi resolvido.
Método 6: registre novamente a Microsoft Store usando o PowerShell
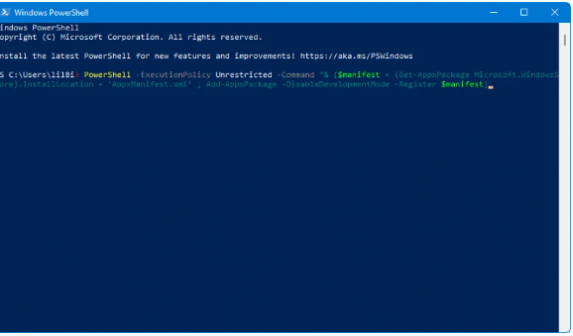
Outra maneira de corrigir o problema é registrar novamente a loja da Microsoft no computador.
Etapa 1: digite ‘powershell’ na caixa de pesquisa do Windows, clique com o botão direito do mouse em ‘Windows Powershell’ nos resultados exibidos e selecione ‘Executar como administrador’
Passo 2: Digite ou copie e cole o seguinte comando e pressione a tecla ‘Enter’ para executar.
PowerShell -ExecutionPolicy Unrestricted -Command “& {$manifest = (Get-AppxPackage Microsoft.WindowsStore).InstallLocation + ‘AppxManifest.xml’ ; Add-AppxPackage -DisableDevelopmentMode -Register $manifest}
Passo 3: Uma vez executado, reinicie o computador e verifique se o problema foi resolvido.
Método 7: Habilite o serviço Windows Update
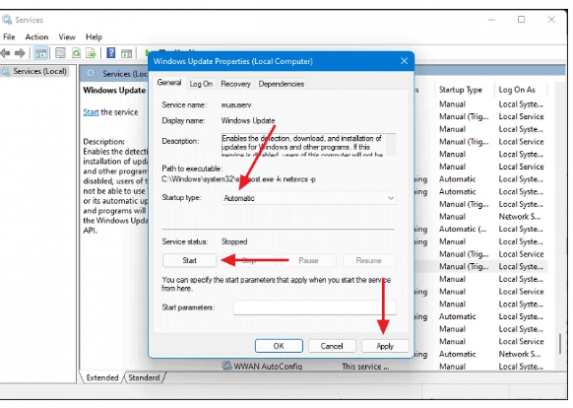
Etapa 1: abra o aplicativo ‘Serviços’ no Windows PC através da caixa de pesquisa do Windows
Passo 2: Encontre e clique duas vezes no serviço ‘Windows Update’ para abrir suas Propriedades. Selecione ‘Automático’ no menu suspenso ‘Tipo de inicialização’ e pressione o botão ‘Iniciar’ na seção ‘Status do serviço’ e, em seguida, clique no botão ‘Aplicar> Ok’ para salvar as alterações.
Passo 3: Uma vez feito, reinicie o computador e verifique se o problema foi resolvido.
Método 8: alterar o controle de conta de usuário ou as configurações do UAC
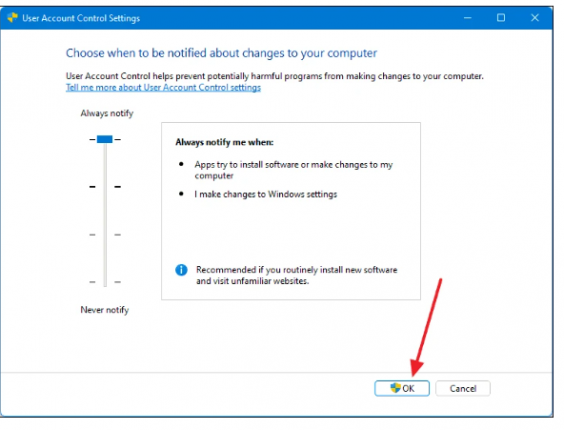
Você pode aplicar certas alterações no Controle de Conta de Usuário ou nas configurações do UAC no computador.
Etapa 1: digite ‘UAC’ na caixa de pesquisa do Windows e abra o painel de controle ‘Alterar controle de conta de usuário’ a partir dos resultados exibidos
Passo 2: Arraste o controle deslizante para ‘Nunca notificar’ na parte inferior e pressione ‘Ok’ para salvar as alterações. Feito isso, verifique se o problema foi resolvido.
Método 9: Atualize o sistema operacional Windows
A atualização do sistema operacional Windows para a versão mais recente pode resolver o problema.
Etapa 1: abra o aplicativo ‘Configurações’ no Windows PC através da caixa de pesquisa do Windows e vá para ‘Atualização e segurança> Windows Update’ e clique no botão ‘Verificar atualizações’
Etapa 2: baixe e instale todas as atualizações disponíveis no computador e, uma vez atualizada, reinicie o computador e verifique se o problema foi resolvido.
Método 10: Desative o antivírus/firewall
A interferência do programa antivírus/firewall no computador pode ser a razão por trás do problema. Você pode desativar seu programa antivírus/firewall no computador para corrigir o problema e verificar se funciona para você.
Método 11: Criar uma nova conta de usuário
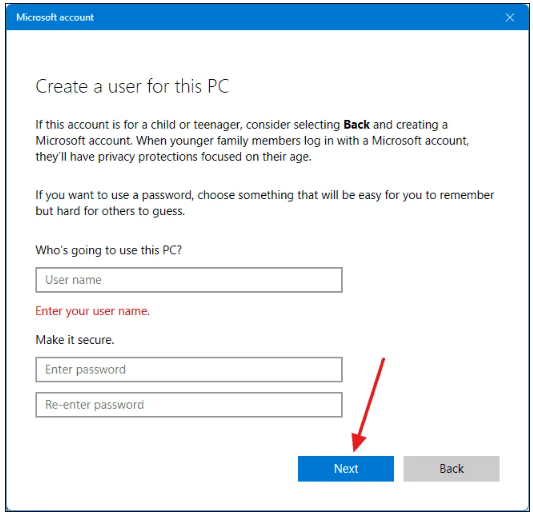
Esse problema pode ocorrer devido a algum problema com sua conta de usuário no computador. Você pode criar uma nova conta de usuário e fazer login com ela no computador para corrigir.
Etapa 1: abra o aplicativo ‘Configurações’ no PC com Windows e vá para ‘Contas > Família e outros usuários > Outros usuários > Adicionar conta > Não tenho informações de entrada dessa pessoa > Adicionar um usuário sem uma conta da Microsoft’
Passo 2: Insira os detalhes de nome de usuário e senha desejados e clique em ‘Avançar’. Depois que a conta for criada, reinicie o computador e faça login com a conta recém-criada e verifique se o problema foi resolvido.
Método 12: Corrigir o serviço de licença
Etapa 1: clique com o botão direito do mouse no espaço vazio na área de trabalho e selecione ‘Novo > Documento de texto’
Etapa 2: clique duas vezes no documento de texto recém-criado para abri-lo, digite ou copie e cole o seguinte texto no documento de texto
echo off
net stop clipsvc
if “%1?==”” (
echo ==== BACKING UP LOCAL LICENSES
move %windir%\serviceprofiles\localservice\appdata\local\microsoft\clipsvc\tokens.dat %windir%\serviceprofiles\localservice\appdata\local\microsoft\clipsvc\tokens.bak
)
if “%1?==”recover” (
echo ==== RECOVERING LICENSES FROM BACKUP
copy %windir%\serviceprofiles\localservice\appdata\local\microsoft\clipsvc\tokens.bak %windir%\serviceprofiles\localservice\appdata\local\microsoft\clipsvc\tokens.dat
)
net start clipsvc
Passo 3: Agora, pressione as teclas ‘CTRL + SHIFT + S’ no teclado para abrir a janela ‘Salvar como’. Selecione ‘Todos os arquivos’ no menu suspenso ‘Salvar como’, digite ‘license.bat’ na caixa ‘Nome do arquivo’ e clique em ‘Salvar’ para salvar o arquivo
Etapa 4: Agora, clique com o botão direito do mouse no arquivo de lote criado e selecione ‘Executar como administrador’ para executar o arquivo e todos os arquivos de cache serão renomeados e o serviço de licença também será interrompido.
Método 13: Execute a inicialização limpa
Se o problema persistir, você pode executar a operação de inicialização limpa no computador para corrigir.
Etapa 1: abra o aplicativo ‘Configuração do sistema’ no Windows PC através da caixa de pesquisa do Windows
Passo 2: Na guia ‘Geral’, desmarque a caixa ‘Carregar serviços do sistema’ e ‘Carregar itens de inicialização’ e clique no botão ‘Ok’. Feito isso, reinicie o computador e verifique se o problema foi resolvido.
Método 14: Corrigir aplicativos que não abrem no Windows 11 usando o Editor de Diretiva de Grupo
Etapa 1: abra o aplicativo ‘Editor de política de grupo’ por meio da caixa de pesquisa do Windows e vá para ‘Arquivos locais > Opções de segurança’
Etapa 2: role para baixo as opções ‘Controle de conta de usuário’ e verifique se ‘Controle de conta de usuário: detectar instalações de aplicativos e solicitar elevação’ e ‘Controle de conta de usuário: executar todos os administradores no modo de aprovação de administrador’ estão ‘habilitados’
Etapa 3: Caso contrário, clique duas vezes em ambas as configurações uma a uma, selecione a opção de rádio ‘Ativado’ e pressione o botão ‘Aplicar> Ok’ para salvar as alterações.
Etapa 4: Agora, digite ‘cmd’ na caixa de pesquisa do Windows e pressione as teclas ‘CTRL + SHIFT + ENTER’ no teclado para abrir ‘Prompt de comando como administrador’, digite o comando ‘gpupdate /force’ e pressione a tecla ‘Enter’ para executar.
Passo 5: Uma vez executado, reinicie o computador e verifique se o problema foi resolvido.
Conclusão
Espero que esta postagem tenha ajudado você em Como corrigir aplicativos que não abrem no Windows 11, Este aplicativo não pode abrir o erro no Windows 11 com maneiras fáceis. Você pode ler e seguir nossas instruções para fazê-lo. Isso é tudo. Para quaisquer sugestões ou dúvidas, por favor escreva na caixa de comentários abaixo.