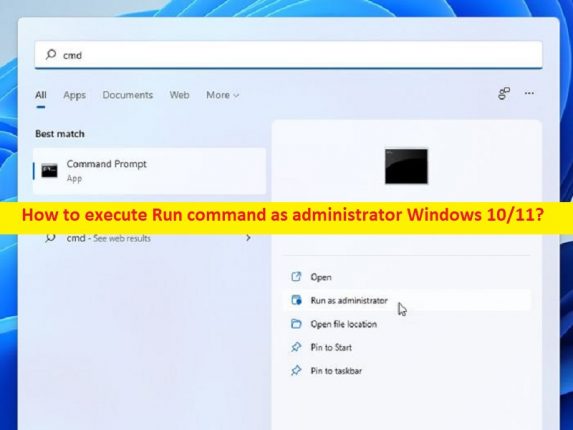
Dicas para executar o comando RUN como administrador:
O comando ‘RUN’ é a caixa de comando no computador baseado no sistema operacional Microsoft Windows que oferece a você abrir arquivos, pastas, programas/aplicativos e executar vários comandos no computador. É uma pequena caixa de diálogo ou janela na qual você recebe uma caixa de texto para inserir o nome dos arquivos/pastas/aplicativos que deseja abrir ou inserir comandos na caixa de texto que deseja executar. É bastante simples abrir a caixa de diálogo ‘Executar’ no computador Windows 10/11 apenas pressionando a combinação de teclas ‘Windows + R’ no teclado.
Ao abrir o comando ‘Executar’ ou a caixa de diálogo Executar usando a combinação de teclas ‘Windows + R’ ou através da caixa de pesquisa do Windows ou do menu Iniciar, a caixa de diálogo ‘Executar’ usa as permissões da conta de usuário que você está logado, sempre que você abre esta janela e execute qualquer comando no computador Windows. No entanto, isso não significa que você precisa sair de sua conta de usuário local e fazer login em sua conta de administrador para executar comandos ‘Executar’ que exigem permissão de administrador.
Caso algum comando exija permissão de administrador para ser executado na caixa de diálogo ‘Executar’, você receberá um prompt solicitando que você insira a senha de administrador para executar esta operação. Além disso, você pode executar o comando ‘Executar’ como administrador, mesmo que não esteja conectado à sua conta de administrador no computador Windows. Se você está procurando a mesma solução na web, então você está no lugar certo para isso. Vamos à solução.
Como executar o comando Executar como administrador do Windows 10/11?
Método 1: Como executar o comando Executar como administrador usando uma conta de usuário local
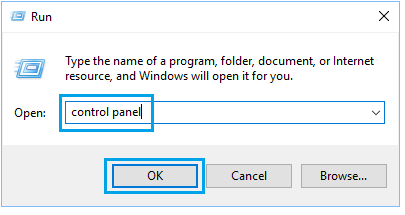
Se você estiver conectado a uma conta de usuário local no computador Windows, siga as etapas abaixo para executar o comando ‘Executar’ como administrador.
Etapa 1: digite ‘executar’ na caixa de pesquisa do Windows e abra-a ou pressione as teclas ‘Windows + R’ no teclado
Etapa 2: digite o nome do arquivo/pasta/programa ou o comando como cmd, excel ou outros na caixa de texto na caixa de diálogo ‘Executar’
Passo 3: Agora, pressione as teclas ‘CTRL + SHIFT + ENTER’ no teclado para executar os comandos como administrador.
Passo 4: Na próxima tela, digite a senha da sua conta de administrador, se solicitado, e pressione o botão ‘Ok’. O arquivo/pastas ou comando será executado como administrador na tela.
Corrija os problemas do Windows PC com a ‘Ferramenta de reparo do PC’:
‘PC Repair Tool’ é uma maneira fácil e rápida de encontrar e corrigir erros de BSOD, erros de DLL, erros de EXE, problemas com programas/aplicativos, infecções por malware ou vírus no computador, arquivos do sistema ou problemas de registro e outros problemas do sistema com apenas alguns cliques .
⇓ Obtenha a ferramenta de reparo do PC
Conclusão
Espero que este artigo tenha ajudado você em Como executar o comando Executar como administrador do Windows 10/11 com maneiras fáceis. Você pode ler e seguir nossas instruções para fazê-lo. Isso é tudo. Para quaisquer sugestões ou dúvidas, por favor escreva na caixa de comentários abaixo.