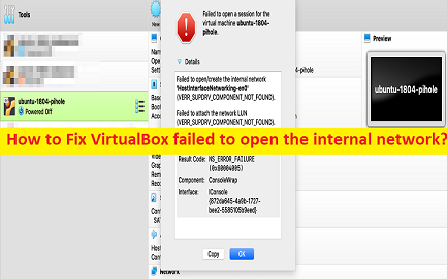
O que é o erro ‘falha ao criar/abrir a rede interna’ – Erro do VirtualBox no Windows 10/11?
Se você estiver enfrentando uma falha do VirtualBox ao abrir a rede interna, o VirtualBox falhou ao criar o erro de rede interna no computador Windows 10/11 ao tentar iniciar uma VM (Máquina Virtual), então você está no lugar certo para a solução. Aqui, você recebe etapas/métodos fáceis para resolver esse problema. Vamos iniciar a discussão.
Erro ‘Falha ao abrir a rede interna/falha ao criar a rede interna’ – Erro do VirtualBox:
É comum o problema do Windows considerado como VirtualBox – Virtual Machine Issue. Esse erro geralmente aparece quando você tenta iniciar uma máquina virtual no VirtualBox em seu computador Windows 10/11. Se você não sabe, VirtualBox ou Oracle VirtualBox é um hypervisor tipo 2 para virtualização x86 projetado e desenvolvido pela Oracle Corporation. Ele pode ser instalado no sistema operacional Microsoft Windows, macOS, Linux, Solaris e OpenSolaris, e também há portas para FreeBSD e Genode.
Alguns VirtualBox comuns falharam ao criar os erros de rede internos:
- Não foi possível iniciar a máquina <nome da máquina> porque as seguintes interfaces de rede físicas não foram encontradas: <Nome do adaptador de rede> (adaptador 1). Você pode alterar as configurações de rede da máquina ou parar a máquina.
- Falha ao abrir uma sessão para a máquina virtual. Falha ao abrir/criar a rede interna ‘HostInterfaceNetworking-Ethernet-Name’ (VERR_SUPDRV_COMPONENT_NOT_FOUND).
- Falha ao abrir/criar a rede interna ‘HostInterfaceNetworking-VirtualBox Host-Only Ethernet Adapter (VERR_INTNET_FLT_IF_NOT_FOUND). Falha ao conectar o LUN de rede (VERR_INTNET_FLT_IF_NOT_FOUND).
No entanto, vários usuários relataram que falharam ao criar/abrir a rede interna no VirtualBox ao iniciar uma máquina virtual após a reinicialização do computador com Windows 10/11. Os possíveis motivos por trás do problema podem ser o problema com o adaptador Ethernet somente host do VirtualBox, o adaptador de rede incorreto na VM do VirtualBox, o problema com as configurações de rede e o problema com o próprio software VirtualBox. É possível corrigir o problema com nossas instruções. Vamos iniciar a discussão.
Como corrigir o VirtualBox falhou ao abrir o erro de rede interna?
Método 1: Corrigir o VirtualBox falhou ao abrir/criar o erro de rede interna com a ‘Ferramenta de reparo do PC’
‘PC Repair Tool’ é uma maneira fácil e rápida de encontrar e corrigir erros de BSOD, erros de DLL, erros de EXE, problemas com programas/aplicativos, infecções por malware ou vírus no computador, arquivos do sistema ou problemas de registro e outros problemas do sistema com apenas alguns cliques .
⇓ Obtenha a ferramenta de reparo do PC
Método 2: Execute a restauração do sistema
Você pode executar a restauração do sistema no computador para restaurar seu computador para um ponto de restauração válido de acordo com a data e hora em que não houve nenhum problema no computador.
Etapa 1: pressione as teclas ‘Windows + R’ no teclado, digite ‘rstrui’ na janela ‘Executar’ e pressione o botão ‘Ok’ para abrir o aplicativo ‘Restauração do sistema’
Etapa 2: clique no botão ‘Avançar’, selecione um ponto de restauração válido de acordo com a data e hora em que não houve nenhum problema no computador e, em seguida, clique em ‘Avançar> Concluir’ para iniciar o processo de restauração. Feito isso, verifique se o problema foi resolvido.
Método 3: Definir o adaptador de rede correto na máquina virtual do VirtualBox
Esse problema pode ocorrer devido a um adaptador de rede incorreto no VirtualBox VM no computador Windows 10/11. Você pode corrigir o problema definindo o adaptador de rede correto na VM.
Etapa 1: abra o aplicativo ‘Gerenciador de dispositivos’ no Windows PC através da caixa de pesquisa do Windows e expanda a categoria ‘Adaptadores de rede’
Etapa 2: anote o adaptador de rede ativo e abra ‘Configurações de rede’ da VM do VirtualBox e verifique se o mesmo adaptador de rede está selecionado. Caso contrário, selecione o adaptador de rede correto e salve as alterações. Feito isso, verifique se o problema foi resolvido.
Método 4: Desabilitar/Habilitar ou Atualizar o Adaptador Ethernet Somente Host do VirtualBox
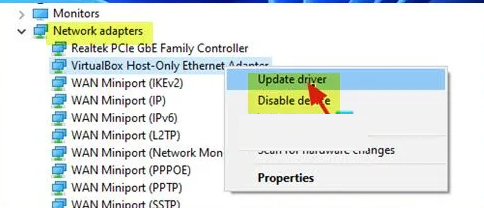
Outra maneira de corrigir o problema é desabilitar/habilitar ou atualizar o adaptador Ethernet somente host do VirtualBox no Gerenciador de dispositivos.
Etapa 1: abra o aplicativo ‘Gerenciador de dispositivos’ no Windows PC através da caixa de pesquisa do Windows e expanda a categoria ‘Adaptadores de rede’
Etapa 2: localize e clique com o botão direito do mouse em ‘VirtualBox Host-Only Adapter’ e selecione ‘Desativar dispositivo’ para desativá-lo e, em seguida, inicie o VirtualBox VM e verifique se o problema foi resolvido.
Etapa 3: caso contrário, abra o aplicativo ‘Gerenciador de dispositivos’ novamente no computador e expanda a categoria ‘Adaptadores de rede’
Etapa 4: clique com o botão direito do mouse em VirtualBox Host-Only Adapter e selecione ‘Atualizar driver’ e siga as instruções na tela para concluir a atualização. Feito isso, verifique se o problema foi resolvido.
Baixe ou reinstale a atualização do adaptador de rede somente host do VirtualBox no Windows PC [automaticamente]
Você também pode tentar atualizar todos os drivers do Windows, incluindo a atualização do Adaptador de Rede Somente Host do VirtualBox usando a Ferramenta de Atualização Automática de Driver. Você pode obter esta ferramenta através do botão/link abaixo.
⇓ Obtenha a ferramenta de atualização automática de driver
Método 5: Desabilitar e habilitar o adaptador de rede de pontes NDIS6 do VirtualBox
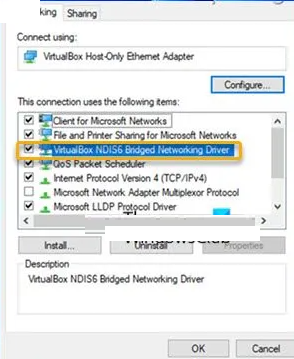
Etapa 1: abra o aplicativo ‘Conexões de rede’ através da caixa de pesquisa do Windows, clique com o botão direito do mouse em VirtualBox Host-Only Network Adapter e selecione ‘Propriedades’
Etapa 2: Localize e desmarque ‘VirtualBox NDIS6 Bridged Networking Driver’ e pressione o botão ‘Ok’ para salvar as alterações.
Etapa 3: Agora, reabra Propriedades do Adaptador Somente Host VirtualBox e habilite ‘VirtualBox NDIS6 Bridged Networking Driver’ e pressione o botão ‘Ok’ para salvar as alterações e verifique se o problema foi resolvido.
Método 6: alterar o DNS público do Google
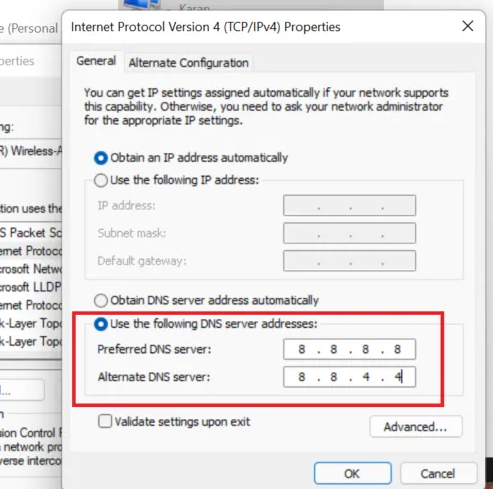
Você pode alterar o servidor DNS no computador para o DNS do Google Publix para corrigir.
Etapa 1: abra o aplicativo de configuração ‘Conexões de rede’ através da caixa de pesquisa do Windows e vá para ‘Alterar configurações do adaptador’
Passo 2: Clique com o botão direito do mouse no seu adaptador de rede e selecione ‘Propriedades’. Selecione ‘Internet Protocol Version 4 (TCP/IPv4)’ e clique em ‘Propriedades’
Etapa 3: selecione a opção de rádio ‘Usar os seguintes endereços de servidor DNS’, digite ‘8.8.8.8’ e ‘8.8.4.4’ no campo de endereço do servidor DNS preferencial e alternativo e, em seguida, pressione o botão ‘Ok > Aplicar > Ok’ para salvar o mudanças. Feito isso, verifique se o problema foi resolvido.
Método 7: Reinstale o VirtualBox
Se o problema persistir, você pode tentar corrigi-lo desinstalando e reinstalando o software VirtualBox no computador.
Passo 1: Abra o aplicativo ‘Painel de Controle’ no Windows PC através da Caixa de Pesquisa do Windows e vá para ‘Desinstalar um Programa > Programas e Recursos’
Etapa 2: encontre e clique com o botão direito do mouse no software ‘VirtualBox’ e selecione ‘Desinstalar’ para desinstalá-lo e, em seguida, reinicie o computador
Etapa 3: Após reiniciar, baixe e reinstale o software VirtualBox novamente no computador e verifique se o problema foi resolvido.
Conclusão
Tenho certeza de que este post o ajudou em Como corrigir o VirtualBox falhou ao abrir a rede interna, o VirtualBox falhou ao criar o erro de rede interna no Windows 10/11 com maneiras fáceis. Você pode ler e seguir nossas instruções para fazê-lo. Isso é tudo. Para quaisquer sugestões ou dúvidas, por favor escreva na caixa de comentários abaixo.