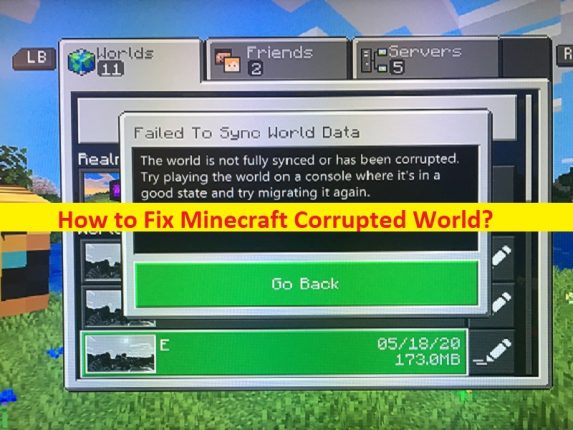
O que é o problema do Minecraft Corrupted World?
Neste artigo, discutiremos como corrigir o Minecraft Corrupted World. Você recebe etapas/métodos fáceis para resolver o problema. Vamos iniciar a discussão.
‘Minecraft Corrompido Mundo’:
‘Minecraft’: Minecraft é um videogame sandbox projetado e desenvolvido pela Mojang Studios. O jogo foi criado por Markus ‘Notch’ Persson na linguagem de programação Java. Este jogo está disponível para dispositivos baseados em Microsoft Windows, MacOS e Linux OS. É um jogo sandbox 3D que não possui metas obrigatórias a serem cumpridas, permitindo aos jogadores uma grande liberdade na escolha de como jogar o jogo. O mundo do jogo Minecraft é composto de objetos 3D grosseiros, principalmente cubos e fluidos, e comumente chamados de ‘Blocks’ – representando vários materiais.
No entanto, vários usuários relataram que experimentaram o problema do Minecraft Corrupted World em seu computador Windows 10/11 quando tentaram iniciar e jogar o jogo Minecraft ou se conectar ao mundo do jogo no Minecraft. Esse problema ocorreu com vários tipos de mensagens de erro, como “Ocorreu um problema ao carregar este mundo” ou “Desconectado devido à corrupção do mundo”. Esse problema indica que os arquivos do mundo que você criou foram corrompidos.
As possíveis razões por trás do problema podem ser as falhas da unidade de disco rígido devido ao desligamento forçado, configurações corrompidas do Minecraft e o próprio aplicativo Minecraft, interferência de aplicativos e serviços de terceiros e outros problemas. É possível resolver o problema com nossas instruções. Vamos à solução.
Como corrigir o Minecraft Corrupted World no Windows 10/11?
Método 1: Corrija o problema do Minecraft Corrupted World com a ‘Ferramenta de reparo do PC’
‘PC Reparar Ferramenta’ é uma maneira fácil e rápida de encontrar e corrigir erros de BSOD, erros de DLL, erros de EXE, problemas com programas/aplicativos, infecções por malware ou vírus no computador, arquivos do sistema ou problemas de registro e outros problemas do sistema com apenas alguns cliques.
⇓ Obtenha a ferramenta de reparo do PC
Método 2: Gere o mundo corrompido usando o arquivo JSON
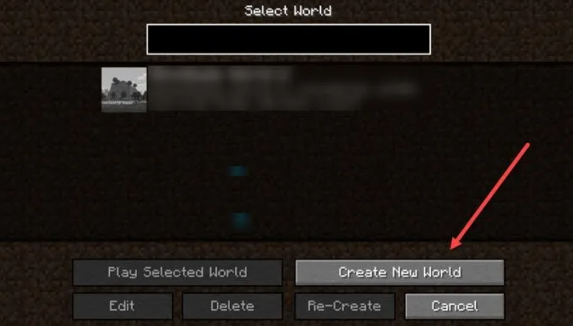
Passo 1: Abra o aplicativo ‘Minecraft’ no Windows PC e vá para o mundo corrompido e clique em ‘Editar’
Etapa 2: clique no botão ‘Exportar configurações de geração do mundo’ para criar o arquivo JSON que você usará mais tarde
Passo 3: Agora, clique no botão ‘Criar novo mundo’ e clique em ‘Mais opções do mundo’. Você precisa clicar em ‘Import Settings’, que iniciará o ‘File Explorer’ e digite ‘%appdata%’ na barra de endereços e pressione a tecla ‘Enter’
Passo 4: Vá para ‘.Minecraft > Saves’ e abra o mundo que está corrompido. Iniciar Worldgen_settings_export.json
Método 3: Crie um novo mundo e copie os arquivos antigos do jogo
Passo 1: Abra o Minecraft e crie um novo mundo e, uma vez criado, pressione as teclas ‘Windows + R’ no teclado, digite ‘% appdata%’ na janela ‘Executar’ e pressione o botão ‘Ok’
Passo 2: No caminho aberto, vá para ‘Minecraft > Saves’ e abra o mundo que foi corrompido
Etapa 3: Procure level.dat, level.dat_mcr, level.dat_old e session.lock. Alguns dos arquivos podem estar faltando na pasta do mundo corrompida. Copie esses arquivos e cole-os na pasta new world. E, em seguida, inicie o jogo Minecraft e verifique se o problema foi resolvido.
Método 4: Use Backup e restauração para corrigir o Minecraft Corrupted World
Você pode corrigir o problema usando backup e restauração no Minecraft.
Passo 1: Abra o jogo Minecraft e selecione o mundo corrompido e clique em ‘Editar’
Passo 2: Clique no botão ‘Fazer Backups’. Isso criará uma pasta chamada Backups dentro da pasta do mundo corrompido.
Passo 3: Agora, você tem que copiar a pasta e depois colar dentro do novo mundo. Uma vez feito, edite o novo mundo, clique em ‘Abrir pasta de backup’ e siga as instruções na tela para adicionar a pasta e restaurá-la. Feito isso, verifique se o problema foi resolvido.
Método 5: Redefinir Minecraft
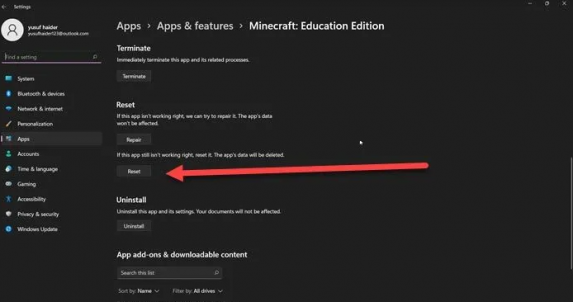
Se o problema persistir, você pode tentar corrigi-lo redefinindo o jogo Minecraft.
Passo 1: Abra o aplicativo ‘Configurações’ no Windows PC e vá para ‘Aplicativos > Aplicativos e recursos’
Passo 2: Encontre e clique em ‘Minecraft’ e clique em ‘Opções Avançadas’ e depois clique em ‘Redefinir’ e confirme a redefinição. Uma vez feito, reinicie o Minecraft e verifique se o problema foi resolvido.
Método 6: Execute a inicialização limpa
Você pode executar a operação de inicialização limpa no computador para corrigir o problema.
Etapa 1: abra o aplicativo ‘Configuração do sistema’ no Windows PC através da caixa de pesquisa do Windows
Etapa 2: clique na guia “Serviços”, marque a caixa de seleção “Ocultar todos os serviços da Microsoft” e clique no botão “Desativar tudo”
Passo 3: Agora, clique na guia ‘Inicializar’ e clique em ‘Abrir Gerenciador de Tarefas’, clique com o botão direito do mouse em cada item de inicialização e selecione ‘Desativar’ para desativá-los e, em seguida, feche o Gerenciador de Tarefas
Etapa 4: Por fim, clique no botão ‘Aplicar > Ok’ no aplicativo Configuração do sistema para salvar as alterações e verificar se o problema foi resolvido.
Conclusão
Espero que este post tenha ajudado você em Como consertar o Minecraft Corrupted World com maneiras fáceis. Você pode ler e seguir nossas instruções para fazê-lo. Isso é tudo. Para quaisquer sugestões ou dúvidas, por favor escreva na caixa de comentários abaixo.