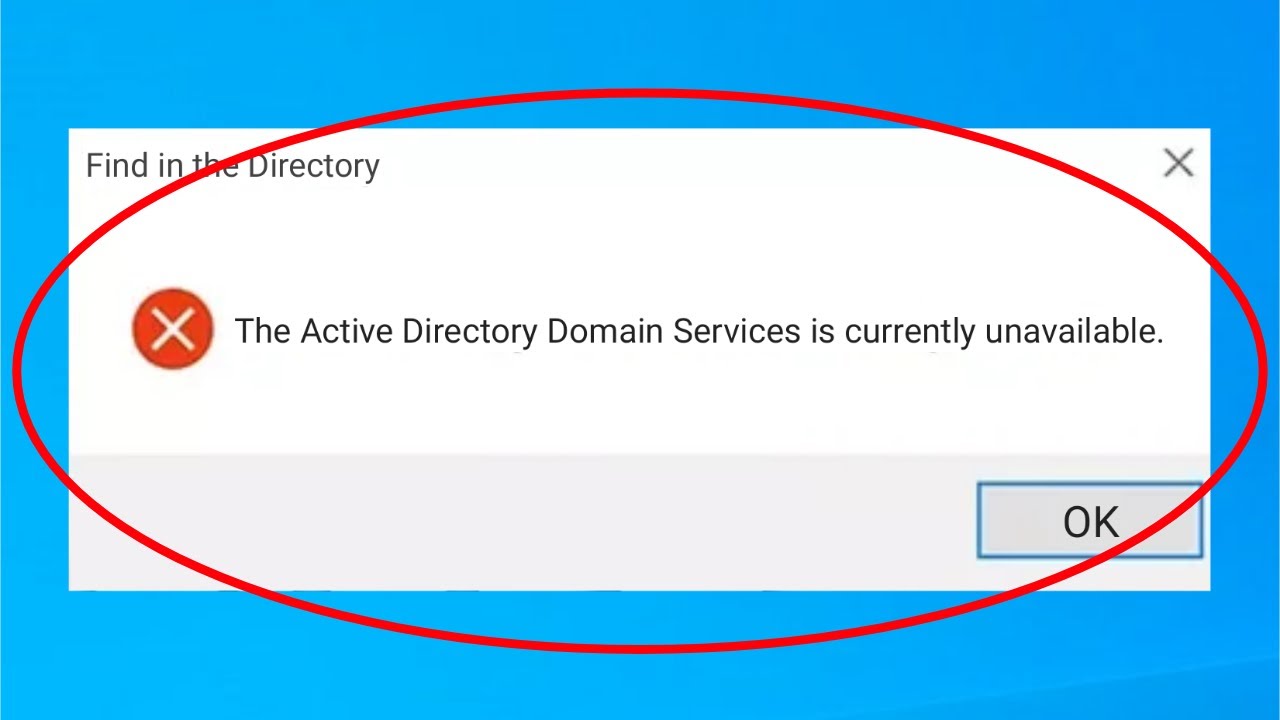
Imprimir documento, seja você um funcionário de escritório ou um estudante da escola, é uma daquelas tarefas que você quase faz diariamente. No entanto, se você enfrentar um problema como O Active Directory Domain Services está atualmente indisponível ao tentar imprimir no sistema operacional Windows, isso pode ser irritante e um aborrecimento.
O problema pode ser notado por vários motivos, como não logado como administrador, controle de conta inadequado de PrinterPorts e Windows, problemas na ferramenta de utilitário de impressora, entradas de registro quebradas, configurações problemáticas do spooler de impressora e outros. Felizmente, a maioria dessas razões pode ser resolvida sem muito esforço.
Se você estiver enfrentando o mesmo código de erro, não se preocupe, listamos todos os métodos e soluções possíveis no artigo abaixo para resolver o erro.
Resolver o código de erro de impressão no Windows
Como mencionamos, não há motivos específicos e sim múltiplos para enfrentar o problema, portanto, você precisará verificar todos os métodos para ver qual funciona melhor.
Método 1: Faça login como administrador e verifique a conexão da impressora
Para poder usar a ferramenta da impressora conforme pretendido sem nenhum problema, talvez seja necessário fazer login no dispositivo como administrador. Se você já estiver conectado com a conta de administrador, pode haver um problema com a conexão entre a impressora e seu dispositivo.
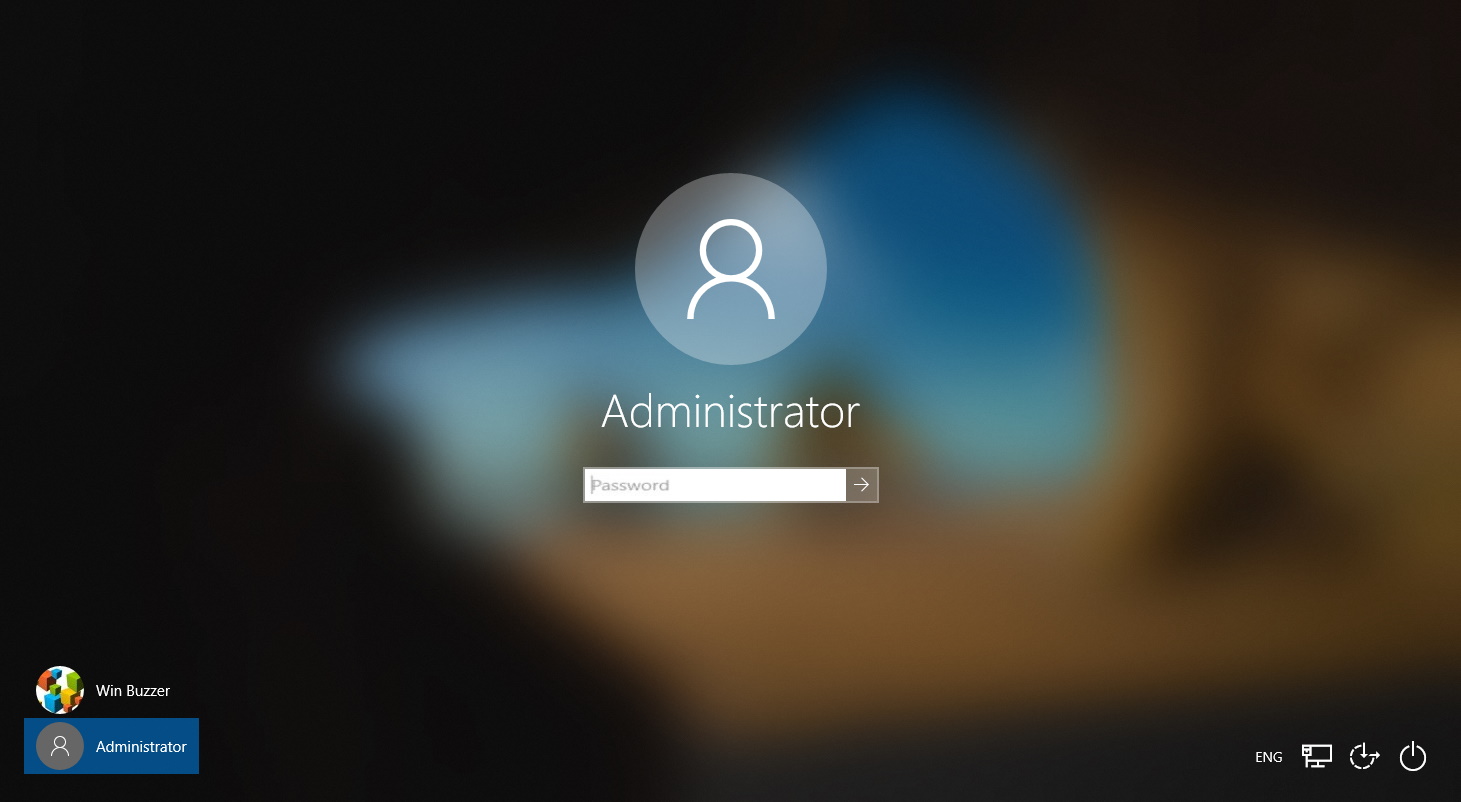
Para impressoras com fio, verifique se há algum problema de hardware e se o cabo está conectado corretamente e para impressoras sem fio verifique se não há interferência na conexão. Depois de verificar esses cenários, tente imprimir e veja se o problema persiste.
Método 2: Use o Solucionador de problemas do Windows
Cada cópia do sistema operacional Windows possui uma ferramenta de solução de problemas incorporada para combater problemas relacionados às suas funções e utilitários. Você também pode executar a ferramenta de solução de problemas para o problema relacionado à impressora e estas são as etapas sobre como fazer isso:
- Clique no menu Iniciar e abra o aplicativo Configurações.
- Vá para Atualizações e segurança e, em seguida, Solucionar problemas.
- Localize e selecione Impressora na lista.
- Agora clique no botão Executar a solução de problemas.
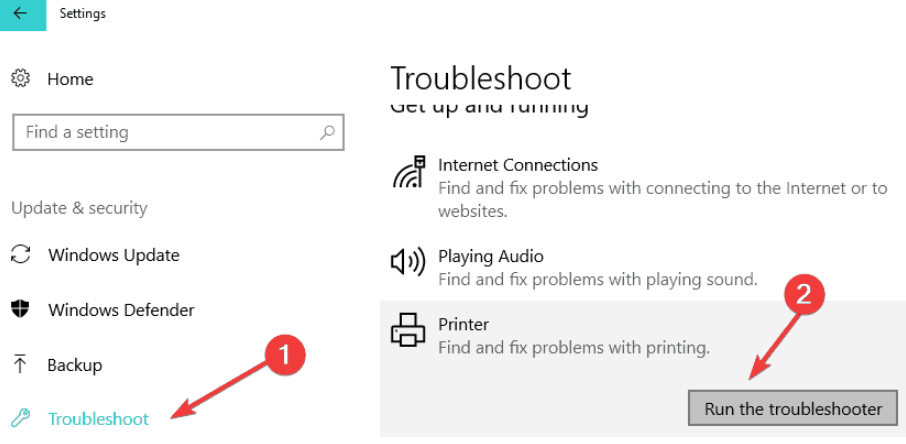
- Siga as instruções na tela e conclua o procedimento.
- Após a solução de problemas, verifique o problema.
Método 3: Reinicie o serviço de spooler de impressora
O serviço de spooler da impressora precisa estar em execução o tempo todo para que a impressora conclua o trabalho pretendido. Se o serviço for interrompido por qualquer motivo, você poderá enfrentar os serviços de domínio do Active Directory não disponíveis no momento e outro problema semelhante. Existem as instruções necessárias:
- Abra o prompt RUN pressionando a tecla Win + R simultaneamente.
- Digite services.msc e pressione OK.
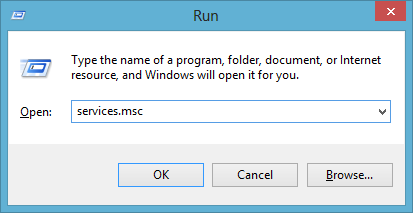
- Localize o Spooler de Impressora na lista de serviços.
- Clique com o botão direito sobre ele e escolha Propriedades.
- Verifique se o tipo de inicialização está definido como Automático.
- Caso contrário, defina-o clicando na caixa suspensa e selecionando-o.
- Agora clique no botão Iniciar em status do serviço.
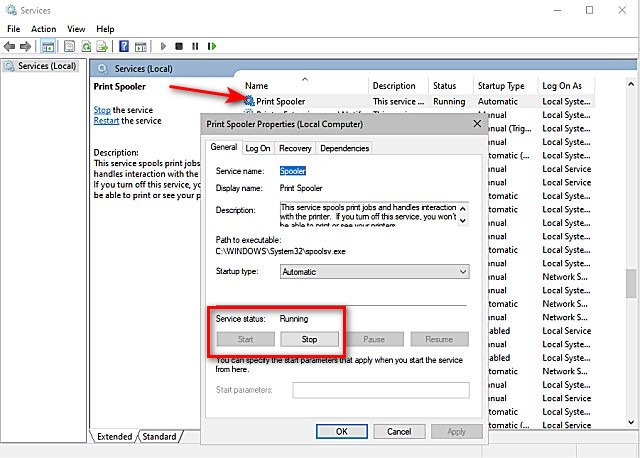
- Para salvar as alterações feitas, clique em Aplicar e depois em OK.
Método 4: Faça alterações nas entradas do Registro
Conceder controle total da conta para PrinterPorts e Windows é outra solução alternativa para resolver o problema, conforme sugerido pelos usuários em sites de formulário, pois eles declararam que seu problema foi resolvido executando esse método. Você também pode fazer o mesmo seguindo estas etapas:
- Inicie a caixa de diálogo EXECUTAR.
- Digite regedit e pressione Enter.
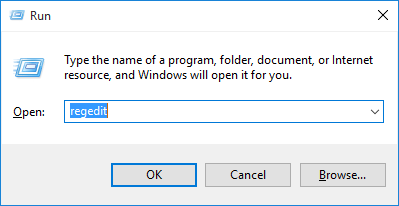
- Agora mova o seguinte diretório.
- HKEY_CURRENT_USER\Software\Microsoft\Windows NT\CurrentVersion
- Clique e expanda CurrentVersion.
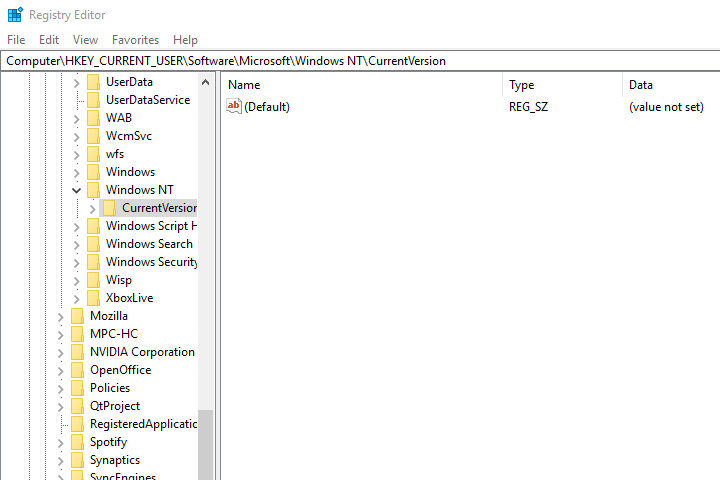
- Do lado direito, clique com o botão direito em Dispositivos e escolha Permissões.
- Marque a caixa ao lado de Controle total.
- Execute as mesmas etapas para PrinterPorts e Windows.
- Reinicie seu sistema e verifique o código de erro.
Método 5: Atualizar drivers de impressora
Se tiver um driver de impressora desatualizado ou não os atualizar há algum tempo, esse pode ser o motivo pelo qual o código de erro foi acionado, portanto, atualize o driver da impressora seguindo estas etapas:
- Clique com o botão direito do mouse no menu Iniciar e escolha Gerenciador de dispositivos na lista.
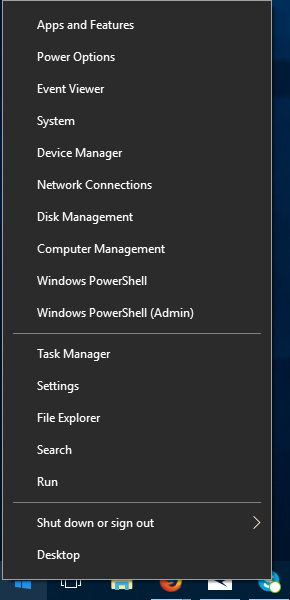
- Clique em Impressora para expandir.
- Agora clique com o botão direito na impressora instalada.
- Selecione Atualizar driver no menu suspenso.
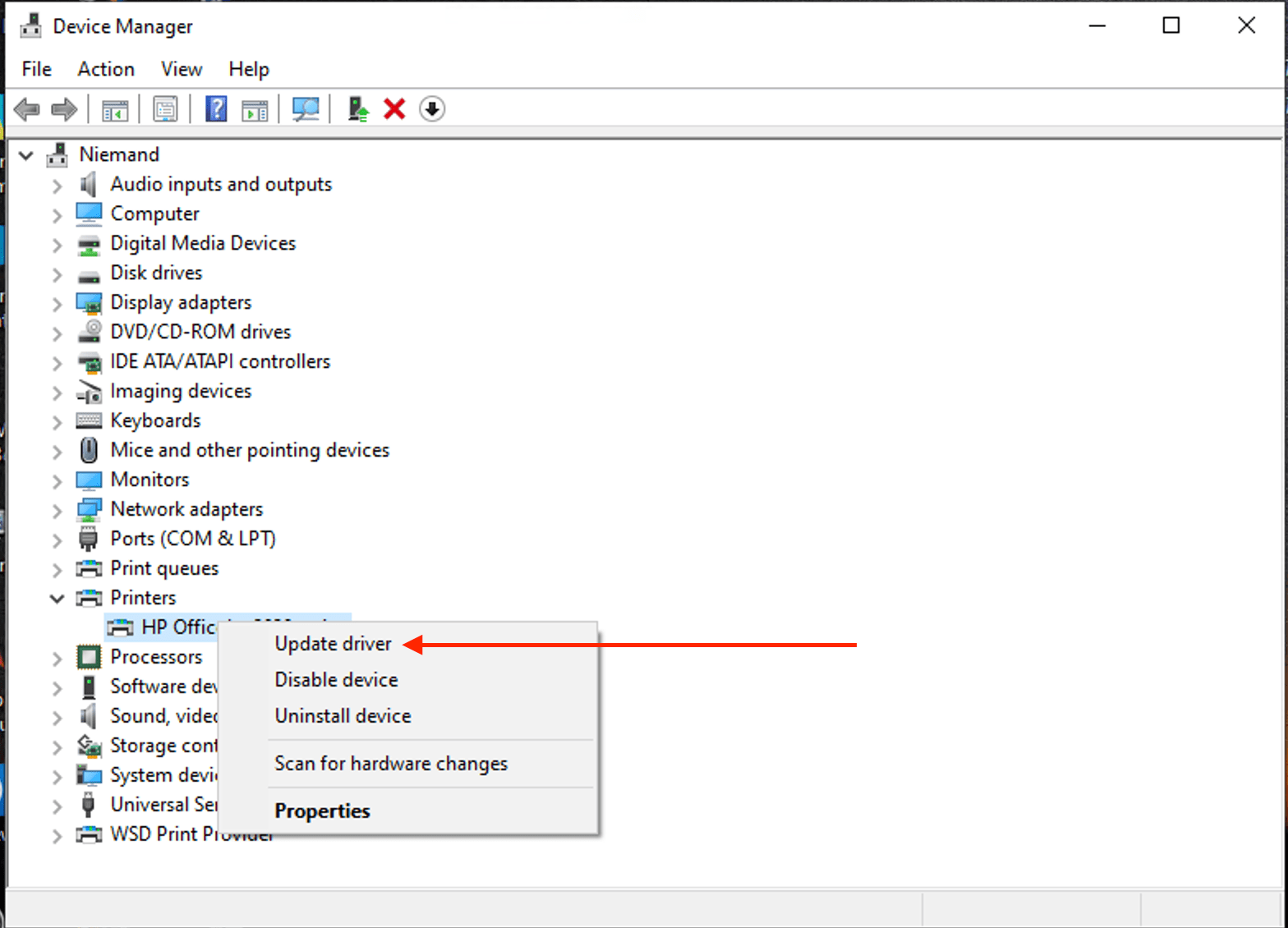
- Siga o procedimento na tela e atualize seu driver.
- Após concluir o processo, reinicie o dispositivo e verifique se o código de erro persiste.
Atualizar o driver através do gerenciador de dispositivos é complicado e demorado, portanto, sugerimos que você use a Ferramenta de atualização automática de driver. Esta ferramenta irá varrer completamente todo o seu sistema à procura de drivers desatualizados e atualizá-los automaticamente. Ele também oferece uma interface amigável e fácil controle para que qualquer pessoa possa usá-lo.
⇓DOWNLOAD DA FERRAMENTA DE ATUALIZAÇÃO DO DRIVE AUTOMÁTICO⇑
Conclusão
Ao imprimir um documento, se acontecer de você enfrentar o código de erro O Active Directory Domain Services está atualmente indisponível, isso pode ser bastante irritante e inconveniente. Para isso, mencionamos todos os métodos possíveis e suas etapas adequadas no artigo acima para resolver o problema sem problemas.