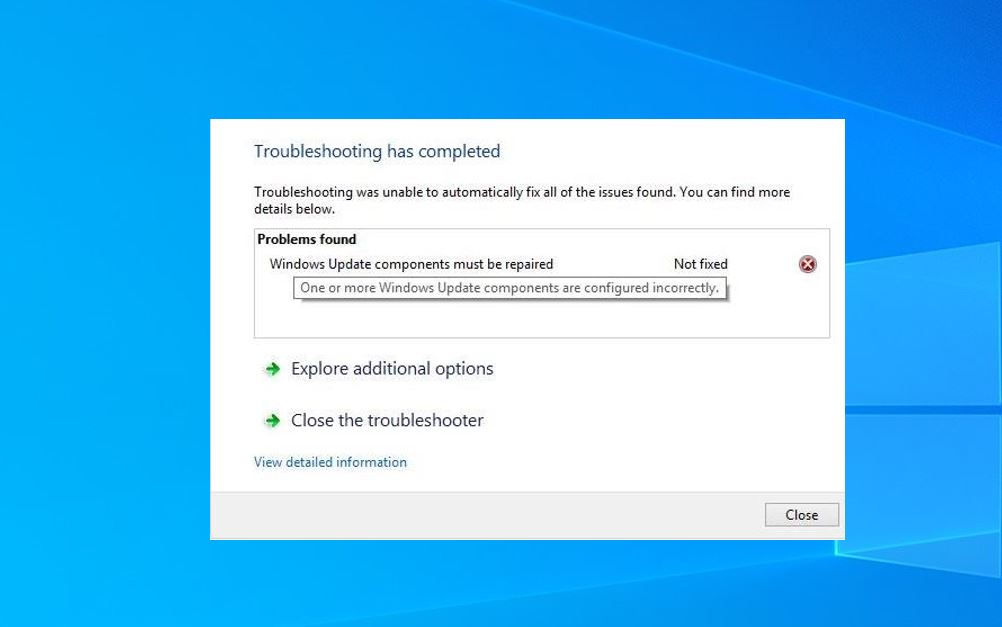
Todo sistema operacional precisa ser atualizado constantemente para manter o desempenho, solucionar erros, trazer novos recursos, adicionar improvisações de segurança e o Sistema Operacional Windows não é exceção. No entanto, muitos usuários mencionaram o problema de componentes do sistema Windows que devem ser reparados ao tentar atualizar o Windows 10.
Esse problema pode ser causado por vários motivos e alguns deles incluem problemas com a ferramenta de atualização, problemas ao redigir o pacote de atualização baixado, configurações incorretas de data e hora ou arquivos de sistema corrompidos. Felizmente, a maioria desses gatilhos pode ser solucionada sem problemas.
Se você está enfrentando o mesmo problema, não se preocupe, listamos todas as possíveis soluções e soluções alternativas no artigo abaixo.
Resolver problema de atualização do Windows
Como dissemos anteriormente, existem vários fatores que podem desencadear o problema e não podem ser reduzidos a um. Portanto, você precisará seguir todas as soluções uma a uma para ver qual funciona melhor.
Solução 1: use o Solucionador de problemas do Windows Update
O sistema operacional Evert Windows veio com uma ferramenta de solução de problemas para todos os tipos de recursos e aplicativos, portanto, a ferramenta Updater também está incluída. Siga as instruções sobre como executar o solucionador de problemas:
- Abra o aplicativo Configurações pressionando a tecla Win + I ao mesmo tempo.
- Escolha a opção Atualização e segurança na próxima janela de configurações.

- No menu do lado esquerdo, clique em Solucionar problemas.
- Agora role para baixo e encontre o Windows Update na lista de opções.
- Clique nele e selecione a opção Executar a solução de problemas.
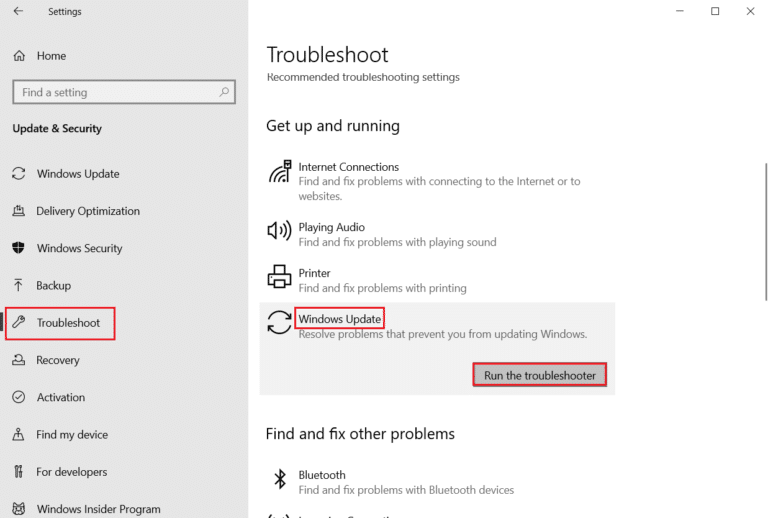
- Siga as etapas na tela e conclua o procedimento.
- Após aplicar a correção, reinicie o PC e verifique se o problema persiste.
Solução 2: verifique as configurações de data e hora
Alguns usuários notaram que os erros de atualização são causados devido a configurações incorretas de data e hora em seus dispositivos. Isso pode ser o mesmo para você também, para isso, atualize suas configurações seguindo estas etapas:
- Clique no menu Iniciar e escolha o aplicativo Configurações.
- Vá para a seção Hora e idioma.
- Ative as opções Definir a hora automaticamente e Definir o fuso horário automaticamente.
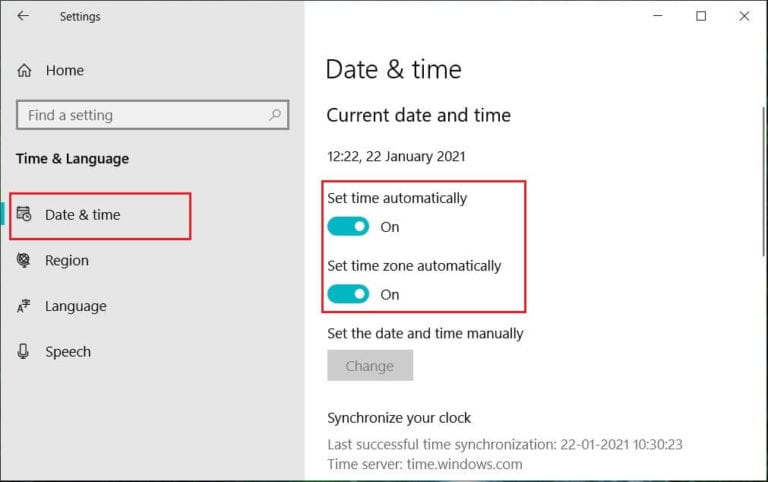
- Agora clique na guia Região e escolha seu país no menu suspenso.
Solução 3: atualize no modo de segurança
Muitas vezes, durante a atualização do sistema operacional, aplicativos de terceiros e outros fatores interferem no processo e a melhor maneira de garantir que esse não seja o caso é inicializando no modo de segurança e atualizando o sistema. Estes são os passos sobre como fazê-lo:
- Vá para o menu Iniciar e clique no ícone Energia.
- Enquanto mantém pressionada a tecla Shift no teclado, clique na opção Reiniciar.

- Na próxima janela, selecione Solução de problemas.
- Agora clique em Opções Avançadas e vá para Configurações de Inicialização.
- Usando as teclas de função, escolha a opção 4-6 de acordo com sua preferência.

- Clique na opção Reiniciar após selecionar.
- Seu PC agora será reiniciado no modo de segurança.
- Tente atualizar o sistema operacional para verificar o problema.
Solução 4: execute ferramentas de linha de comando
Verificador de arquivos do sistema ou SFC e DISM são ferramentas de linha de comando que qualquer pessoa pode acessar com o prompt de comando. Esses comandos verificam todo o sistema em busca de problemas, como arquivos de sistema corrompidos, que podem ser o motivo do problema e os reparam. Estas são as instruções necessárias:
- Abra o prompt RUN pressionando a tecla Win + R simultaneamente.
- Digite cmd e pressione Ctrl + Shift + Enter.
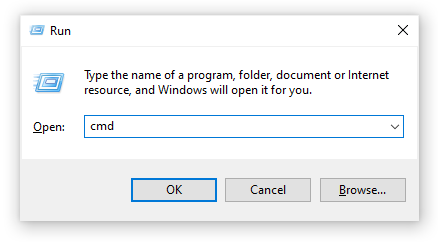
- Se o (UAC) for solicitado, clique em SIM.
- Agora digite o seguinte comando e pressione Enter depois.
- sfc/scannow
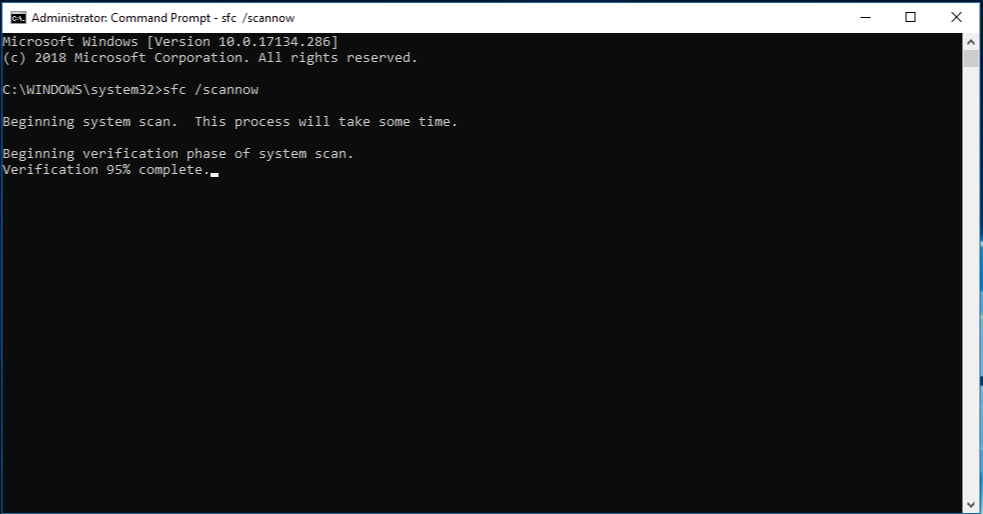
- Aguarde a conclusão do procedimento.
- Agora digite DISM.exe /Online /Cleanup-Image /RestoreHealth e pressione Enter.

- Isso pode levar algum tempo, então espere que termine.
- Reinicie o sistema do computador após todo o procedimento.
As ferramentas de linha de comando requerem conhecimento adequado do sistema do computador e não são muito confiáveis para a maioria dos casos, portanto, sugerimos que você use o Advance PC Repair Tool. Esta ferramenta verifica todo o seu sistema completamente procurando por problemas como DLLs ausentes, registros incorretos, arquivos de sistema corrompidos, etc. e repara-os através do sistema lógico mecanizado avançado.
⇑BAIXE A FERRAMENTA DE REAPIR PARA PC AGORA⇓
Solução 5: redefinir os componentes do Windows Update
Se nenhuma das soluções mencionadas funcionou, um dos últimos recursos deixados com você é redefinir todo o componente de atualização que pode corrigir o problema e estas são as etapas de como fazer isso:
- Abra o prompt de comando com privilégio administrativo.
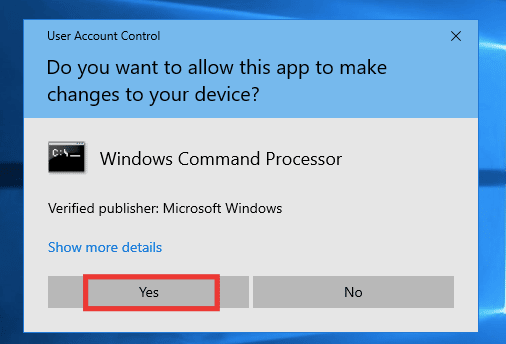
- Pare alguns serviços relacionados ao Windows Update digitando esses comandos e pressionando Enter após cada um.
- bits de parada de rede
- net stop wuauserv
- net stop appidsvc
- net stop cryptsvc
- Digite este comando para excluir o arquivo qmgr*.dat.
- Del “%ALLUSERSPROFILE%\Application Data\Microsoft\Network\Downloader\qmgr*.dat”

- Agora digite estes dois comandos
- Ren %systemroot%\SoftwareDistribution SoftwareDistribution.bak
- Ren %systemroot%\system32\catroot2 catroot2.bak
- Redefina os serviços BITS e o descritor de segurança do serviço Windows Update por meio desses comandos.
- bits sdset sc.exe D:(A;;CCLCSWRPWPDTLOCRRC;;;SY)(A;;CCDCLCSWRPWPDTLOCRSDRCWDWO;;;BA)(A;;CCLCSWLOCRRC;;;AU)(A;;CCLCSWRPWPDTLOCRRC;;;PU)
- sc.exe sdset wuauserv D:(A;;CCLCSWRPWPDTLOCRRC;;;SY)(A;;CCDCLCSWRPWPDTLOCRSDRCWDWO;;;BA)(A;;CCLCSWLOCRRC;;;AU)(A;;CCLCSWRPWPDTLOCRRC;;;PU)
- Você será redirecionado para a nova janela do Prompt de Comando, agora digite o comando e pressione Enter.
- cd /d %windir%\system32

- Digite esses comandos seguidos da tecla Enter após cada um.
regsvr32.exe atl.dll
regsvr32.exe urlmon.dll
regsvr32.exe mshtml.dll
regsvr32.exe shdocvw.dll
regsvr32.exe browserui.dll
regsvr32.exe jscript.dll
regsvr32.exe vbscript.dll
regsvr32.exe scrrun.dll
regsvr32.exe msxml.dll
regsvr32.exe msxml3.dll
regsvr32.exe msxml6.dll
regsvr32.exe actxprxy.dll
regsvr32.exe softpub.dll
regsvr32.exe wintrust.dll
regsvr32.exe dssenh.dll
regsvr32.exe rsaeh.dll
regsvr32.exe gpkcsp.dll
regsvr32.exe sccbase.dll
regsvr32.exe slbcsp.dll
regsvr32.exe cryptdlg.dll
regsvr32.exe oleaut32.dll
regsvr32.exe ole32.dll
regsvr32.exe shell32.dll
regsvr32.exe initpki.dll
regsvr32.exe wuapi.dll
regsvr32.exe wuaueng.dll
regsvr32.exe wuaueng1.dll
regsvr32.exe wucltui.dll
regsvr32.exe wups.dll
regsvr32.exe wups2.dll
regsvr32.exe wuweb.dll
regsvr32.exe qmgr.dll
regsvr32.exe qmgrprxy.dll
regsvr32.exe wucltux.dll
regsvr32.exe muweb.dll
regsvr32.exe wuwebv.dll
- Após esses comandos, reinicie o Winsock.
- netsh winsock reset

- Por fim, reinicie o BITS e outros serviços por meio desses comandos.
bits de início líquido
net start wuauserv
net start cryptsvc
- Reinicie o computador após o procedimento e veja se o problema persiste.
Conclusão
A atualização de qualquer sistema operacional é muito necessária para garantir o funcionamento adequado e, se você não conseguir fazê-lo devido a problemas como Componentes do sistema Windows devem ser reparados, não entre em pânico, nós o cobrimos. Estas são as soluções necessárias e suas instruções sobre como resolver o problema no artigo acima.