Hoje em dia o Windows é um dos sistemas operacionais mais confiáveis. Mas algumas décadas atrás, o Windows não era apreciado da maneira que seus usuários o apreciam hoje. Nos tempos atuais, os usuários podem confiar totalmente neste sistema operacional. E deixe-me dizer-lhe que a Microsoft não criou um sistema operacional tão confiável da noite para o dia. Os desenvolvedores investiram muito tempo para torná-lo o que é hoje. E também podemos dizer que cada Windows Update desempenhou um papel vital no aprimoramento dos recursos do Windows. É por isso que é muito importante manter seu Windows atualizado.
Mas às vezes isso acontece com tantos usuários que muitas vezes ficam presos ao instalar as atualizações mais recentes do Windows. E aqui neste blog vamos discutir sobre uma das perguntas mais frequentes em fóruns que é KB5017390 falha ao instalar no Windows 11.
Se você também estiver enfrentando o mesmo problema e procurando um guia de solução de problemas para superar a situação, você chegou à plataforma certa. Como aqui, ensinaremos como resolver o erro mencionado acima com métodos simples e eficazes.
O que faz com que o KB5017390 não seja instalado no Windows 11.
Este erro indica o mau funcionamento do Windows. Esses tipos de erro de atualização ocorrem devido a arquivos de sistema corrompidos, bugs na máquina, falta de espaço de armazenamento e serviços Windows defeituosos, interferência de software de segurança de terceiros. Quando estiver ciente de todos os possíveis culpados, siga os métodos recomendados para corrigir o problema.
Como resolver KB5017390 falha ao instalar no Windows 11
Método 1: Desative o software de segurança de terceiros
O software antivírus é considerado uma camada de proteção, mas às vezes esse software fica superprotetor e cria problemas ao instalar o novo Windows Update. Portanto, é bom desativar temporariamente o software antivírus. Mas não se esqueça de habilitá-lo quando terminar de instalar a atualização.
Método 2: Executar verificação SFC
Se a desativação do software antivírus não funcionar para você, sugerimos que você execute a ferramenta de utilitário integrada para verificar os arquivos do sistema. A execução do SFC Scan removerá todas as falhas do seu sistema.
Você pode seguir as diretrizes de menção abaixo para prosseguir:
Etapa 1: primeiro abra o prompt de comando como administrador> use o seguinte comando e pressione a tecla Enter
sfc / scannow
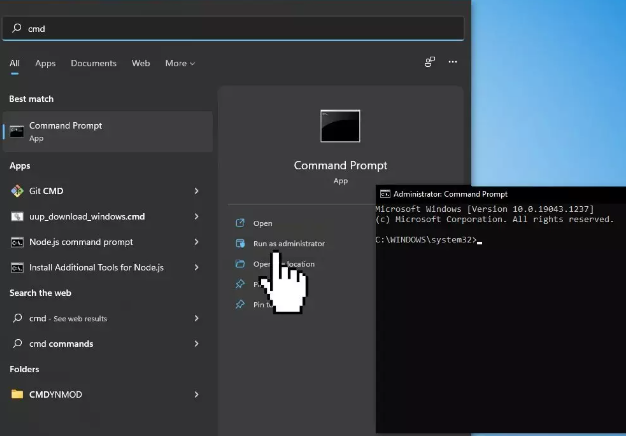
Passo 2: Agora reinicie seu sistema
Etapa 3: Caso a verificação SFC não funcione para você, use as seguintes linhas de comando e não se esqueça de pressionar a tecla Enter após cada linha:
DISM /Online /Cleanup-Image /CheckHealth
DISM /Online /Cleanup-Image /ScanHealth
DISM /Online /Cleanup-Image /RestoreHealth
Método 3: Reinicie os Serviços do Windows
Vários usuários alegaram que reiniciar os Serviços do Windows funcionou para eles, então sugerimos que você faça o mesmo.
Veja como:
Etapa 1: na barra de pesquisa, digite Serviços e inicie o Utilitário de Serviços> encontre o Windows Update na lista
Passo 2: Agora clique duas vezes nele e defina o tipo de inicialização como Automático e clique em Aplicar
Etapa 3: Em seguida, clique em Reiniciar o serviço> Você precisa fazer o mesmo com o Serviço de transferência inteligente em segundo plano
Método 4: Execute a solução de problemas do Windows Update
O Windows fornece muitas ferramentas internas para solucionar problemas do Windows. E o Solucionador de problemas do Windows Update é um deles. Para executar este solucionador de problemas, siga as instruções abaixo mencionadas:
Etapa 1: toque no botão Windows e selecione Configurações> Selecione Configurações no painel esquerdo e role para baixo no painel direito e toque em Solucionar problemas
Passo 2: Em seguida, toque em Outros solucionadores de problemas
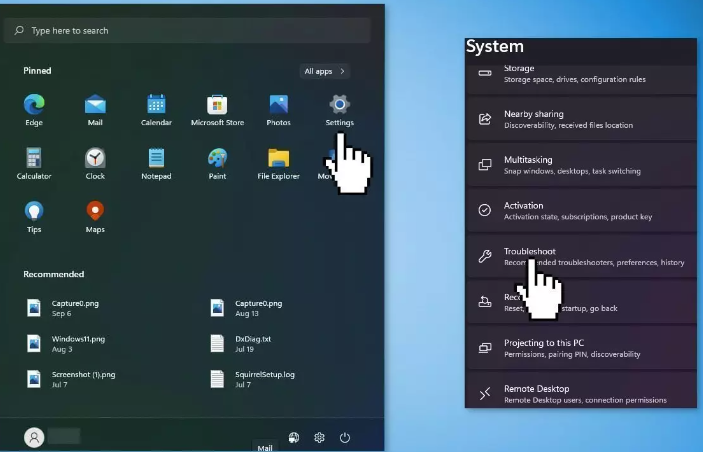
Etapa 3: Por fim, localize o solucionador de problemas do Windows Update e pressione o botão Executar
Método 5: Reparar Instalar o Windows
Se nenhum dos métodos mencionados acima funcionar para você, sugerimos que você repare a instalação do Windows seguindo as instruções abaixo:
Etapa 1: primeiro visite o site oficial da Microsoft para baixar a mídia de instalação do Windows 11> depois execute a ferramenta de criação de mídia e selecione Criar mídia de instalação para outro PC
Etapa 2: selecione sua unidade USB> depois deixe o processo completo de gravar os arquivos de instalação na unidade USB
Passo 3: Toque em Concluir>No PC que você deseja atualizar, pressione as teclas Win + E para abrir o Explorador de Arquivos>Abra a unidade removível e clique em Setup.exe
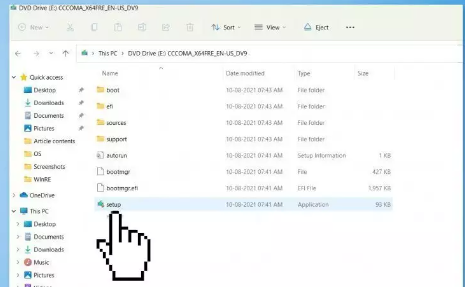
Etapa 4: Aceite os termos da licença na próxima tela>Confirme as opções de atualização – Arquivos, aplicativos e configurações são mantidos
Etapa 5: toque em Instalar e a atualização deve começar
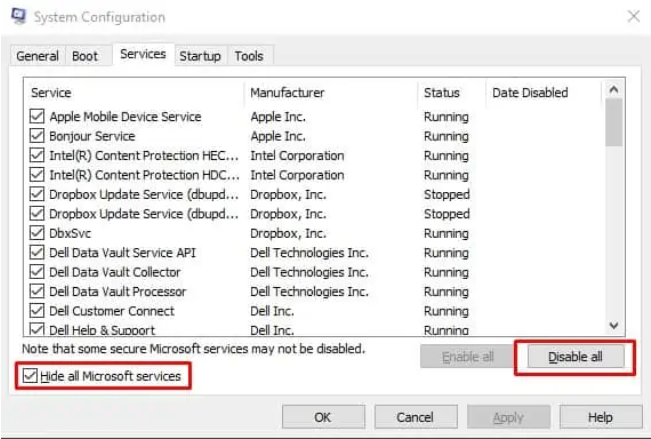
Achou os métodos mencionados acima complicados?
Se você achou os métodos mencionados acima complicados e demorados, você pode usar uma ferramenta de reparo automática para resolver a falha de instalação do KB5017390 no Windows 11. Essa ferramenta resolverá o problema atual reparando os repositórios e também protegerá seu PC de outros problemas de funcionamento do Windows.
⇑Obtenha a ferramenta de reparo do PC⇓
Isso é tudo cara, nós realmente esperamos que este blog tenha sido útil para você. Obrigado pela leitura.