No nosso dia a dia acontece com todos nós que ao tentar desligar o PC, se um programa permanece aberto, o sistema abre uma janela pedindo para fechar o Programa ou desligar mesmo assim. E usamos qualquer uma das opções para continuar. Mas na maioria dos casos, os usuários reivindicaram o erro de menção abaixo:
Janela do Host de Tarefas, o Host de Tarefas está interrompendo as tarefas em segundo plano
E este erro impede o usuário de desligar/reiniciar o PC. Depois de pesquisar muito sobre o erro, concluímos que o principal motivo para enfrentar o erro é o arquivo de atualização em execução em segundo plano. Portanto, é importante garantir que o Windows Update não esteja sendo instalado em segundo plano quando você precisar desligar o PC.
Bem, mas o motivo mencionado acima não é apenas responsável por enfrentar o erro, porque vários usuários também alegaram que o Task Host está interrompendo o erro de tarefas em segundo plano após a atualização do Windows.
Mas não se preocupe se você também estiver lutando com o erro de menção acima, coletamos alguns métodos eficazes para superar o erro.
Como resolver o host de tarefas está interrompendo o erro de tarefas em segundo plano após a atualização do Windows
Método 1: Execute o Solucionador de problemas do Windows Update
No primeiro método, sugerimos que você execute o solucionador de problemas de atualização do Windows para superar o erro. Para isso, siga as diretrizes de menção abaixo:
Etapa 1: clique no menu Iniciar e escolha Configurações nas opções disponíveis> Em Configurações, role para baixo e selecione a opção Atualizações e segurança. Além disso, toque na opção Solução de problemas.
Etapa 2: Agora, na opção disponível, você precisa localizar o solucionador de problemas do Windows Update e depois executá-lo.
Aguarde até que o processo seja concluído e reinicie o sistema.
Método 2: Reinicie o Serviço Windows Update
Neste método, sugerimos que você reinicie os serviços do Windows Update e, para fazer o mesmo, siga as instruções abaixo mencionadas:
Etapa 1: para abrir a janela Executar, pressione as teclas Win + R juntas> digite services.msc e pressione Enter para abrir o Windows Service Manager
Etapa 2: agora localize o Windows Update Service na lista organizada em ordem alfabética> clique com o botão direito do mouse no serviço e toque em Reiniciar
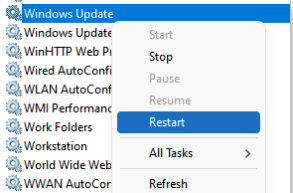
Etapa 3: Se estiver parado, clique com o botão direito do mouse e escolha Iniciar.
Método 3: Reduza o tempo de desligamento
Faça backup de seus dados antes de fazer qualquer alteração no Editor do Registro. E, em seguida, siga as instruções de menção abaixo para prosseguir:
Etapa 1: Para abrir a janela Executar, pressione as teclas Win + R e digite o comando regedit e pressione Enter para abrir o Editor do Registro
Passo 2: Em seguida, vá para o seguinte caminho:
HKEY_LOCAL_MACHINE
SISTEMA
CurrentControlSet
Ao controle
Passo 3: Agora no painel direito, clique com o botão direito do mouse em WaitToKillServiceTimeout e abra suas Propriedades. Bow altera o valor da entrada para 5000
Passo 4: Em seguida, vá para a seguinte chave:
HKEY_CURRENT_USER
Painel de controle
Área de Trabalho
Etapa 5: altere o valor de WaitToKillServiceTimeout para 5000 para a chave hi também.
Finalmente reinicie o seu PC e veja se o problema foi resolvido ou não.
Método 4: Execute a ferramenta SFC
Neste método, sugerimos que você execute a ferramenta de utilitário FSC para verificar os arquivos do sistema, pois vários usuários alegaram sucesso após a aplicação desse método.
Para prosseguir siga as diretrizes de menção abaixo:
Etapa 1: Primeiro, procure CMD na barra de pesquisa e execute como administrador WaitToKillServiceTimeout> depois digite sfc/scannow & DISM /Online /Cleanup-Image /Restore Health e não se esqueça de pressionar a tecla Enter após cada comando
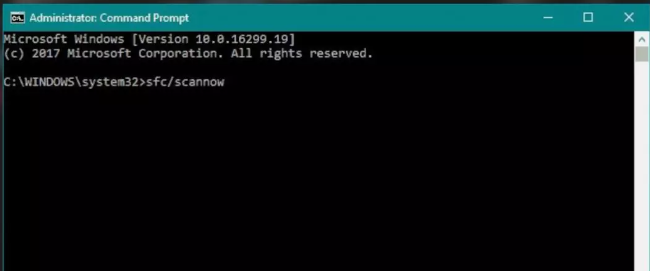
Aguarde até que a verificação seja concluída e veja se o problema foi resolvido ou não.
Método 5: Atualize o Windows
Sugerimos que você verifique as atualizações do Windows e faça o mesmo, siga as instruções abaixo:
Etapa 1: para abrir as configurações, pressione as teclas Windows + I> toque em Atualizações e segurança
Etapa 2: Agora selecione Windows Update no painel esquerdo e toque em Verificar atualizações
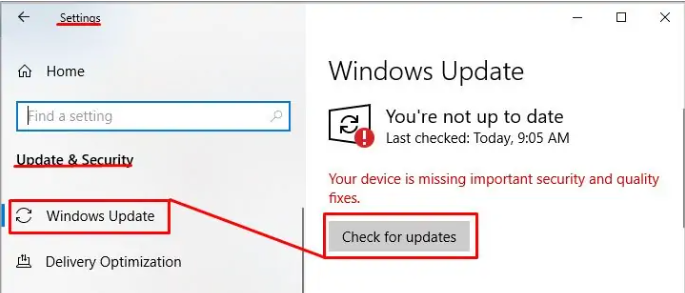
Você também pode verificar o histórico de atualizações tocando em ‘Exibir histórico de atualizações’. Pausar a atualização também é uma boa solução para pausar o Windows temporariamente. Tudo o que você precisa fazer é clicar em ‘Pausar atualizações por 7 dias’. Ele até pausará qualquer processo de atualização em andamento.
Método 6: Execute a inicialização limpa
Se você ainda está lutando com o Host de Tarefas está interrompendo o erro de tarefas em segundo plano após a atualização do Windows, sugerimos que você execute a inicialização limpa.
Para isso, siga as instruções de menção abaixo:
Etapa 1: pressione as teclas Windows + R juntas, digite msconfig na caixa e pressione a tecla Enter> Navegue até a guia Serviços
Passo 2: Agora marque a caixa “Ocultar todos os serviços da Microsoft” e clique em Desativar tudo, pressione Ok
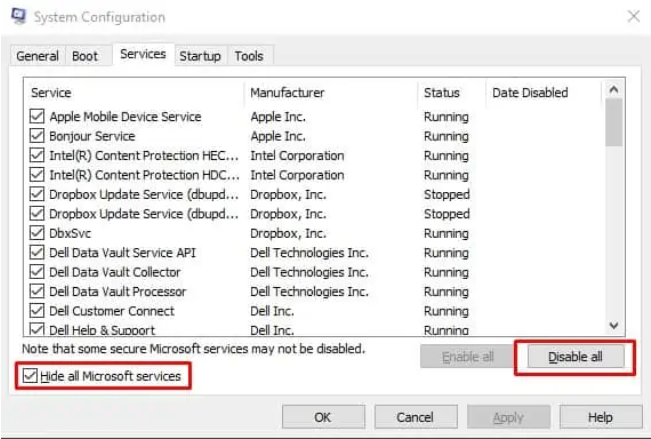
Etapa 3: Ele solicitará que você reinicie o computador. Você precisa forçar a reinicialização do computador para aplicar as alterações. Você pode reiniciar agora ou clicar em Sair sem reiniciar para aplicar as alterações na próxima vez que inicializar o computador.
Método 7: Desative a inicialização rápida
Se nenhum dos métodos mencionados acima funcionar para você, sugerimos que você desative a Inicialização Rápida. Para isso, siga as instruções de menção abaixo:
Etapa 1: vá para as opções de energia apenas clicando com o botão direito do mouse no ícone da bateria na barra de tarefas> toque em Escolha o que o botão liga / desliga faz no painel esquerdo
Passo 2: Em seguida, toque em Alterar configurações que estão indisponíveis no momento. Ele pode solicitar que você insira sua senha de administrador.
Etapa 3: Por fim, desmarque a opção Ativar inicialização rápida (recomendado) para desativar a inicialização rápida.
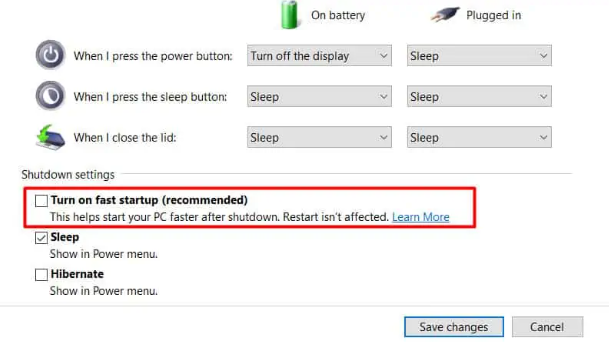
Solução instantânea para problemas do Windows
Se nenhum dos métodos manuais mencionados acima funcionar para você, é altamente recomendável que você opte por uma ferramenta automática de reparo do PC. Isso não apenas resolverá o erro de tarefas em segundo plano do Host de Tarefas após a atualização do Windows, mas também protegerá sua máquina de vários problemas de funcionamento do Windows de uma só vez.
⇑Obtenha a ferramenta de reparo do PC aqui⇓
Isso é tudo pessoal, se você gostou do blog, continue visitando o site para mais artigos úteis.