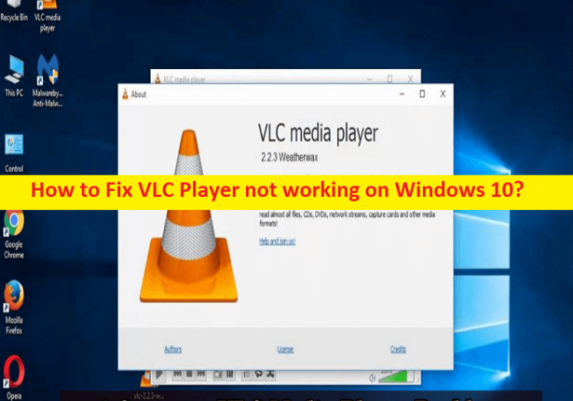
O que é o problema “VLC Player não está funcionando” no Windows 10/11?
Neste artigo, discutiremos como corrigir o VLC Player que não funciona no Windows 10. Você será guiado com etapas/métodos fáceis para resolver o problema. Vamos iniciar a discussão.
Problema ‘VLC Player não está funcionando’:
‘VLC Player’: VLC Player ou VideoLAN Client é um software de player de mídia gratuito e de código aberto, portátil e multiplataforma e servidor de mídia de streaming projetado e desenvolvido pelo projeto VideoLAN. Está disponível para sistemas operacionais de desktop e dispositivos móveis como Android, iOS, iPadOS. Também está disponível em plataformas de distribuição digital como App Store da Apple, Google Play e Microsoft Store. O VLC Player possui muitos métodos de compactação de áudio e vídeo e formatos de arquivo, incluindo DVD-vídeo, CD de vídeo e protocolos de streaming.
No entanto, vários usuários relataram que enfrentaram o VLC Player não funcionando no problema do Windows 10/11 quando tentaram iniciar e executar o VLC Player ou tentaram reproduzir o arquivo de áudio/vídeo no software VLC Player no computador Windows. Esse problema indica que você não consegue usar o software VLC Player no computador confortavelmente por alguns motivos. As possíveis razões por trás do problema podem ser o cache corrompido/desatualizado do VLC Player, o próprio software VLC Player corrompido, infecções por malware ou vírus no computador e outros problemas.
Esse problema também pode ocorrer devido a algumas configurações incorretas do VLC Player, corrupção no computador Windows e outros problemas. Uma maneira possível de corrigir o problema é desinstalar e reinstalar o software VLC Player no computador, mas você também pode tentar alguns outros métodos para corrigir mencionados aqui na postagem. Vamos à solução.
Como corrigir o VLC Player não funcionando no Windows 10/11?
Método 1: Corrigir o VLC Player não funcionando com a ‘Ferramenta de reparo do PC’
‘PC Repair Tool’ é uma maneira fácil e rápida de encontrar e corrigir erros de BSOD, erros de DLL, erros de EXE, problemas com programas/aplicativos, infecções por malware ou vírus no computador, arquivos do sistema ou problemas de registro e outros problemas do sistema com apenas alguns cliques .
⇓ Obtenha a ferramenta de reparo do PC
Método 2: Torne o VLC Player um player padrão
Etapa 1: abra o aplicativo ‘Configurações’ no Windows PC através da caixa de pesquisa do Windows e vá para ‘Aplicativos> Aplicativos padrão’
Passo 2: Encontre e clique em ‘VLC Player’, clique em ‘.3G2’ na parte superior e selecione ‘VLC Player’ no pop-up e pressione o botão ‘Ok’ para salvar as alterações.
Método 3: Aumente os valores de cache do VLC Player
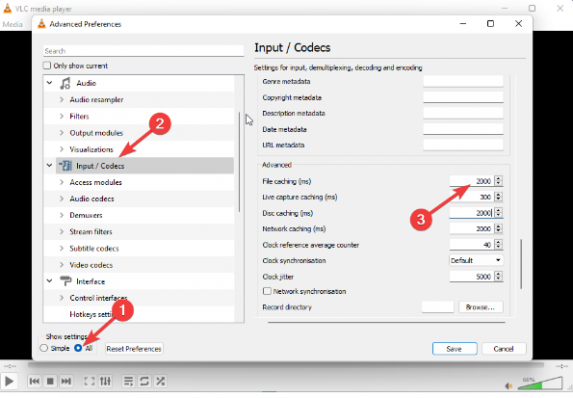
Uma maneira possível de corrigir o problema é aumentar o valor do cache do VLC Player.
Passo 1: Abra o aplicativo ‘VLC Player’ e clique em ‘Ferramentas’ e vá para ‘Preferências’
Etapa 2: vá para a opção ‘Mostrar configurações’ e selecione tudo, clique na opção ‘Entrada/Codecs’ e altere o valor de Cache de arquivo para valor alto, salve as alterações e reinicie o aplicativo VLC Player e verifique se o problema foi resolvido .
Método 4: configurar o modo de saída de vídeo
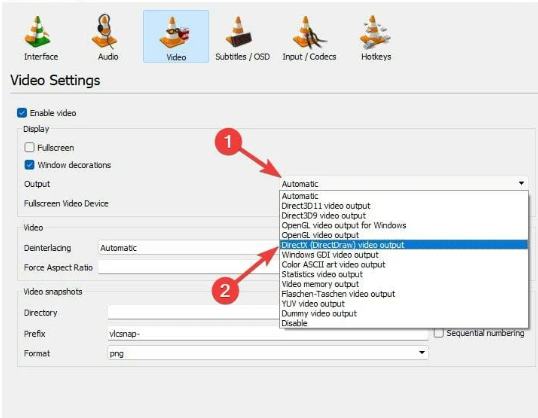
Passo 1: Abra ‘VLC Player’ e clique em ‘Ferramentas > Preferências’
Passo 2: Na seção ‘Vídeo’, marque a caixa ‘Ativar vídeo’ e depois a caixa ‘Decorações da janela’
Etapa 3: clique no menu suspenso ao lado de Saída e selecione ‘Saída de vídeo DirectX (DirectDraw)’ e clique em ‘Salvar’ para salvar as alterações. Uma vez feito, reinicie o VLC Player e verifique se o problema foi resolvido.
Método 5: Desative a decodificação de vídeo de hardware
Passo 1: Abra o VLC Player e vá para ‘Ferramentas > preferências’
Passo 2: Clique em ‘Mostrar configurações’ e selecione tudo, clique em ‘Entrada/Codecs’ e expanda ‘Codecs de vídeo’ e selecione ‘FFmpeg’
Passo 3: Vá para ‘Hardware Decoding’ e selecione Desativar. Uma vez feito, reinicie o VLC Player e verifique se funciona para você.
Método 6: Redefinir o aplicativo VLC Player
Se o problema persistir, você pode redefinir o aplicativo VLC Player para corrigir.
Passo 1: Abra ‘VLC Player’ e clique em ‘Ferramentas > Preferências’
Etapa 2: clique em ‘Redefinir preferências’ e clique no botão ‘Ok’ e, uma vez feito, verifique se o problema foi resolvido.
Método 7: Desinstale e reinstale o VLC Player
Se o problema persistir, você pode desinstalar e reinstalar o aplicativo VLC Player no computador para corrigir o problema.
Passo 1: Abra o aplicativo ‘Painel de Controle’ no Windows PC através da Caixa de Pesquisa do Windows e vá para ‘Desinstalar um Programa > Programas e Recursos’
Etapa 2: encontre e clique com o botão direito do mouse em ‘VLC Player’ e selecione ‘Desinstalar’ para desinstalá-lo e, depois disso, reinicie o computador
Passo 3: Após reiniciar, baixe e reinstale o aplicativo VLC Player do site oficial no computador e, uma vez instalado, verifique se o problema foi resolvido.
Conclusão
Tenho certeza de que este post o ajudou em Como corrigir o VLC Player que não funciona no Windows 10/11 com etapas/métodos fáceis. Você pode ler e seguir nossas instruções para fazê-lo. Isso é tudo. Para quaisquer sugestões ou dúvidas, por favor escreva na caixa de comentários abaixo.