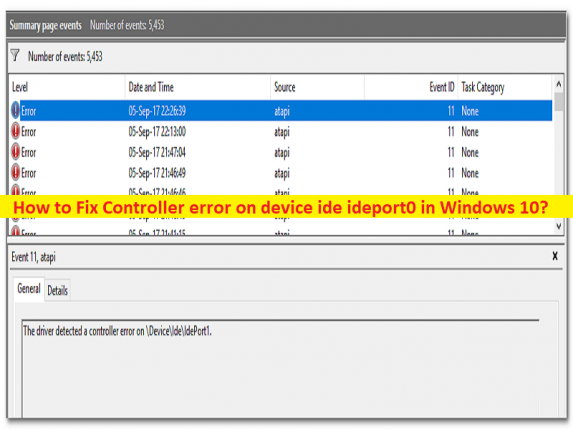
O que é o erro ‘Erro do controlador no dispositivo ideport0’ no Windows 10?
Neste artigo, discutiremos como corrigir o erro do controlador no erro ideport0 do dispositivo no Windows 10. São fornecidas etapas/métodos fáceis para resolver o problema. Vamos iniciar a discussão.
Erro ‘Controller error on device ide ideport0’:
É comum o problema do Windows geralmente ocorrer no erro do Visualizador de Eventos do Windows. Quando você abre o aplicativo Visualizador de Eventos do Windows no computador Windows 10 para verificar a estabilidade do sistema, pode ocorrer o erro ‘O driver detectou um erro do controlador no dispositivo ide ideport0’ no aplicativo, o que indica que algo deu errado no seu computador. Pode haver vários motivos por trás do problema que podem forçar o Visualizador de Eventos a criar várias entradas com esse erro. Vamos dar uma olhada na mensagem de erro.
Alguns erros comuns do log de eventos relacionados a isso:
- The driver detected a controller error on \Device\Ide\Ideport0
- The driver detected a controller error on \Device\Harddisk0\DR0.
- The driver detected a controller error on \Device\Harddisk1\DR1.
- The driver detected a controller error on \Device\Harddisk2\DR2.
- The driver detected a controller error on \Device\Harddisk3\DR3.
- The driver detected a controller error on \Device\Harddisk4\DR4.
As possíveis razões por trás do problema podem ser drivers de dispositivo desatualizados, BIOS desatualizado, problema com hardware conectado ao computador e suas conexões, infecções por malware ou vírus no computador e outros problemas. Você deve certificar-se de que todos os drivers de dispositivo estejam instalados corretamente e atualizados com a versão mais recente e compatível no computador, se você não quiser enfrentar esse tipo de problema. É possível corrigir o problema com nossas instruções. Vamos à solução.
Como corrigir o erro do controlador no erro ideport0 do dispositivo no Windows 10?
Método 1: Corrija o erro do controlador no dispositivo ideport0 com ‘Ferramenta de reparo do PC’
‘PC Repair Tool’ é uma maneira fácil e rápida de encontrar e corrigir erros de BSOD, erros de DLL, erros de EXE, problemas com programas/aplicativos, infecções por malware ou vírus no computador, arquivos do sistema ou problemas de registro e outros problemas do sistema com apenas alguns cliques .
⇓ Obtenha a ferramenta de reparo do PC
Método 2: Atualizar drivers de dispositivo
A atualização de todos os drivers de dispositivo para a versão mais recente e compatível pode resolver o problema. Você pode atualizar todos os drivers do Windows, incluindo driver da placa gráfica, driver da placa de som e todos os outros drivers de dispositivo usando a Ferramenta de atualização automática de driver. Você pode obter esta ferramenta através do botão/link abaixo.
Obtenha a ferramenta de atualização automática de driver
Método 3: Atualizar o BIOS
A atualização do software de firmware do BIOS para a versão mais recente e compatível pode resolver o problema. Você deve seguir as diretrizes oficiais do fabricante da placa-mãe do seu PC/Laptop para instalar a versão compatível e mais recente da atualização do BIOS no computador e, uma vez atualizado, reinicie o computador e verifique se o problema foi resolvido.
Método 4: Execute a verificação do CHKDSK
Você pode executar a verificação CHKDSK no computador para encontrar e reparar a corrupção no disco rígido.
Etapa 1: digite ‘cmd’ na caixa de pesquisa do Windows e pressione as teclas ‘CTRL + SHIFT + ENTER’ no teclado para abrir ‘Prompt de comando como administrador’
Etapa 2: digite o comando ‘chkdsk /f c:’ e pressione a tecla ‘Enter’ para executar. Uma vez executado, reinicie o computador e verifique se o problema foi resolvido.
Método 5: Desconecte todo o hardware e cabos e reconecte-o
Esse problema pode ocorrer devido a algum problema com o hardware e sua conexão no computador. Você pode corrigir o problema desconectando todo o hardware conectado ao computador e também seus cabos e, em seguida, reconecte-os ao computador corretamente na porta correta e verifique se o problema foi resolvido.
Método 6: Executar o diagnóstico de memória do Windows
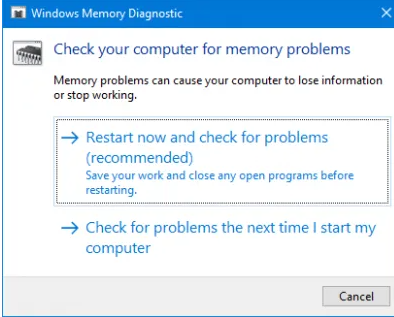
Você pode executar a ferramenta de diagnóstico de memória do Windows para localizar e corrigir problemas relacionados à RAM e à memória.
Etapa 1: Abra a ferramenta ‘diagnóstico de memória do Windows’ através da caixa de pesquisa do Windows
Etapa 2: selecione a opção ‘Reiniciar agora e verificar se há problemas (recomendado)’ e aguarde a conclusão do processo de digitalização e reparo e, uma vez concluído, verifique se o problema foi resolvido.
Método 7: Verifique o hardware da placa-mãe
Se você investigar, há algum problema com o próprio hardware da placa-mãe. Você pode corrigir o problema substituindo a placa-mãe por uma nova e, em seguida, verificar se funciona para você resolver o problema.
Conclusão
Espero que este post tenha ajudado você em Como corrigir o erro do controlador no dispositivo ideport0 no Windows 10 com etapas/métodos fáceis. Você pode ler e seguir nossas instruções para fazê-lo. Isso é tudo. Para quaisquer sugestões ou dúvidas, por favor escreva na caixa de comentários abaixo.