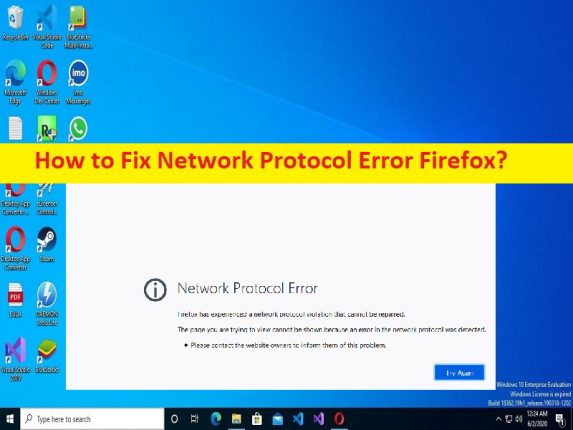
Dicas para corrigir o erro de protocolo de rede Firefox:
Neste artigo, vamos discutir sobre como corrigir o erro de protocolo de rede Firefox. Você recebe etapas/métodos fáceis para resolver o problema. Vamos iniciar a discussão.
‘Erro de protocolo de rede’:
É um problema comum considerado como erro de protocolo de rede do Mozilla Firefox. Esse erro geralmente aparece no navegador Mozilla Firebox enquanto navega na Internet ou quando você tenta acessar uma página da web. Este erro indica que você está enfrentando o erro devido à violação do protocolo de rede. Uma possível razão por trás do problema pode ser o problema com a conexão com a Internet. Você pode reiniciar/redefinir seu dispositivo de rede como roteador, modem ou dispositivo WiFi para corrigir o problema. Vamos dar uma olhada na mensagem de erro.
“Network Protocol Error
Firefox has experienced a network protocol violation that cannot be repaired.
The page you are trying to view cannot be shown because an error in the network protocol was detected.
Please contact the website owners to inform them of this problem.”
Outra possível razão por trás do problema de cache do navegador corrompido, navegador Firefox desatualizado, interferência de software antivírus, cache DNS corrompido, você está usando perfil de rede pública, configurações incorretas ou mal configuradas do navegador e outros problemas. É possível corrigir o problema com nossas instruções. Vamos à solução.
Como corrigir o erro de protocolo de rede Firefox no Windows 10?
Método 1: Corrija o erro de protocolo de rede Firefox com ‘Ferramenta de reparo do PC’
‘PC Repair Tool’ é uma maneira fácil e rápida de encontrar e corrigir erros de BSOD, erros de DLL, erros de EXE, problemas com programas/aplicativos, infecções por malware ou vírus no computador, arquivos do sistema ou problemas de registro e outros problemas do sistema com apenas alguns cliques .
⇓ Obtenha a ferramenta de reparo do PC
Método 2: Verifique a conexão com a Internet
Esse problema pode ocorrer devido a algum problema com a conexão de rede. Você pode tentar outra conexão Wi-Fi/Internet para corrigir o problema. Além disso, você pode tentar usar a conexão à Internet com fio (cabo Ethernet) em vez de usar a conexão sem fio para conexão à Internet para resolver o problema e verificar se o problema foi resolvido,
Método 3: recarregue a página
Às vezes, esse tipo de erro ocorre devido a algum problema temporário com a guia/página no navegador. Você pode atualizar/recarregar a página da Web pressionando a tecla ‘F5’ ou clicando no botão ‘Recarregar’ na barra de endereços do navegador enquanto estiver na página, para corrigir.
Método 4: Atualize o Firefox
Passo 1: Abra o navegador ‘Firefox’ e vá para o menu ‘Opções’ e escolha ‘Ajuda > Mais informações de solução de problemas’
Passo 2: Clique em ‘Atualizar Firefox’ e confirme e, uma vez feito, reinicie o navegador e verifique se o problema foi resolvido.
Método 5: Inicie o Firefox no modo de segurança
Etapa 1: abra o navegador Firefox e clique no menu ‘Opções’ e selecione a opção ‘Ajuda > Reiniciar com complementos desativados’
Passo 2: Depois de reiniciar e, em seguida, a opção ‘Iniciar no modo de segurança’ para iniciar o Firefox no modo de segurança e verificar se o problema foi resolvido.
Método 6: Limpe o cache do navegador
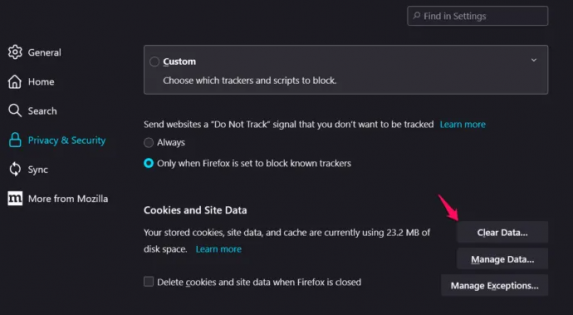
Passo 1: Abra o navegador ‘Firefox’ e clique em ‘Três linhas horizontais’ no canto superior direito e selecione ‘Configurações’
Passo 2: Vá para ‘Privacidade e segurança’ e toque em ‘Limpar dados’ em ‘Cookies e dados do site’
Etapa 3: selecione ‘All Time’ no menu suspenso ‘Time Range’, marque todas as caixas de seleção relacionadas ao cache e aos cookies, clique em ‘Clear Data’ e confirme. E uma vez feito, reinicie o navegador e verifique se o problema foi resolvido.
Método 7: Liberar o cache DNS
Etapa 1: digite ‘cmd’ na caixa de pesquisa do Windows e pressione as teclas ‘CTRL + SHIFT + ENTER’ no teclado para abrir ‘Prompt de comando como administrador’
Passo 2: Digite o comando ‘ipconf/flushdns’ e pressione a tecla ‘Enter’ para executar. Uma vez executado, reinicie o computador e verifique se o problema foi resolvido.
Método 8: Atualize o Mozilla Firefox
A atualização do navegador para a versão mais recente pode resolver o problema.
Passo 1: Abra o navegador ‘Mozilla Firefox’ e clique em ‘Três linhas horizontais’ e selecione ‘Configurações’
Passo 2: Toque em ‘Sobre o Firefox’ e clique na opção ‘Verificar atualizações’ e ele instalará automaticamente as atualizações disponíveis. Depois de atualizado, reinicie o navegador e verifique se o problema foi resolvido.
Método 9: Mudar para o tipo de perfil de rede privada
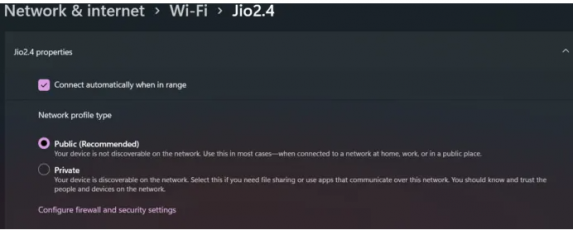
Passo 1: Abra o aplicativo ‘Configurações’ no Windows PC através da caixa de pesquisa do Windows e vá para ‘Rede e Internet > Alterar propriedades de conexão’
Etapa 2: selecione a opção ‘Privado’ em ‘Perfil de rede’ e, uma vez feito, reinicie o computador e reinicie o navegador e verifique se o problema foi resolvido.
Método 10: Desative o antivírus/firewall
Esse problema pode ser interferência do antivírus/firewall instalado em seu computador. Você pode desativar seu programa antivírus/firewall para corrigir o problema e verificar se o problema foi resolvido.
Método 11: Alterar o protocolo TCP/IP
Etapa 1: abra o ‘Prompt de comando como administrador’ usando os métodos acima
Passo 2: Digite o comando ‘netsh int ip reset’ e pressione a tecla ‘Enter’ para executar. Feito isso, reinicie o computador e o navegador e verifique se o problema foi resolvido.
Método 12: Edite a configuração do navegador corretamente
Passo 1: Abra o navegador ‘Firefox’ e digite ‘about:config’ na barra de URL e pressione a tecla ‘Enter’ para abrir a página
Etapa 2: toque em ‘Aceitar o risco e continuar’ na página de aviso e depois disso na janela recém-aberta, digite ‘http.http3.enabled’
Etapa 3: clique no botão de alternância para alterar as configurações para ‘Falso’ e salve as alterações. Feito isso, reinicie o navegador e verifique se o problema foi resolvido.
Método 13: Reinstale seu navegador
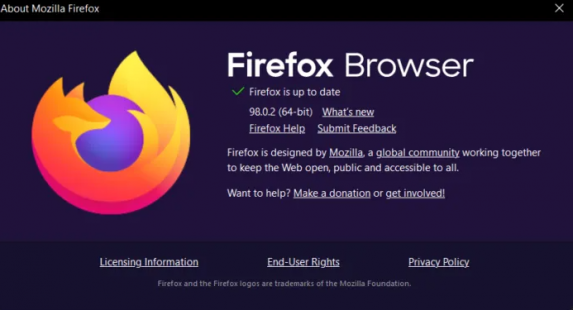
Se o problema persistir, você pode tentar corrigi-lo reinstalando o navegador Firefox.
Passo 1: Abra o ‘Painel de Controle’ no Windows PC através da Caixa de Pesquisa do Windows e vá para ‘Desinstalar um Programa > Programas e Recursos’
Passo 2: Encontre e selecione ‘Firefox’ e clique em ‘Desinstalar’ para desinstalá-lo e depois disso, reinicie o computador
Passo 3: Após reiniciar, baixe e reinstale o navegador Firefox do site oficial e, uma vez instalado, inicie o navegador e verifique se o problema foi resolvido.
Conclusão
Tenho certeza de que este post o ajudou em Como corrigir o erro de protocolo de rede Firefox no Windows 10 com maneiras fáceis. Você pode ler e seguir nossas instruções para fazê-lo. Isso é tudo. Para quaisquer sugestões ou dúvidas, por favor escreva na caixa de comentários abaixo.