
O que é o ‘Código de erro VDS 490 01010004’ no Windows 10?
Neste artigo, discutiremos como corrigir o código de erro do VDS 490 01010004 Windows 10. Aqui você encontra etapas/métodos fáceis para resolver o problema. Vamos iniciar a discussão.
‘Código de erro VDS 490 01010004’:
É comum o problema do Windows geralmente ocorrer quando você abre o aplicativo Visualizador de Eventos do Windows no computador Windows 10. Quando você abre o aplicativo Visualizador de Eventos interno do Windows para verificar qual programa/processo está causando o problema, você pode enfrentar o Evento 1, o VDS Basic Provider está mostrando o erro ‘Falha inesperada’ na tela. Este erro foi notado pela primeira vez na atualização do Windows KB979391. Vários usuários relataram que enfrentaram esse erro quando obtiveram um erro de VDS em seu computador Windows.
As possíveis razões por trás do problema podem ser o problema com o provedor de VDS, corrupção nos arquivos do sistema ou registro, infecções por malware ou vírus no computador, permissão necessária não dada ao provedor de VDS e outros problemas. É possível corrigir o problema com nossas instruções. Vamos à solução.
Como corrigir o código de erro VDS 490 01010004 Windows 10?
Método 1: Corrija o código de erro do VDS 490 01010004 com a ‘Ferramenta de reparo do PC’
‘PC Repair Tool’ é uma maneira fácil e rápida de encontrar e corrigir erros de BSOD, erros de DLL, erros de EXE, problemas com programas/aplicativos, infecções por malware ou vírus no computador, arquivos do sistema ou problemas de registro e outros problemas do sistema com apenas alguns cliques .
⇓ Obtenha a ferramenta de reparo do PC
Método 2: reinicie o provedor de VDS
Você pode corrigir o problema reiniciando o serviço VDS Provider no computador.
Etapa 1: abra o aplicativo ‘Serviços’ no Windows PC através da caixa de pesquisa do Windows
Etapa 2: localize e clique com o botão direito do mouse em ‘Disco virtual’ e selecione ‘Reiniciar’ o serviço. Feito isso, reinicie o computador e verifique se o problema foi resolvido.
Método 3: Permitir que o VDS Provider interaja com a área de trabalho
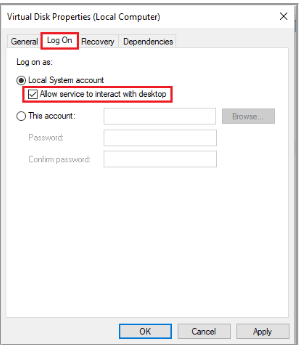
Etapa 1: abra o aplicativo ‘Serviços’ no Windows PC usando o método acima
Etapa 2: clique duas vezes no serviço ‘Disco virtual’ para abrir suas Propriedades. Selecione ‘Automático’ no menu suspenso ‘Tipo de inicialização’ e clique em ‘Iniciar’ na seção ‘Status do serviço’
Passo 3: Agora, clique na guia ‘Log On’ e marque a caixa de seleção ‘Permitir que o serviço interaja com a área de trabalho’ e, em seguida, clique no botão ‘Aplicar> Ok’ para salvar as alterações. Feito isso, reinicie o computador e verifique se o problema foi resolvido.
Método 4: Parar Rastreamento VDS

Etapa 1: digite ‘cmd’ na caixa de pesquisa do Windows e abra ‘Prompt de comando’ a partir dos resultados exibidos
Etapa 2: digite os seguintes comandos e pressione a tecla ‘Enter’ após cada um para executar.
md %systemroot%\system32\LogFiles\VDS
Logman start vds -o %systemroot%\system32\LogFiles\VDS\VdsTrace.etl -ets -p {012F855E-CC34-4da0-895F-07AF2826C03E} 0xffff 0xff
Logman stop vds -etsTrace file Vds
Passo 3: Uma vez executado, verifique se o problema foi resolvido.
Método 5: Executar verificação SFC
Você pode executar a verificação SFC no computador para reparar a corrupção nos arquivos do sistema para corrigir o problema.
Etapa 1: digite ‘cmd’ na caixa de pesquisa do Windows e pressione as teclas ‘CTRL + SHIFT + ENTER’ no teclado para abrir ‘Prompt de comando como administrador’
Passo 2: Digite o comando ‘sfc /scannow’ e pressione a tecla ‘Enter’ para executar. Uma vez executado, reinicie o computador e verifique se o problema foi resolvido.
Método 6: Repare o sistema operacional Windows com a ferramenta de criação de mídia
Etapa 1: faça o download da ‘Ferramenta de criação de mídia da Microsoft’ na página ‘https://go.microsoft.com/fwlink/?LinkId=691209’
Passo 2: Uma vez baixado, execute a ferramenta e clique em ‘Atualizar este PC agora’, selecione a opção ‘Manter todos os meus arquivos e aplicativos’ e clique em ‘Atualizar’
Etapa 3: aguarde o término da atualização e reinicie o computador e verifique se o problema foi resolvido.
Método 7: corrigir o código de erro do VDS 490 01010004 Windows 10 usando o Editor do Registro
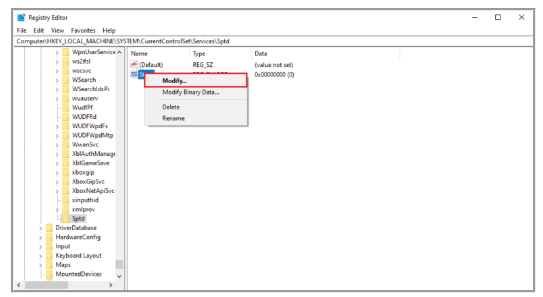
Passo 1: Abra o aplicativo ‘Registry Editor’ no Windows PC através da caixa de pesquisa do Windows e vá para o seguinte caminho
HKEY_LOCAL_MACHINE > System >CurrentControlSet > Services > Sptd
Etapa 2: clique com o botão direito do mouse no valor DWORD ‘Iniciar’ e selecione ‘Modificar’, defina seus dados de valor para ‘4’ e pressione o botão ‘Ok’ para salvar e reiniciar o computador e verifique se o problema foi resolvido.
Método 8: Execute a restauração do sistema
Se o problema persistir, você pode executar a operação de restauração do sistema no computador para corrigir o problema.
Etapa 1: pressione as teclas ‘Windows + R’ no teclado, digite ‘rstrui’ na janela ‘Executar’ e pressione o botão ‘Ok’ para abrir o aplicativo ‘Restauração do sistema’
Etapa 2: clique no botão ‘Avançar’, selecione um ponto de restauração válido de acordo com a data e hora de acordo com a data e hora em que não houve nenhum problema no computador e clique em ‘Avançar > Concluir’ para iniciar o processo de restauração e, uma vez concluído, verifique se o problema for resolvido.
Conclusão
Espero que este post tenha ajudado você em Como corrigir o código de erro VDS 490 01010004 Windows 10 com maneiras fáceis. Você pode ler e seguir nossas instruções para fazê-lo. Isso é tudo. Para quaisquer sugestões ou dúvidas, por favor escreva na caixa de comentários abaixo.