Você está se esforçando muito para superar o Windows Não é possível carregar o driver de dispositivo para este erro de hardware (código 38). Não se preocupe, você chegou ao lugar certo, pois aqui vamos ensiná-lo a lidar com esse erro com os melhores métodos de solução de problemas.
Descrição do Erro!
Você pode saber que precisamos de um driver de dispositivo para usar qualquer hardware em nosso sistema e a função desse driver de dispositivo é estabelecer comunicação entre nosso sistema operacional e esse hardware específico. E sempre que usamos dispositivos externos como impressoras, scanners e até mouse e teclado, o dispositivo empurra os drivers através do USB ou o usuário instala manualmente o driver através de mídia externa. Mas em qualquer um dos casos, você precisa de um driver de dispositivo para o bom funcionamento de qualquer hardware.
Mas às vezes os usuários enfrentam o erro de menção acima e esse erro significa simplesmente que a instância anterior do driver do dispositivo ainda está na memória. Observe que toda vez que um dispositivo é usado, o driver é carregado na memória e depois descarregado. E isso acontece quando o sistema operacional carrega o driver indesejado ou simplesmente não consegue descarregar o driver.
Falando sobre as causas do Windows não pode carregar o driver de dispositivo para este erro de hardware (código 38), a partir da explicação acima, você pode ter entendido que esse erro gira em torno de drivers, por isso é óbvio que a incompatibilidade e o mau funcionamento dos drivers são os únicos motivos. Mas há pequenas chances de que o Windows desatualizado, falhas no sistema e interferência do software antivírus possam ser os possíveis culpados.
Tente estas correções para o Windows Não é possível carregar o driver de dispositivo para este erro de hardware (código 38)
Método 1: Limpe a memória
No primeiro método, sugerimos que você limpe a memória. Ding assim limpará todos os bugs e falhas e provavelmente corrigirá o erro.
Veja como:
Etapa 1: pressione / segure a tecla Shift enquanto toca em Desligar> Depois disso, reinicie o PC e insira o pendrive
Método 2: Use o Solucionador de problemas do Windows
Depois de limpar a memória, é recomendável executar o solucionador de problemas interno do Windows para verificar o sistema.
Para isso, siga as diretrizes de menção abaixo:
Passo 1: Primeiro, digite “Solucionar problemas” na barra de pesquisa e clique na opção “Solucionar problemas: Configurações do sistema”
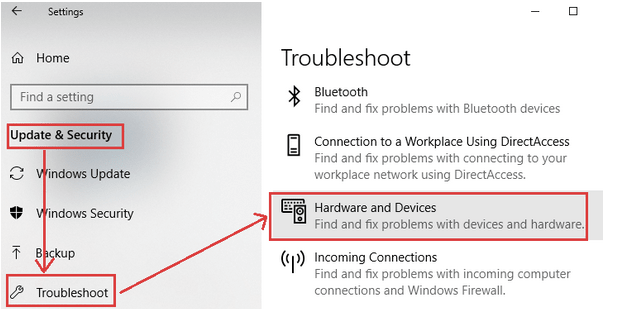
Passo 2: Agora clique em “Hardware e Dispositivos”
Agora espere algum tempo até que o processo seja concluído.
Método 3: Certifique-se de que o disco rígido nunca esteja desligado
Neste método, sugerimos que você navegue para verificar e modificar as configurações na opção de energia para garantir que o disco rígido nunca seja desligado.
Para isso, siga os passos de menção abaixo:
Etapa 1: Primeiro, clique na caixa Pesquisa do Windows e digite em Painel de controle>Selecione Painel de controle no resultado da pesquisa para abri-lo
Etapa 2: Agora clique em Opções de energia> Depois disso, toque no link Alterar configurações do plano que fica ao lado de Equilibrado (recomendado) na seção Plano preferido
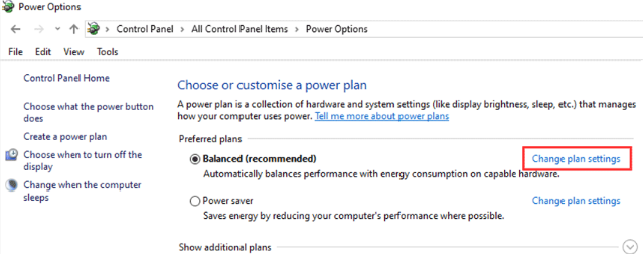
Etapa 3: Agora toque em Alterar configurações avançadas de energia> Digite Nunca na caixa Configurações (minutos) para Desligar o disco rígido depois na seção Disco rígido
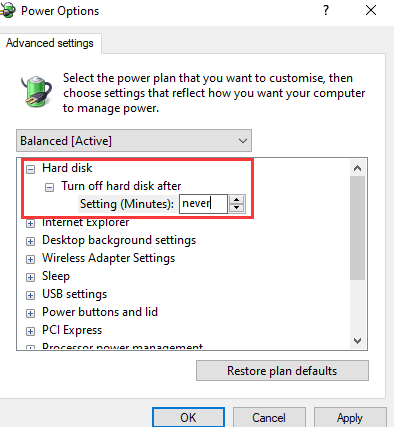
Passo 4: Clique em Aplicar> depois clique em OK para salvar as alterações.
Se você estiver usando um laptop, ainda precisará seguir estas etapas para modificar as configurações de todos os planos de bateria ativos.
Método 4: Reinstale o dispositivo no Gerenciador de dispositivos
Se nenhum dos métodos mencionados acima funcionar para você, em tal situação, você deverá desinstalar e reinstalar o dispositivo no Gerenciador de dispositivos.
Veja como:
Etapa 1: Primeiro, abra o Gerenciador de dispositivos> desdobre os controladores de barramento serial universal e clique com o botão direito do mouse no controlador de destino
Etapa 2: agora selecione o dispositivo de desinstalação no menu solicitado
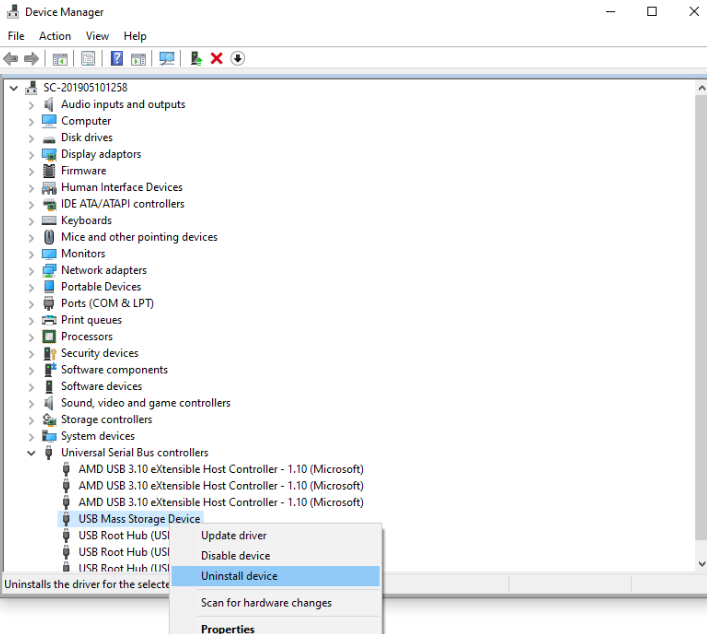
Etapa 3: você deve clicar em Desinstalar na janela pop-out e no processo de desinstalação com início
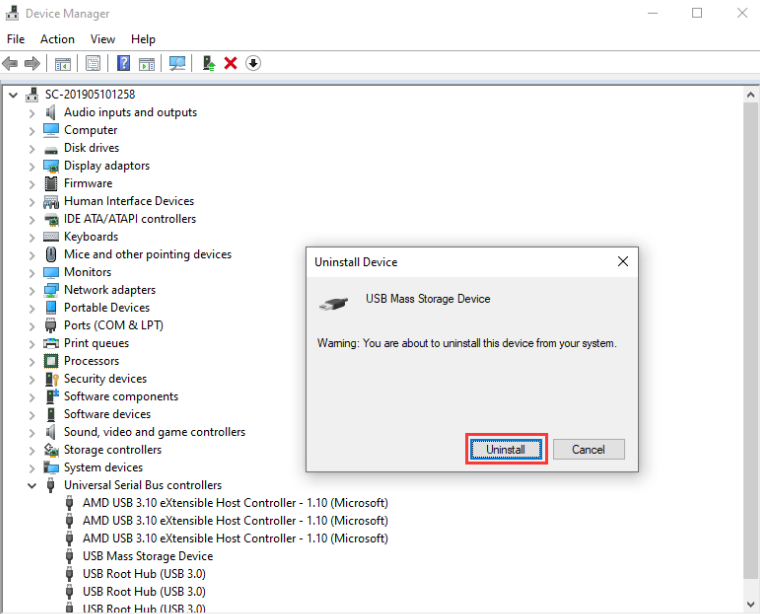
Uma vez feito, reinicie o sistema e o Windows reinstalará automaticamente o driver.
Método 5: Atualize o driver do dispositivo
Se a reinstalação do dispositivo não resolver o problema, é hora de atualizar o driver. E para fazer o mesmo siga as instruções de menção abaixo:
Etapa 1: Abra o Gerenciador de dispositivos> encontre o controlador em Controladores de barramento serial universal e clique com o botão direito do mouse nele
Etapa 2: Agora selecione Atualizar driver no menu solicitado
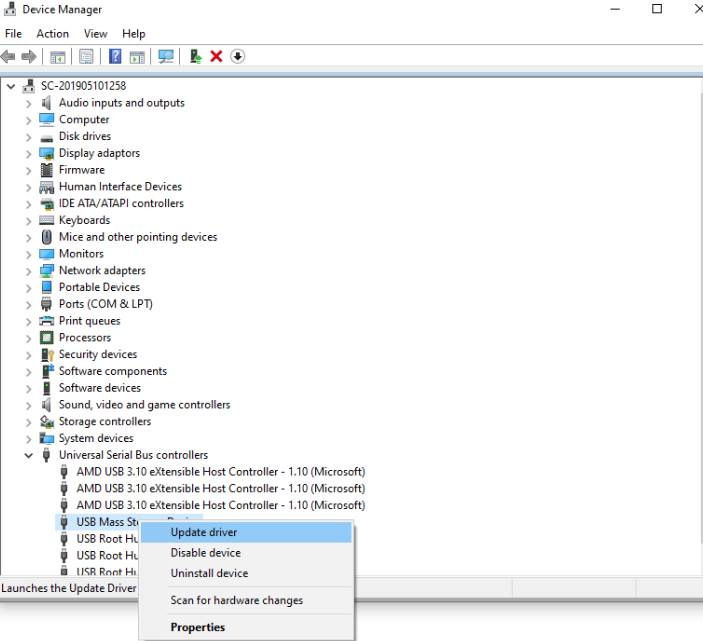
Etapa 3: Clique em Pesquisar automaticamente por software de driver atualizado e, em seguida, o gerenciador de dispositivos começará a procurar os drivers online disponíveis.
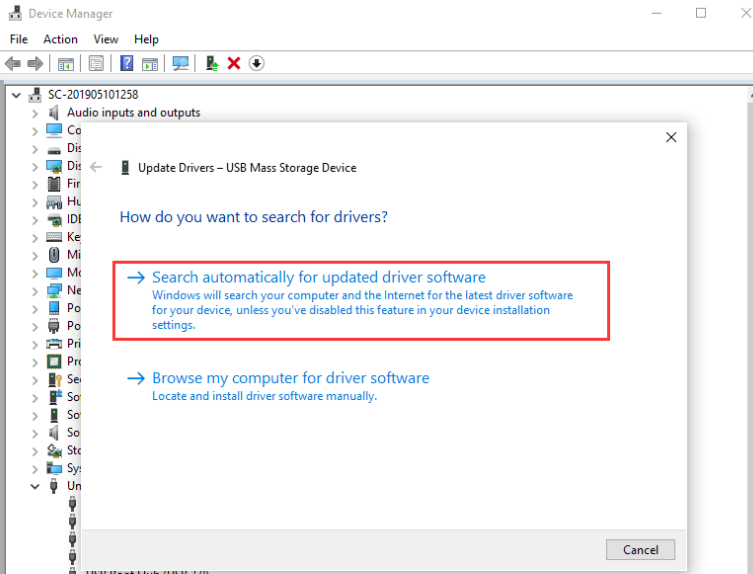
Etapa 4: Por fim, selecione o driver de dispositivo a ser instalado.
Mas às vezes acontece quando o Windows não atualiza os drivers, portanto, em tal situação, recomendamos que você instale uma ferramenta de driver automática para atualizar seus drivers. Esta é uma das melhores ferramentas de driver recomendadas e atenderá a todos os requisitos relacionados ao driver do seu PC sem problemas.
⇑Obtenha a ferramenta de driver aqui⇓
Método 6: Desative temporariamente o software antivírus
Vários usuários também alegaram que conseguiram superar o Windows Não é possível carregar o driver de dispositivo para este erro de hardware (Código 38) apenas desativando temporariamente o software antivírus. Então, se você quiser, também pode tentar o mesmo para resolver o erro. Esperamos que este blog tenha sido útil para você.
Obrigado pela leitura.