Serviços de streaming online como Netflix e Disney + Hotstar são um dos melhores passa-tempos de todos os tempos, especialmente para aqueles que preferem sua própria companhia ao invés de compartilhar seu tempo livre com outras pessoas. Serviços como o Netflix são um pacote completo de entretenimento e pode-se facilmente passar o tempo assistindo seus atores favoritos, mas é de partir o coração que esses aplicativos às vezes não fornecem serviços ininterruptos aos usuários.
Sim, é triste, mas é verdade, mesmo usuários com um plano de assinatura adequado não podem alegar que estão desfrutando desses serviços de streaming on-line sem falhas. E acredite em mim, não é um grande motivo para se preocupar. Esses erros/problemas podem ser facilmente resolvidos, mas você deve manter a paciência. Aqui neste blog, ensinaremos como corrigir erro inesperado no Netflix.
Os usuários são solicitados com a mensagem de erro mencionada acima ao transmitir qualquer um de seus programas online. Bem, como mencionamos anteriormente, não é um grande motivo para se preocupar. Esses tipos de erros são bastante esperados em plataformas como a Netflix. Se você também está lutando muito para superar o erro, então você não precisa percorrer vários blogs, apenas fique atento conosco.
O que causa erro inesperado na Netflix
Entende-se que a Netflix é uma plataforma exigente e é óbvio que o aumento das demandas também aumentará o tráfego nos servidores da Netflix. Portanto, o principal motivo são problemas com o servidor e também há fatores adicionais que provocam o erro, como navegador desatualizado, dados de cache do navegador corrompidos, problemas de Internet e problemas com as configurações do navegador.
Correções para erro inesperado na Netflix
Método 1: Verifique o status do servidor Netflix
Antes de tudo, verifique se os servidores estão funcionando ou não, nada o ajudará se os servidores estiverem inativos. Portanto, é muito importante verificar o status do servidor. Para verificar o status do servidor, basta acessar o Twitter e verificar a página de suporte oficial do Twitter da Netflix ou você pode verificar em outros sites de mídia social as atualizações do servidor.
Método 2: Verifique sua conexão com a Internet
Se os servidores estiverem funcionando bem, a segunda coisa que você precisa verificar é sua conexão com a Internet. Você não poderá transmitir programas on-line se não tiver a velocidade ideal da Internet para fazer isso. Então, por favor, certifique-se de ter uma conexão de internet forte.
Método 3: Desligue e ligue seu sistema
O Power Cycle é um dos melhores métodos para corrigir esses tipos de erros. Este método tem potencial para solucionar pequenas falhas. Portanto, considerando a situação, sugerimos que você desligue e ligue seu laptop/PC.
Veja como:
Etapa 1: você precisa pressionar / segurar o botão liga / desliga> e aguardar um minuto
Passo 2: Em seguida, pressione o botão Power novamente para iniciar sua máquina
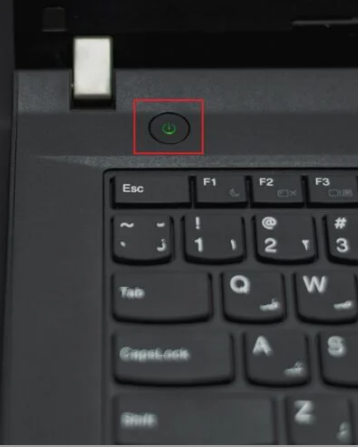
Feito isso, verifique se o problema foi resolvido ou não.
Método 4: Atualizar o navegador da Web
É bem possível que o navegador que você está usando para executar o Netflix esteja desatualizado. Por isso, sugere-se atualizar os navegadores.
Para isso, siga as diretrizes de menção abaixo:
Passo 1: Pressione a tecla Windows, digite Google Chrome e toque em Abrir
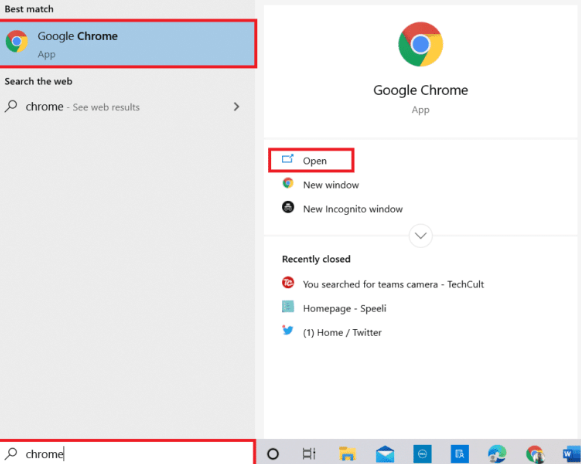
Passo 2: Em seguida, clique nos três pontos verticais no canto superior direito e toque na opção Configurações na lista.
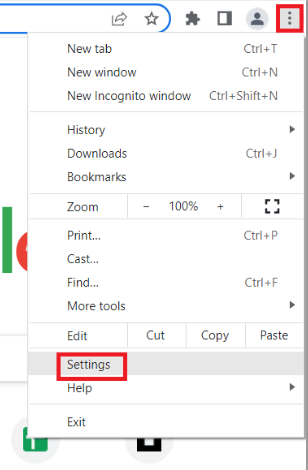
Etapa 3: você pode ver a mensagem Quase atualizado na seção Sobre o Chrome, se o Chrome estiver atualizado, toque no botão Reiniciar. Observe que, se houver uma atualização disponível, você será solicitado a atualizar o Chrome.
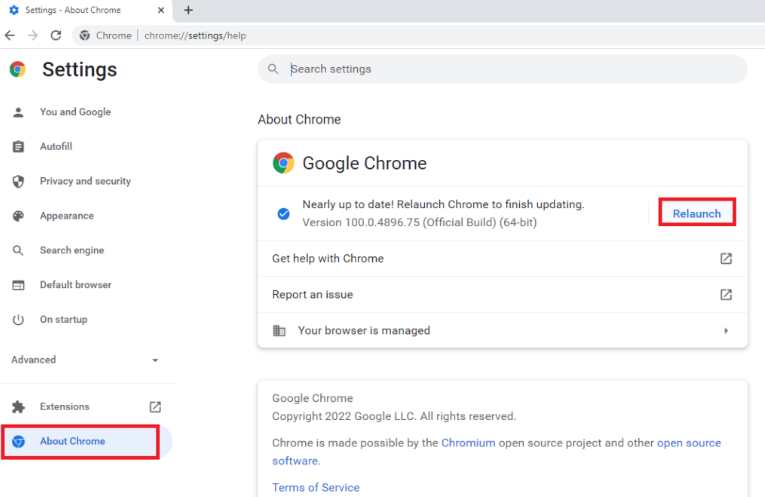
Método 5: limpar o cache e os cookies do navegador
O cache e os cookies são armazenados para melhorar a experiência do usuário, mas às vezes esses arquivos temporários se transformam em lixo e criam problemas. Então é melhor removê-los.
Siga as diretrizes de menção abaixo para limpar o cache e os cookies:
Etapa 1: primeiro inicie o navegador Google Chrome> Clique no ícone de três pontos no canto superior direito
Passo 2: Vá para Mais Ferramentas e toque nele
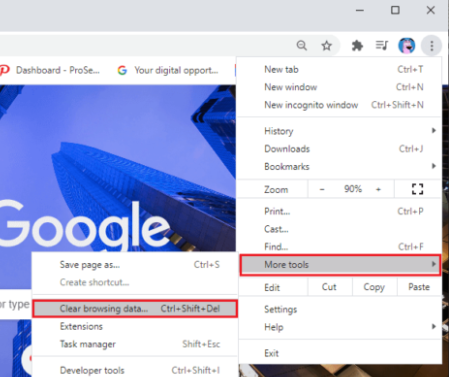
Etapa 3: toque em Limpar dados de navegação…>Selecione o intervalo de tempo para que a ação seja concluída
Passo 4: Se você deseja excluir todos os dados, você precisa selecionar todos os tempos e clicar em Limpar dados
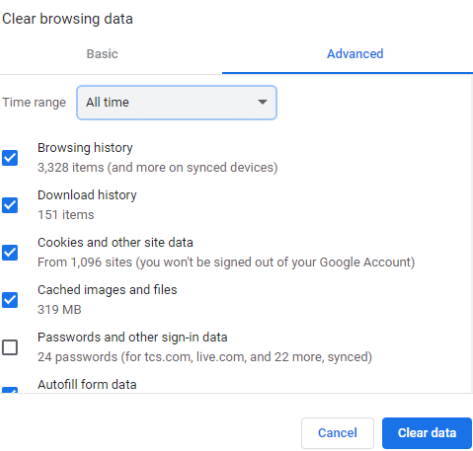
Nota: Certifique-se de que os cookies e outros dados do site, imagens em cache e arquivos estejam selecionados antes de limpar os dados do navegador. Bem, você também pode excluir o histórico de navegação e o histórico de download
Método 6: Atualize o aplicativo Netflix
É provável que você enfrente um erro inesperado na Netflix Erro inesperado na Netflix erro se não estiver usando um aplicativo Netflix atualizado/compatível. Portanto, se você não atualiza o aplicativo há muito tempo, siga as etapas abaixo para prosseguir:
Passo 1: Primeiro, pressione a tecla Windows> digite na Microsoft Store e clique em OK
Etapa 2: toque em Biblioteca> e toque em Obter atualizações no canto superior direito
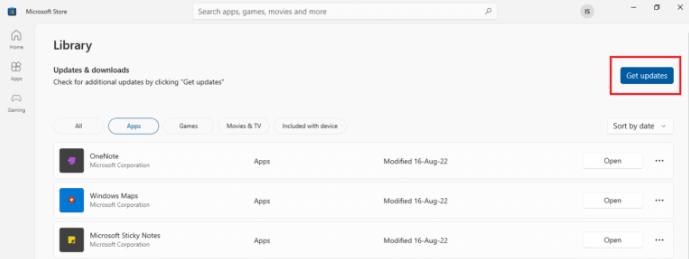
Depois que o processo for concluído, verifique se o problema foi resolvido ou não.
Método 7: Faça login na Netflix novamente
Nesse método, sugerimos que você saia e entre novamente no Netflix usando suas credenciais. Ele irá corrigir as falhas em seu aplicativo.
Para isso, siga as instruções de menção abaixo:
Passo 1: Primeiro abra o navegador no seu sistema onde você já fez login no seu Netflix> Toque na opção Sair no canto superior direito da tela
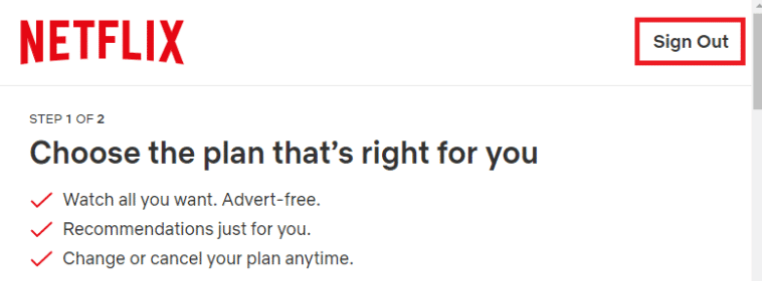
Etapa 2: aguarde um pouco e abra o Netflix no seu navegador novamente> toque na opção Entrar
Observe que tomamos o navegador Chrome como exemplo.
Método 8: forçar a parada e reiniciar a Netflix
Vários usuários alegaram que forçar a interrupção e o reinício do aplicativo corrigem o problema. Então você pode tentar este método. Se funcionar bem e bem e se não, pule para o próximo método.
Método 9: redefinir o aplicativo Netflix
Redefinir o aplicativo Netflix também é uma boa opção para resolver o erro mencionado acima. Esse método funcionou para muitos usuários, então você também pode tentar a sorte.
Veja como:
Etapa 1: para abrir as configurações, pressione as teclas Windows + I juntas> Selecionar configuração de aplicativos
Passo 2: Em seguida, localize o Netflix e toque nele para selecionar Opções avançadas
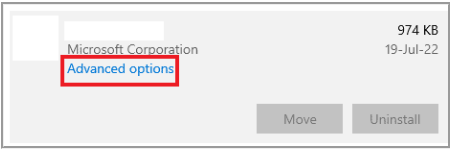
Etapa 3: clique em Redefinir para limpar o cache do aplicativo
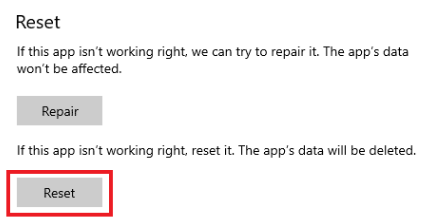
Método 10: Reinstale o Netflix
Se nenhum dos métodos mencionados acima funcionar para você, sugerimos que você reinstale o aplicativo Netflix. Para fazer isso, você precisa desinstalar o aplicativo e reinstalá-lo.
Etapa 1: Primeiro, pressione a tecla Windows, digite aplicativos e recursos e clique em Abrir> depois procure Netflix no campo Pesquisar esta lista
Passo 2: Agora selecione Netflix e toque no botão Desinstalar
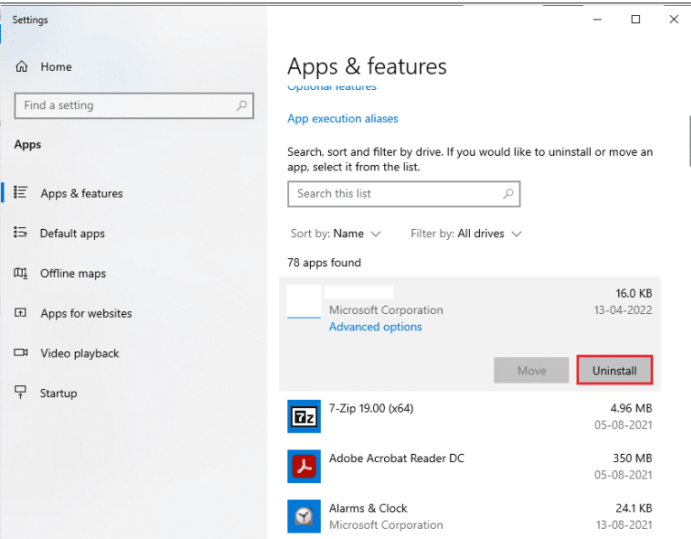
Etapa 3: toque em Desinstalar para confirmar> pressione a tecla Windows, digite Microsoft Store e toque em Abrir
Passo 4: Em seguida, digite Netflix na barra de pesquisa e pressione a tecla Enter> toque em Obter para baixar o aplicativo no seu PC
Feito isso, verifique se o problema foi resolvido ou não.
Isso é tudo sobre Erro Inesperado na Netflix. Esperamos que este blog tenha sido útil para você e que você supere facilmente o erro e aproveite os serviços Netflix sem nenhum tipo de transtorno.
Obrigado pelo seu tempo.