O Zoom já provou seu valor entre os usuários no momento da epidemia em todo o mundo. Foi muito apreciado pelos usuários, especialmente por causa de seu software de videoconferência e colaboração. Mas às vezes os usuários ficam presos a vários tipos de barreiras ao acessar este aplicativo. E aqui, neste particular, vamos discutir um dos problemas relacionados, a saber, Zoom Error 1132 Windows 10. Se você também estiver procurando por um guia para superar a situação mencionada acima, continue lendo este artigo até o final.
Descrição do erro
Basicamente, o Zoom Error 1132 é um erro de conexão que ocorre quando o usuário tenta ingressar na reunião usando o aplicativo Zoom Cloud Meeting em sua área de trabalho.
A mensagem de erro completa é:
Ocorreu um erro desconhecido
Código de erro: 1132
A caixa de diálogo da mensagem de erro inclui um botão Entrar do navegador que também não permite que os usuários entrem na reunião quando tentam usar o navegador e é a pior parte do erro.
Quando falamos sobre as causas desse erro patético, existem vários fatores que são responsáveis por solicitar esse erro na tela do usuário. E o principal motivo de enfrentar o erro está sendo colocado na lista negra do Zoom devido à violação de seus termos. E outros motivos secundários podem ser o aplicativo Zoom desatualizado, a interferência do Windows Defender ao acessar o aplicativo, às vezes os usuários também ficam presos nessa situação irritante quando usam a versão desatualizada do Windows e o aplicativo Zoom entra em conflito com a versão incompatível do Windows ou também é possível que sua conta do Windows tem bugs.
Bem, todos os motivos mencionados acima são verificados e têm um forte potencial para solicitar o erro na tela do usuário. Portanto, siga nossas diretrizes para lidar com o erro.
Experimente estas correções para erro de zoom 1132 Windows 10
Método 1: Verifique sua conexão com a Internet
É provável que você enfrente o erro de menção acima se tiver uma conexão de internet ruim. Portanto, certifique-se de ter uma conexão de internet estável com velocidade rápida, pois geralmente requer alta largura de banda para videochamadas ou conferências por meio do Zoom. E assumimos que não precisamos orientá-lo sobre como fortalecer a conexão com a Internet.
Método 2: atualizar o zoom
Depois de ter uma conexão forte com a Internet, verifique se você está usando a versão atualizada do Zoom. É comum com as versões desatualizadas mostrar problemas de incompatibilidade e gerar erros ao acessá-los.
Portanto, siga as diretrizes de menção abaixo para atualizar o Zoom:
Passo 1: Abra o aplicativo de desktop Zoom e faça login na sua conta> Uma vez feito, clique na sua foto de perfil e toque na opção Verificar atualizações.
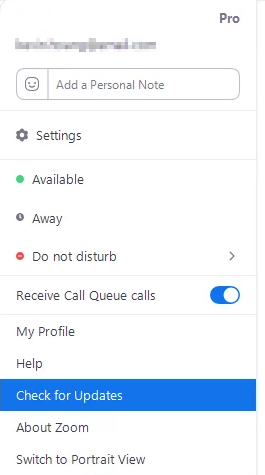
Etapa 2: se houver uma atualização disponível, o Zoom fará o download da atualização e a instalará no seu PC> Aguarde até que o processo seja concluído e veja se o problema foi resolvido ou não.
Método 3: Modificar as configurações do firewall do Windows
Às vezes, isso acontece quando o software de segurança impede que você estabeleça uma conexão bem-sucedida. Em tal situação, você pode alterar as configurações do firewall do Windows para zoom.
Veja como:
Passo 1: Abra o Menu Iniciar e procure por Windows Firewall Defender> Abra-o e clique na opção Configurações Avançadas no lado esquerdo
Etapa 2: na próxima etapa, toque na opção Regras de entrada
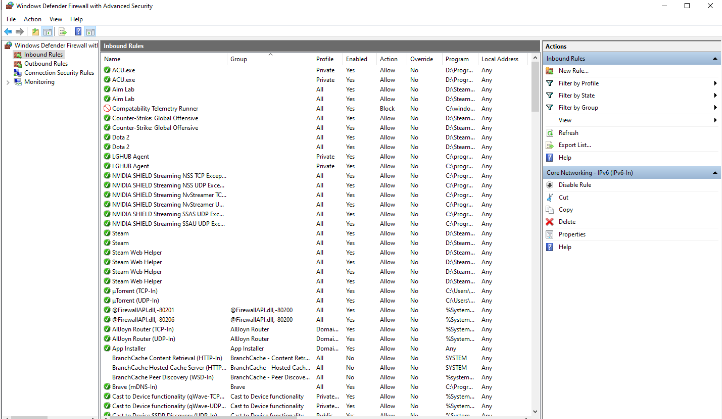
Etapa 3: Agora, na lista de regras, você precisa clicar duas vezes em cada regra de zoom e na guia Alternar para protocolos e portas> e alterar o tipo de protocolo para qualquer
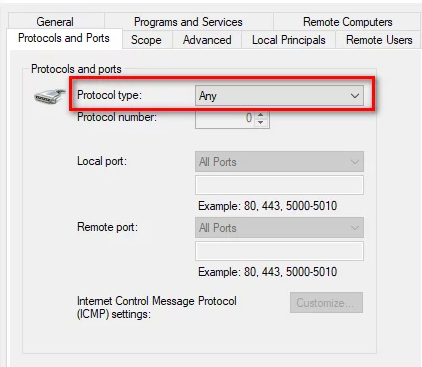
Passo 4: Uma vez feito, clique em Aplicar e pressione OK> Finalmente feche o aplicativo Zoom e veja se o problema foi resolvido ou não.
Método 4: Atualizar o Windows
Às vezes, apenas atualizar o aplicativo não funciona, você precisa atualizar o Windows também. Portanto, verifique se você está usando uma versão atualizada do Windows.
Você pode seguir as diretrizes de menção abaixo para atualizar o Windows:
Etapa 1: pressione as teclas Windows + X na janela Configurações>Selecione o ícone Atualização e segurança>, em seguida, selecione a guia Windows Update>Clique em Verificar atualizações.
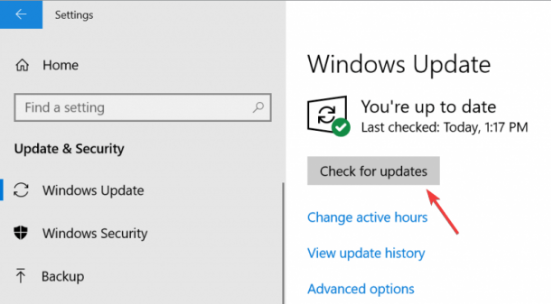
Etapa 2: E se as atualizações mais recentes estiverem disponíveis, instale-as.
Método 5: Criar novas contas do Windows e Zoom
Se você ainda está lutando com o Zoom Error 1132 Windows 10, tente criar uma nova conta do Windows e do Zoom.
Sugerimos que você desinstale e reinstale o Zoom e crie uma nova conta:
Siga as etapas de menção abaixo para criar uma nova conta de usuário do Windows:
Etapa 1: primeiro, abra o aplicativo Configurações> Navegue até Contas> Família e outros usuários> Adicionar outra pessoa a este PC
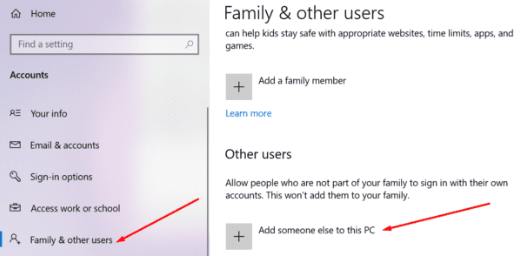
Etapa 2: Agora clique em Não tenho as informações de entrada desta pessoa> Adicionar um usuário sem uma conta da Microsoft
Etapa 3: Por fim, insira o novo nome de usuário e senha e continue seguindo as orientações na tela para concluir o processo de criação da conta.
Alguns usuários confirmaram que a criação de uma nova conta do Windows permitiu que o usuário usasse a conta Zoom.
Método 6: Use o Zoom como uma extensão do navegador
Neste método, sugerimos que você adicione o Zoom como uma extensão ou complemento do Chrome. Portanto, se você não estiver usando o navegador Chrome, precisará fazer o download e instalá-lo no seu PC. Agora, para ingressar na reunião a partir do seu navegador, verifique o link Entrar no seu navegador nas configurações da sua conta Zoom.
Método 7: Reinstale o Zoom
Desinstalar e reinstalar o aplicativo Zoom também funciona para muitos usuários. Você pode tentar este método, pois é um dos métodos eficazes.
Para desinstalar o Zoom, navegue até Painel de controle>Programas>Desinstalar um programa>Escolher Zoom>clique no botão Desinstalar.
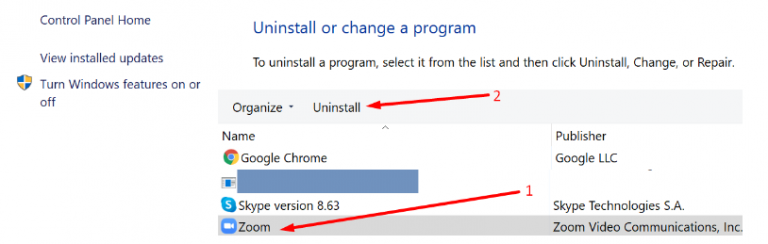
Uma vez feito, reinstale o aplicativo e verifique se o problema foi resolvido ou não.
Método 8: Redefinir seu sistema
Se nenhum dos métodos mencionados acima funcionar para você, tente redefinir seu sistema. Mas não se esqueça de fazer backup de sua data antes de redefinir sua máquina.
Para isso, siga as instruções de menção abaixo:
Etapa 1: abra o aplicativo Configurações> Navegue até Atualização e segurança> Recuperação> Redefinir este PC
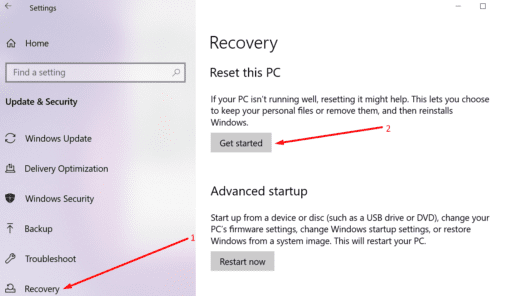
Em seguida, siga as instruções na tela para concluir o processo.
Bem, isso é tudo sobre Zoom Error 1132 Windows 10. Tentamos o nosso melhor para fornecer todas as correções possíveis para superar o erro e agora é sua vez de seguir nossas diretrizes. Lembre-se que sem corrigir esses tipos de erros, você não poderá aproveitar todo o potencial deste poderoso aplicativo.