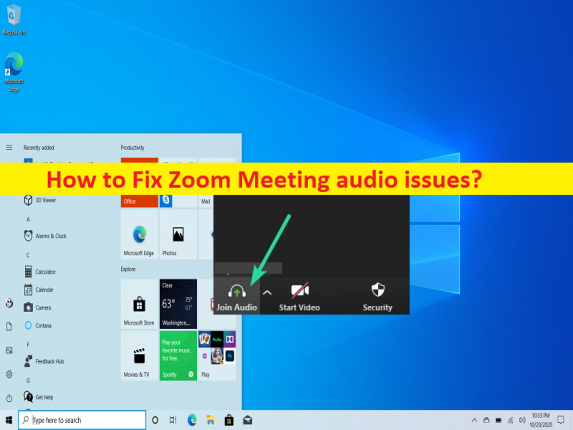
O que são problemas de áudio do Zoom Meeting?
Nesta postagem, discutiremos como corrigir problemas de áudio do Zoom Meeting no Windows 10. Você recebe etapas/métodos fáceis para resolver o problema. Vamos iniciar a discussão.
‘Problemas de áudio do Zoom Meeting’:
‘Zoom Meeting’: O Zoom Meeting é um software de videotelefonia proprietário projetado e desenvolvido pela Zoom Video Communications. O plano gratuito permite até participantes simultâneos, com restrição de tempo de 40 minutos, enquanto o plano mais bem pago suporta até 1.000 participantes simultâneos para reuniões com duração de até 30 horas. Está disponível para dispositivos baseados no sistema operacional Microsoft Windows, macOS, Linux, Android, iOS e ChromeOS.
No entanto, vários usuários relataram que enfrentaram problemas de áudio do Zoom Meeting quando tentaram acessar o som/áudio no aplicativo Zoom Meetings no computador Windows 10. Esse problema indica que você não consegue ouvir som no aplicativo Zoom Meeting no computador Windows por alguns motivos. Pode haver vários motivos por trás do problema, incluindo aplicativo Zoom Meeting corrompido/desatualizado, permissão necessária não dada ao Zoom Meeting, problema com o dispositivo de som e sua conexão, driver de som corrompido/desatualizado e outros problemas. Vamos para a solução para corrigir.
Como corrigir problemas de áudio do Zoom Meeting no Windows 10?
Métodos 1: Corrija os problemas de áudio do Zoom Meeting com a ‘Ferramenta de reparo do PC’
‘PC Reparar Ferramenta’ é uma maneira fácil e rápida de encontrar e corrigir erros BSOD, erros EXE, problemas com programas/aplicativos, infecções por malware ou vírus no computador, arquivos do sistema ou problemas de registro e outros problemas do sistema com apenas alguns cliques.
⇓ Obtenha a ferramenta de reparo do PC
Método 2: Reinicie o computador
Esse problema pode ocorrer devido a algum problema temporário em seu computador Windows. Você pode simplesmente reiniciar o computador para corrigir o problema temporário e resolver o problema.
Método 3: ativar o áudio
Esse problema pode ocorrer se o áudio estiver silenciado nas configurações de áudio do seu computador. Você pode ativar o som e ativar o som para corrigir o problema e verificar se funciona para você.
Método 4: Habilite a opção Join Audio
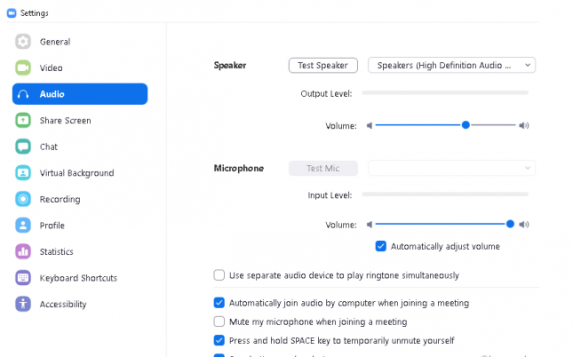
Etapa 1: abra o aplicativo ‘Zoom Meeting’ e faça login usando um ID e senha válidos
Passo 2: Vá para o canto inferior esquerdo e clique na opção ‘Join Audio’ e clique no botão ‘Join with the computer audio’
Passo 3: Uma vez feito, verifique se o problema foi resolvido.
Método 5: Mude para outro microfone
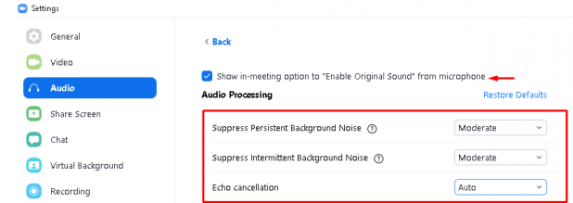
Etapa 1: abra o aplicativo ‘Zoom Meeting’ e faça login usando o ID e a senha de login do Zoom
Passo 2: Vá para o canto superior direito e selecione ‘Configurações’ e vá para o botão ‘Áudio’
Etapa 3: na seção “Microfone”, use o menu suspenso para selecionar o microfone conectado
Etapa 4: marque todas as caixas, exceto “Silenciar meu microfone ao ingressar em uma reunião”. Uma vez feito, verifique se funciona para você.
Método 6: redefinir configurações de áudio avançadas
Passo 1: Abra o aplicativo ‘Zoom Meeting’ e vá para ‘Configurações > Áudio > Avançado’
Etapa 2: marque a opção “Mostrar opção na reunião para ativar o som original do microfone”
Etapa 3: na seção ‘Processamento de áudio’, use o menu suspenso para alterar as configurações padrão para ‘Moderado’
Etapa 4: saia do aplicativo Zoom Meeting para salvar as alterações e reinicie o aplicativo Zoom Meeting e verifique se o problema foi resolvido.
Método 7: Permitir que o aplicativo Zoom Meeting acesse o microfone
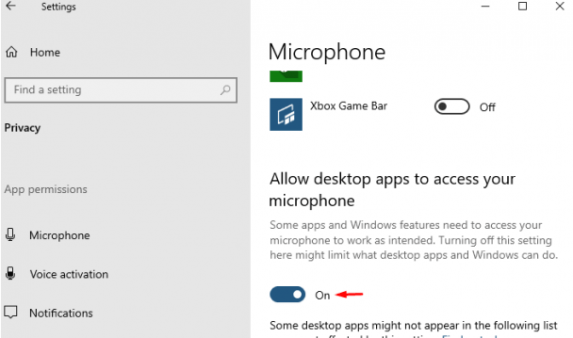
Você pode fornecer acesso de microfone ao aplicativo Zoom Meeting para corrigir.
Passo 1: Abra o aplicativo ‘Configurações’ no seu PC Windows através da Caixa de Pesquisa do Windows e vá para ‘Privacidade > Microfone’
Etapa 2: vá para a seção “Permitir que aplicativos de desktop acessem seu microfone”, ative o aplicativo Zoom Meeting para acesso ao microfone.
Método 8: Execute o solucionador de problemas de reprodução de áudio
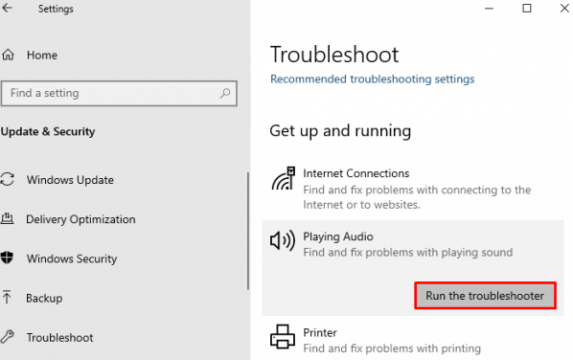
Você pode executar o solucionador de problemas de áudio para corrigir o problema.
Etapa 1: abra o aplicativo ‘Configurações’ no Windows PC e vá para ‘Atualização e segurança> Solucionar problemas’
Etapa 2: encontre e selecione a solução de problemas ‘Reproduzindo áudio’ e clique no botão ‘Executar a solução de problemas’ e siga as instruções na tela para concluir a solução de problemas. Feito isso, verifique se o problema foi resolvido.
Método 9: Atualizar o driver da placa de som
A atualização do secador de som para a versão mais recente pode resolver o problema.
Etapa 1: abra o ‘Gerenciador de dispositivos’ no Windows PC através da caixa de pesquisa do Windows e expanda a categoria ‘Controladores de som, vídeo e jogos’
Etapa 2: clique com o botão direito do mouse no driver da placa de som e selecione ‘Atualizar driver’, siga as instruções na tela para concluir a atualização e, uma vez atualizado, reinicie o computador e verifique se o problema foi resolvido.
Baixe ou reinstale a atualização do driver da placa de som no Windows PC [Automaticamente]
Você também pode tentar atualizar todos os drivers do Windows, incluindo a atualização do driver da placa de som, usando a Ferramenta de atualização automática de driver. Você pode obter esta ferramenta através do botão/link abaixo.
⇓ Obtenha a ferramenta de atualização automática de driver
Método 10: Desinstale e reinstale o aplicativo Zoom Meeting
Se o problema persistir, você pode desinstalar e reinstalar o aplicativo Zoom Meeting no computador para corrigir.
Passo 1: Abra o ‘Painel de Controle’ no Windows PC através da Caixa de Pesquisa do Windows e vá para ‘Desinstalar um programa > Programas e Recursos’
Etapa 2: encontre e clique com o botão direito do mouse no aplicativo ‘Zoom Meeting’ e selecione ‘Desinstalar’ para desinstalá-lo e, em seguida, reinicie o computador
Etapa 3: Após reiniciar, baixe e reinstale o aplicativo Zoom Meeting no computador e, uma vez instalado, verifique se o problema foi resolvido.
Conclusão
Tenho certeza de que esta postagem o ajudou em Como corrigir problemas de áudio do Zoom Meeting no Windows 10 com maneiras fáceis. Você pode ler e seguir nossas instruções para fazê-lo. Isso é tudo. Para quaisquer sugestões ou dúvidas, por favor escreva na caixa de comentários abaixo.