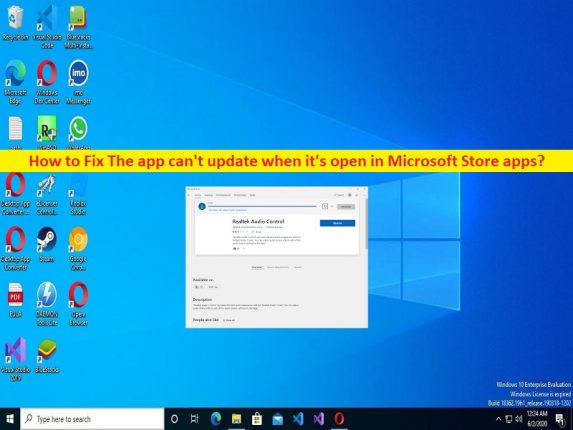
O que é o erro ‘O aplicativo não pode atualizar quando está aberto’ – Aplicativos da Microsoft Store?
Nesta postagem, discutiremos como corrigir O aplicativo não pode atualizar quando está aberto nos aplicativos da Microsoft Store no Windows 10/11. Você recebe etapas/métodos fáceis para resolver o problema. Vamos iniciar a discussão.
Erro ‘O aplicativo não pode atualizar quando está aberto’ – Aplicativos da Microsoft Store:
É comum o problema do Windows considerado como problema de aplicativos da Microsoft Store. Esse erro geralmente aparece quando você tenta abrir ou reinstalar um aplicativo da Microsoft Store no Windows 10/11 PC. Esse problema indica que você não consegue abrir, reinstalar ou atualizar um aplicativo da Microsoft Store no computador por alguns motivos. Pode haver vários motivos por trás do problema, incluindo interferência de outros softwares conflitantes, infecções por malware ou vírus no computador e outros problemas do Windows.
Esse problema também pode ocorrer devido ao cache corrompido/desatualizado do aplicativo da Microsoft Store que está causando o erro. Às vezes, esse tipo de problema ocorre devido a alguns problemas temporários no aplicativo que está causando o problema e no computador. Você pode corrigir o problema temporário apenas reiniciando o computador e, em seguida, reinicie o aplicativo que está causando o problema e verifique se o problema foi resolvido. É possível corrigir o problema com nossas instruções para fazê-lo. Vamos à solução.
Como corrigir O aplicativo não pode ser atualizado quando está aberto (nos aplicativos da Microsoft Store) no Windows 10/11?
Método 1: Corrigir O aplicativo não pode atualizar quando é um erro aberto com a ‘Ferramenta de reparo do PC’
‘PC Repair Tool’ é uma maneira fácil e rápida de encontrar e corrigir erros de BSOD, erros de DLL, erros de EXE, problemas com programas/aplicativos, infecções por malware ou vírus no computador, arquivos do sistema ou problemas de registro e outros problemas do sistema com apenas alguns cliques .
⇓ Obtenha a ferramenta de reparo do PC
Método 2: Reinicie o computador e reinicie o aplicativo que está causando o problema.
Esse problema pode ocorrer devido a alguns problemas temporários em seu computador Windows e/ou no aplicativo que está causando o problema. Você pode corrigir o problema temporário apenas reiniciando o computador e, em seguida, reinicie o aplicativo que está causando o erro e verifique se o problema foi resolvido.
Método 3: Executar a solução de problemas de aplicativos da Windows Store
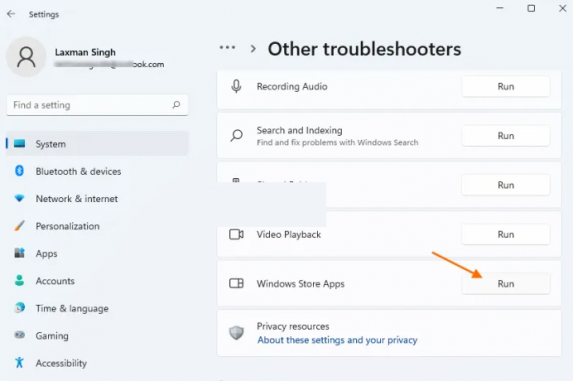
O solucionador de problemas de aplicativos da Windows Store interno do Windows pode resolver o problema.
Etapa 1: abra o aplicativo ‘Configurações’ no Windows PC através da caixa de pesquisa do Windows e vá para ‘Atualização e segurança > Solucionar problemas > Solucionadores de problemas adicionais’
Etapa 2: encontre e selecione o solucionador de problemas ‘Aplicativos da Windows Store’ e clique em ‘Executar o solucionador de problemas’ e siga as instruções na tela para concluir a solução de problemas e, quando terminar, verifique se o problema foi resolvido.
Método 4: Redefinir o aplicativo que está causando o erro “O aplicativo não pode atualizar quando está aberto”
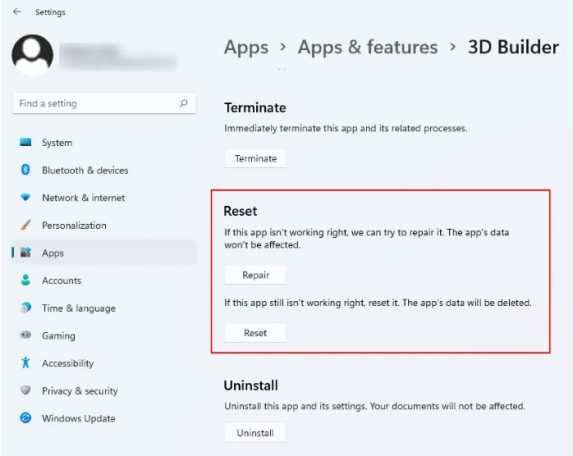
Você pode redefinir o aplicativo que está causando o erro para corrigir a corrupção no cache do aplicativo.
Passo 1: Abra o aplicativo ‘Configurações’ no Windows PC e vá para ‘Aplicativos > Aplicativos e recursos’
Etapa 2: encontre e selecione o aplicativo que está causando o erro ‘O aplicativo não pode atualizar quando está aberto’ e selecione ‘Opções avançadas’ e clique no botão ‘Redefinir’ e confirme a redefinição
Etapa 3: Após a conclusão da redefinição, verifique se o problema foi resolvido.
Método 5: Execute a restauração do sistema
Se o problema persistir, você pode executar a operação de restauração do sistema no computador para corrigir.
Etapa 1: pressione as teclas ‘Windows + R’ no teclado, digite ‘rstrui’ na janela ‘Executar’ e pressione o botão ‘Ok’ para abrir o aplicativo ‘Restauração do sistema’
Etapa 2: clique em ‘Avançar’, selecione um ponto de restauração válido de acordo com a data e hora em que não houve nenhum problema no computador e clique em ‘Avançar> Concluir’ para iniciar o processo de restauração e, uma vez concluído, verifique se o problema foi resolvido.
Conclusão
Tenho certeza de que esta postagem o ajudou em Como corrigir O aplicativo não pode atualizar quando está aberto (nos aplicativos da Microsoft Store) no Windows 10/11 com maneiras fáceis. Você pode ler e seguir nossas instruções para fazê-lo. Isso é tudo. Para quaisquer sugestões ou dúvidas, por favor escreva na caixa de comentários abaixo.