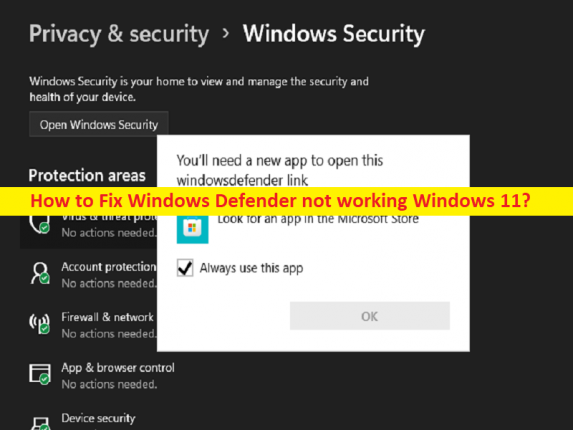
O que é o problema “O Windows Defender não está funcionando” no Windows 11?
Se você estiver com o Windows Defender não funcionando no Windows 11 e procurando maneiras de corrigir, então você está no lugar certo para a solução. Aqui, você recebe maneiras fáceis de corrigir o problema. Vamos iniciar a discussão.
Problema ‘Windows Defender não está funcionando’ Windows 11:
‘Windows Defender’: o antivírus Windows Defender ou Windows Defender é um componente antimalware do Microsoft Windows. Antes do Windows 10, o Windows Defender era um aplicativo de desktop gráfico. A partir do Windows 10 e do Windows Server 2016, os usuários gerenciam o antivírus Windows Defender indiretamente por meio do aplicativo Windows Security ou do PowerShell. Faz parte da oferta mais ampla do Microsoft Defender for Endpoint.
No entanto, vários usuários relataram que o Windows Defender não funcionava no Windows 11 quando tentaram iniciar e usar o Windows Defender no computador com Windows 11. Esse problema indica que você não consegue acessar e usar o Windows Defender no computador Windows por alguns motivos. Pode haver vários motivos por trás do problema, incluindo corrupção nos arquivos do sistema ou registro, sistema operacional Windows desatualizado, corrupção no computador Windows e outros problemas.
Outra possível razão por trás do problema com o serviço Security Center, data e hora incorretas do sistema, interferência de programa antivírus/firewall de terceiros instalado no computador e outros problemas. É possível corrigir o problema com nossas instruções. Vamos à solução.
Como corrigir o Windows Defender não funcionar no Windows 11?
Método 1: Corrija o problema de não funcionamento do Windows Defender com a ‘Ferramenta de reparo do PC’
‘PC Repair Tool’ é uma maneira fácil e rápida de encontrar e corrigir erros de BSOD, erros de DLL, erros de EXE, problemas com programas/aplicativos, infecções por malware ou vírus no computador, arquivos do sistema ou problemas de registro e outros problemas do sistema com apenas alguns cliques .
⇓ Obtenha a ferramenta de reparo do PC
Método 2: Execute a verificação SFC
Você pode executar a verificação SFC no computador para reparar a corrupção nos arquivos do sistema e corrigir o problema também.
Etapa 1: digite ‘cmd’ na caixa de pesquisa do Windows e pressione as teclas ‘SHIFT + ENTER’ no teclado para abrir ‘Prompt de comando como administrador’
Passo 2: Digite o comando ‘sfc /scannow’ e pressione a tecla ‘Enter’ para executar. Uma vez executado, reinicie o computador e verifique se o problema foi resolvido.
Método 3: Defina a data e a hora do sistema corretamente
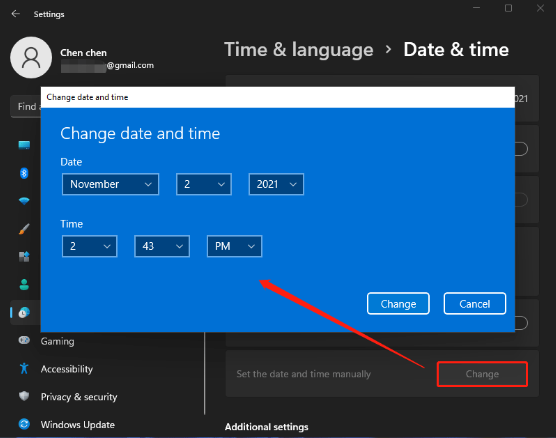
Passo 1: Abra o aplicativo ‘Configurações’ no Windows PC e vá para ‘Hora e idioma > Data e hora’
Etapa 2: clique em “Alterar” para definir a hora e a data corretas
Método 4: Reinicie o Serviço da Central de Segurança
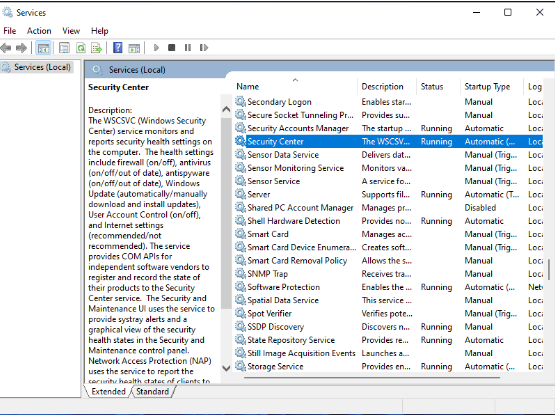
Etapa 1: abra o aplicativo ‘Serviços’ no Windows PC através da caixa de pesquisa do Windows
Etapa 2: localize e clique com o botão direito do mouse no serviço ‘Centro de segurança’ e selecione ‘Reiniciar’ para reiniciar o serviço
Etapa 3: repita as mesmas etapas para os serviços a seguir e verifique se o serviço está funcionando corretamente
Windows Defender Advanced Threat Protection
Windows Defender Firewall
Windows Defender Antivirus Network Inspection Service
Windows Defender Antivirus Service
Passo 4: Dê um duplo clique em cada serviço mencionado acima, para abrir suas Propriedades. Selecione ‘Automático’ no menu suspenso ‘Tipo de inicialização’ e clique no botão ‘Iniciar’ na seção ‘Status do serviço’ e, em seguida, clique no botão ‘Aplicar> Ok’ para salvar as alterações. Feito isso, reinicie o computador e verifique se o problema foi resolvido.
Método 5: atualizar o sistema operacional Windows 11
A atualização do sistema operacional Windows 11 para a versão mais recente pode resolver o problema.
Passo 1: Abra o aplicativo ‘Configurações’ no Windows PC e vá para ‘Windows Update’ e clique no botão ‘Verificar atualizações’
Etapa 2: baixe e instale todas as atualizações disponíveis no computador e, uma vez atualizada, reinicie o computador e verifique se o problema foi resolvido.
Método 6: Desative ou desinstale antivírus/firewall de terceiros
Esse problema pode ocorrer devido à interferência de um programa antivírus/firewall de terceiros instalado no computador. Você pode desabilitar ou desinstalar o software antivírus de terceiros no computador para corrigir o problema e, uma vez desabilitado/desinstalado, verifique se o problema foi resolvido.
Método 7: Execute a operação de inicialização limpa
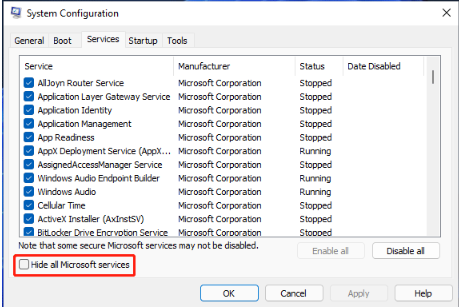
Você pode executar a inicialização limpa no computador para corrigir o problema.
Etapa 1: abra o aplicativo ‘Configuração do sistema’ no Windows PC através da caixa de pesquisa do Windows
Etapa 2: clique na guia “Serviços”, marque a caixa de seleção “Ocultar todos os serviços da Microsoft” e clique no botão “Desativar tudo”
Passo 3: Agora, clique na guia ‘Inicializar’ e clique no link ‘Abrir Gerenciador de Tarefas’, clique com o botão direito do mouse em cada item de inicialização e selecione ‘Desativar’ para desativá-los e, em seguida, feche o Gerenciador de Tarefas
Etapa 4: Por fim, clique no botão ‘Aplicar > Ok’ no aplicativo Configuração do sistema para salvar as alterações e, uma vez feito, reinicie o computador e verifique se o problema foi resolvido.
Método 8: Corrigir o problema de não funcionamento do Windows Defender usando o Editor do Registro?
Etapa 1: abra o aplicativo ‘Registry Editor’ no Windows PC através da caixa de pesquisa do Windows e vá para o seguinte caminho
Computer\HKEY_LOCAL_MACHINE\SOFTWARE\Policies\Microsoft\Windows Defender
Etapa 2: encontre o valor DisableAntiSpyware no painel direito. Se não estiver lá, clique com o botão direito do mouse no espaço vazio no painel direito e selecione ‘Novo > Valor DWORD (32 bits)’, nomeie o valor como ‘DisableAntiSpyware’. Clique duas vezes nele para editar, defina seus dados de valor como ‘0’ e, em seguida, pressione o botão ‘Ok’ para salvar as alterações
Passo 3: Uma vez feito isso, reinicie o computador e verifique se o problema foi resolvido.
Método 9: Reparar ou redefinir a segurança do Windows Windows 11
Outra maneira de corrigir o problema é reparar ou redefinir a segurança do Windows Windows 11.
Etapa 1: abra o aplicativo ‘Configurações’ no Windows PC através das caixas de pesquisa do Windows e vá para ‘Aplicativos > Aplicativos e recursos’
Passo 2: Encontre e selecione ‘Segurança do Windows’, clique no menu ‘Três pontos’ ao lado dele e clique em ‘Opções avançadas’
Passo 3: Clique em ‘Reparar’ e confirme o reparo para reparar a Segurança do Windows. Ou clique em ‘Redefinir’ e confirme a redefinição para executar a operação de redefinição da Segurança do Windows e, em seguida, verifique se o problema foi resolvido.
Método 10: Redefinir o Windows 11
Se o problema persistir, você pode tentar corrigir o problema redefinindo o sistema operacional Windows 11 no computador.
Passo 1: Abra o aplicativo ‘Configurações’ no Windows PC através da caixa de pesquisa do Windows e vá para ‘Sistema > Recuperação > Opções de recuperação e redefinir este PC’ e clique em ‘Começar’
Etapa 2: siga as instruções na tela para concluir a redefinição e, quando terminar, verifique se o problema foi resolvido.
Conclusão
Tenho certeza de que este artigo o ajudou em Como corrigir o Windows Defender que não funciona o Windows 11 com maneiras fáceis. Você pode ler e seguir nossas instruções para fazê-lo. Isso é tudo. Para quaisquer sugestões ou dúvidas, por favor escreva na caixa de comentários abaixo.