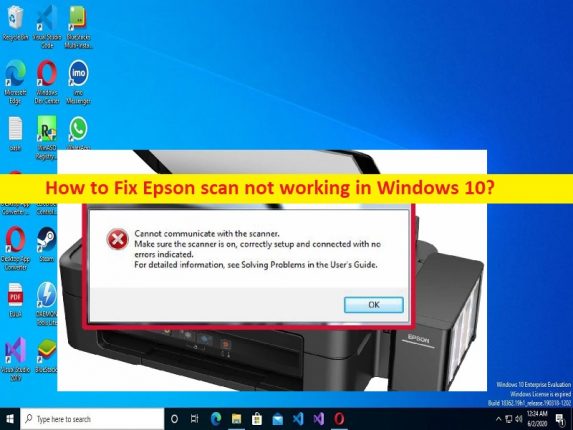
O que é o problema ‘Epson scan não está funcionando’ no Windows 10/11?
Neste artigo, discutiremos como corrigir o problema de não funcionamento da verificação Epson no Windows 10/11. Você recebe etapas/métodos fáceis para resolver o problema. Vamos iniciar a discussão.
Problema ‘Epson scan não está funcionando’:
‘Epson Scan’: O produto Epson é controlado pelo computador através de um driver compatível com TWAIN chamado Epson Scan. Ele controla diretamente todos os recursos do seu produto Epson. Com este software, você pode digitalizar imagens em cores, tons de cinza ou preto e branco e obter resultados de qualidade profissional. Este programa é a interface multiplataforma padrão entre seu produto e a maioria dos aplicativos. Você pode acessá-lo de qualquer aplicativo que suporte o padrão TWAIN.
No entanto, vários usuários relataram que enfrentaram o problema de não funcionamento do Epson Scan no computador Windows 10/11 quando tentaram acessar o Epson Scan. Pode haver vários motivos por trás do problema, incluindo driver Epson corrompido/desatualizado, configurações incorretas do Epson Scan, permissão necessária não concedida ao Epson Scan e outros problemas. É possível corrigir o problema com nossas instruções. Vamos à solução.
Como corrigir o problema de não funcionamento do Epson Scan no Windows 10/11?
Método 1: Corrigir o Epson Scan não funcionando com a ‘Ferramenta de reparo do PC’
‘PC Repair Tool’ é uma maneira fácil e rápida de encontrar e corrigir erros de BSOD, erros de DLL, erros de EXE, problemas com programas/aplicativos, infecções por malware ou vírus no computador, arquivos do sistema ou problemas de registro e outros problemas do sistema com apenas alguns cliques .
⇓ Obtenha a ferramenta de reparo do PC
Método 2: Alterar as configurações do Epson Scan
Você pode aplicar certas alterações nas configurações do Epson Scan para corrigir.
Passo 1: Abra ‘Epson Folder’ através da caixa de pesquisa do Windows e clique em ‘Epson Scan Settings’
Passo 2: Escolha ‘Rede’, seguido de clicar em ‘Adicionar’
Etapa 3: aguarde até que ele procure um endereço IP, clique duas vezes no endereço IP que aparece
Etapa 4: clique em ‘Editar’ e renomeie-o e clique em ‘Ok’ para salvar as alterações e verificar se o problema foi resolvido.
Método 3: Remova o Epson Scan do Modo de Compatibilidade
Passo 1: Localize e clique com o botão direito do mouse no ícone ‘Epson Scan’ e selecione ‘Propriedades’
Passo 2: Clique na guia ‘Compatibilidade’, desmarque a caixa de seleção ‘Executar este programa em modo de compatibilidade para’ e, em seguida, clique no botão ‘Aplicar > Ok’ para salvar as alterações e, uma vez feito, verifique se o problema foi resolvido.
Método 4: Execute o solucionador de problemas de hardware e dispositivos
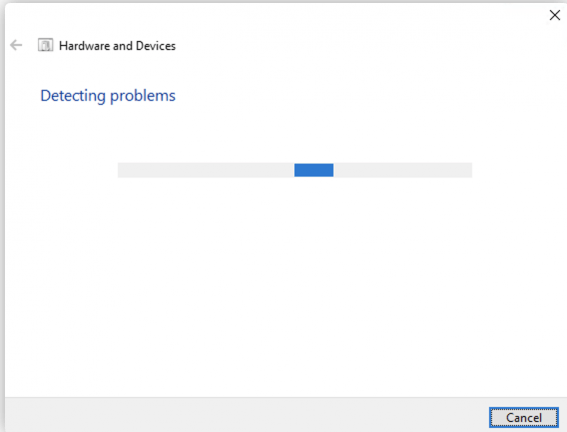
O solucionador de problemas de hardware e dispositivos interno do Windows pode resolver o problema.
Etapa 1: abra o aplicativo ‘Configurações’ no Windows PC através da caixa de pesquisa do Windows e vá para ‘Atualização e segurança > Solucionar problemas > Solucionadores de problemas adicionais’
Etapa 2: encontre e selecione a solução de problemas de ‘Hardware e dispositivos’, clique em ‘Executar a solução de problemas’ e siga as instruções na tela para concluir a solução de problemas. Quando terminar, verifique se o problema foi resolvido.
Método 5: Iniciar o serviço Windows Image Acquisition (WIA)
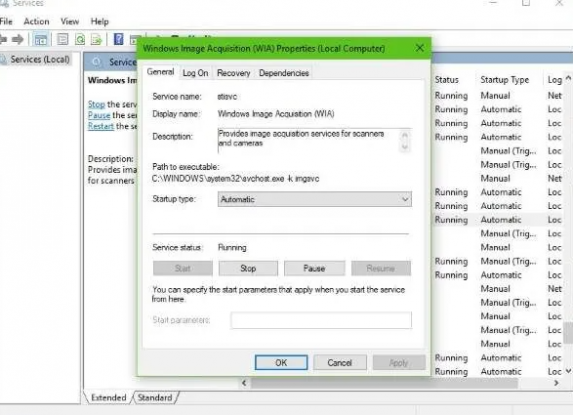
Você pode iniciar o serviço Windows Image Acquisition (WIA) no computador para corrigir.
Etapa 1: abra o aplicativo ‘Serviços’ no Windows PC através da caixa de pesquisa do Windows
Etapa 2: localize e clique duas vezes em ‘Serviço de aquisição de imagens do Windows (WIA)’ para abrir suas propriedades
Etapa 3: selecione ‘Automático’ no menu suspenso ‘Tipo de inicialização’ e clique no botão ‘Iniciar’ na seção ‘Status dos serviços’ e, em seguida, clique no botão ‘Aplicar > Ok’ para salvar as alterações. Feito isso, reinicie o computador e verifique se o problema foi resolvido.
Método 6: Atualizar o driver Epson
A atualização do driver Epson para a versão mais recente e compatível pode resolver o problema.
Etapa 1: abra seu navegador e visite a página ‘https://epson.com/Support/Scanners/sh/s2’ ou o site oficial de suporte ‘Epson’ e baixe o driver Epson de acordo com a versão do seu sistema operacional Windows, como Windows 10 de 64 bits e produto EPSON
Etapa 2: Após o download, clique duas vezes no arquivo de configuração do driver baixado e siga as instruções na tela para concluir a instalação e, uma vez instalado, reinicie o computador e verifique se o problema foi resolvido.
Baixe ou reinstale a atualização do driver Epson no Windows PC [Automaticamente]
Você também pode tentar atualizar todos os drivers do Windows, incluindo o driver Epson, para a versão mais recente e compatível usando a Ferramenta de atualização automática de driver. Você pode obter esta ferramenta através do botão/link abaixo.
⇓ Obtenha a ferramenta de atualização automática de driver
Conclusão
Tenho certeza de que este post o ajudou em Como corrigir o Epson Scan não funcionando no Windows 10/11 com maneiras fáceis. Você pode ler e seguir nossas instruções para fazê-lo. Isso é tudo. Para quaisquer sugestões ou dúvidas, por favor escreva na caixa de comentários abaixo.