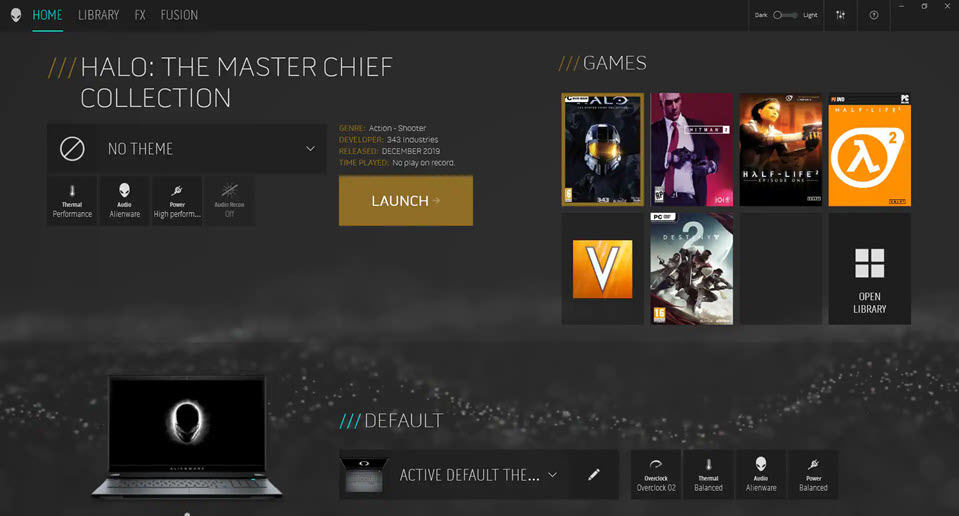
Alienware é uma marca de renome mundial e subsidiária da Dell Inc. voltada para jogadores de todo o mundo, especialmente entre entusiastas hardcore e multimídia. Lá, as plataformas de jogos e os laptops são famosos por fornecer especificações de primeira linha com um visual moderno e artístico. Até mesmo o sistema operacional Windows foi customizado e personalizado e o hardware feito sob medida foi incluído no sistema de computador e laptops Alienware.
Para monitorar e controlar as configurações do sistema, incluindo seus ventiladores, luzes RGB, frequência e largura de banda da CPU, GPU, RAM e outros componentes do sistema de computador, a Alienware forneceu ao usuário um software exclusivo que funciona como um centro de controle que também é conhecido como Alienware Command Center. Enquanto na maioria das vezes funciona como pretendido, mas às vezes ocorre um certo erro.
E um desses problemas inclui o centro de comando Alienware que não está funcionando no Windows 11. De acordo com relatos, poucos usuários sofreram esse erro e limitado a apenas alguns, isso também foi reconhecido pelos funcionários da empresa e temos uma correção permanente que será lançada em breve. Se você é um desses usuários que não consegue acessar o centro de comando, por esse motivo listamos todos os métodos e soluções abaixo.
Como resolver o problema do Alienware Command Center
Não há uma causa definida para esse problema e pode diferir de usuário para usuário, portanto, uma das primeiras soluções que você pode tentar é reiniciar normalmente o sistema do seu computador. A reinicialização pode eliminar bugs temporários e falhas que podem ter sido a causa. Se o problema persistir, siga outras soluções:
Solução 1: execute a inicialização limpa
Além de bugs e falhas temporárias, as disparidades criadas por várias ferramentas de monitoramento também podem ser a razão por trás do problema. Ao executar a inicialização limpa, você pode descobrir se esse foi o motivo ou não. Siga estas etapas sobre como fazer isso:
- Abra o RUN pressionando a tecla Win + R ao mesmo tempo.
- Digite msconfig e pressione o botão OK.
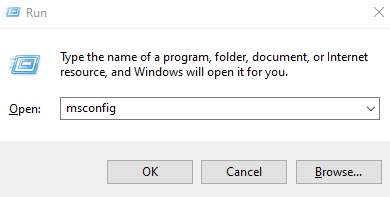
- Uma nova janela será exibida, vá para a guia Serviços a partir daqui.
- Na parte inferior, marque a caixa ao lado de Ocultar todos os serviços da Microsoft.
- Agora, exceto seus fabricantes de hardware como NVIDIA, AMD, INTEL, etc, desmarque todas as caixas.
- Clique em OK para salvar as alterações feitas.
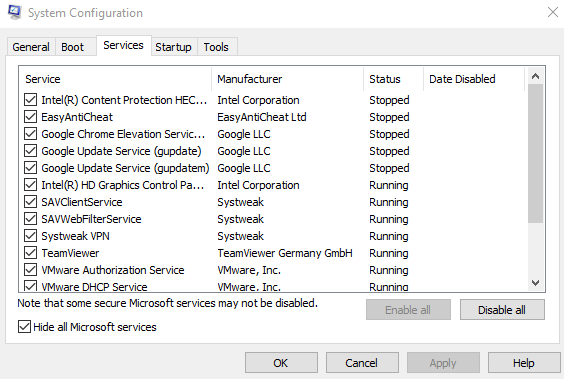
- Depois disso, abra o Gerenciador de Tarefas pressionando as teclas Ctrl + Shift + Esc ao mesmo tempo.
- Vá para a guia Inicialização e desative todos os aplicativos desnecessários/não utilizados da lista.
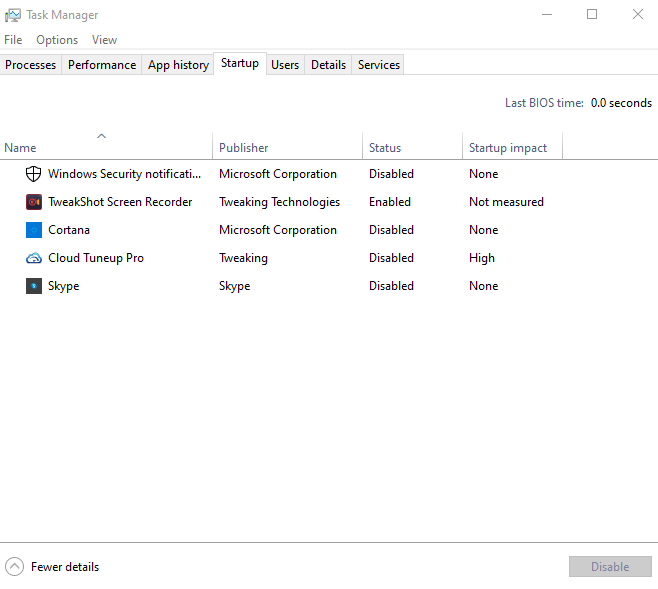
- Agora reinicie sua computação normalmente e verifique se o problema foi resolvido.
Solução 2: atualize o sistema operacional Windows
Se o sistema operacional que você está usando estiver desatualizado, isso pode explicar o problema, pois muitos desses problemas são causados por arquivos do sistema e são corrigidos com atualizações futuras do sistema, portanto, isso pode resolver o problema. Siga estas instruções sobre como fazê-lo:
- Pressione a tecla Win + I para abrir o aplicativo Configurações.
- Abra a opção Atualização e Segurança.
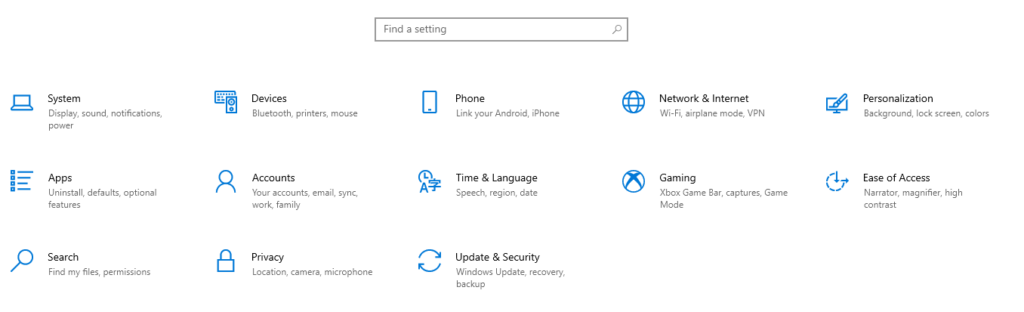
- Agora clique no botão Verificar atualização.
- Aguarde até que a atualização seja baixada e instalada.
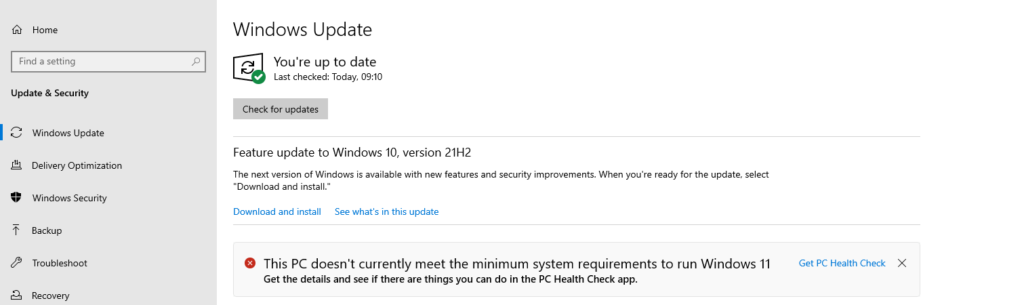
- Reinicie seu sistema após a atualização e verifique o problema.
Solução 3: atualize os drivers do sistema
Igual ao sistema operacional, hardwares e drivers de sistema desatualizados podem causar problemas como esse, além de criar instabilidades no sistema e por isso tente sempre estar na versão mais recente de seus drivers. Siga estas etapas sobre como atualizar:
- Clique com o botão direito do mouse no menu Iniciar e selecione a opção Gerenciador de dispositivos na lista.
- Agora, examine cada driver que possa estar em uma versão mais antiga e clique com o botão direito nele.
- Após clicar com o botão direito, escolha a opção atualizar driver.
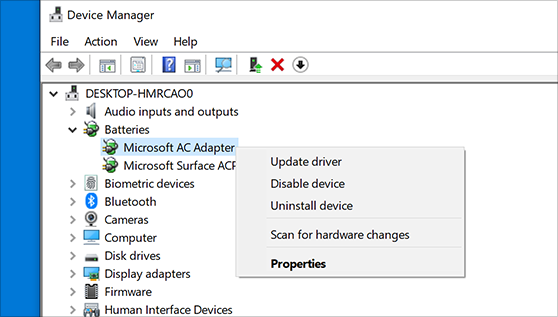
- Agora selecione a primeira opção nomeada, verifique a internet para atualização do driver.
- Siga as instruções na tela e atualize seus drivers.
- Reinicie o computador após a atualização do driver e o problema ocorre.
A atualização manual de drivers por meio do Gerenciador de dispositivos é inconsistente, demorada e complexa para usuários inexperientes, portanto, recomendamos a Ferramenta de atualização automática de drivers. Esta ferramenta pode examinar a configuração do seu sistema e baixar todas as atualizações pendentes automaticamente com apenas um clique do mouse.
⇓BAIXE A FERRAMENTA DE ATUALIZAÇÃO DO CONTROLADOR AUTOMÁTICO
Solução 4: reinstale o Alienware Command Center
A solução final deixada com você se nenhum outro método funcionar é remover completamente o centro de comando Alienware e reinstalar uma nova cópia dele. Para isso siga estes passos:
- Inicie o comando RUN pressionando a tecla Win + R simultaneamente.
- Digite appwiz.cpl e pressione Enter.
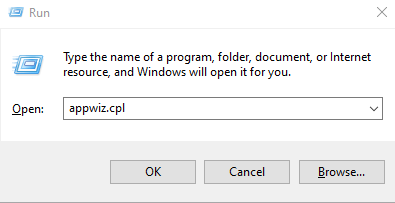
- Na lista de aplicativos instalados, localize a ferramenta Alienware Command Center.
- Clique com o botão direito do mouse no nome e escolha Desinstalar.
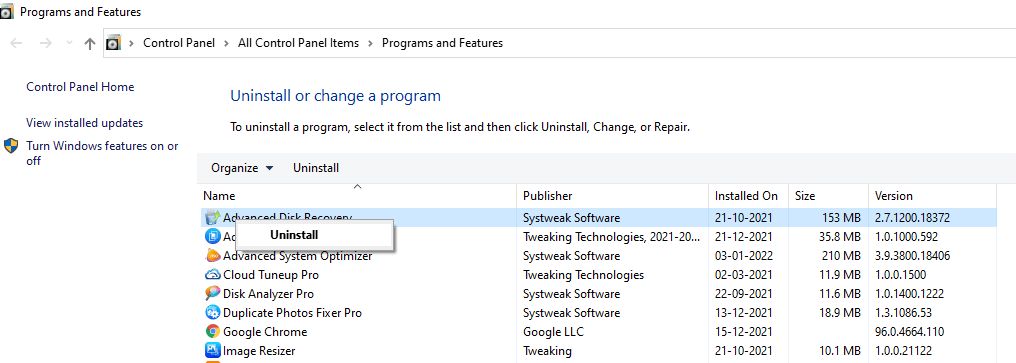
- Agora siga as instruções na tela e desinstale o aplicativo.
- Abra qualquer navegador da Web em seu aplicativo e navegue até o site oficial da Alienware.
- Baixe a configuração da versão mais recente do site e instale-a.
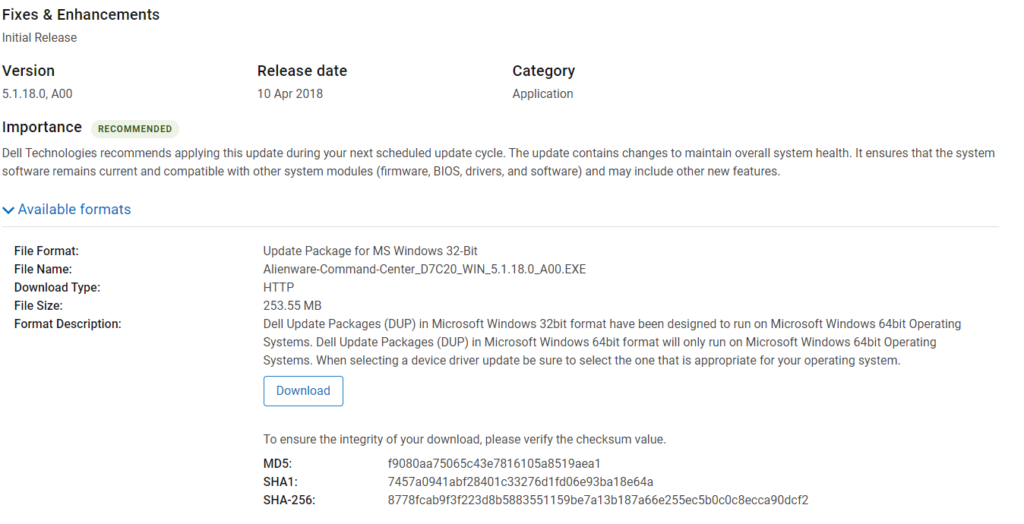
- Isso provavelmente resolverá seu problema.
Conclusão
A ferramenta Alienware Command Center é um aplicativo incrível que fornece controle para a maior parte do hardware do dispositivo e permitem monitorá-los também. Se você é um desses usuários azarados que está enfrentando o centro de comando Alienware que não está funcionando com o problema do Windows 11, não se preocupe. Siga as soluções e suas instruções mencionadas acima para corrigir o problema com facilidade.