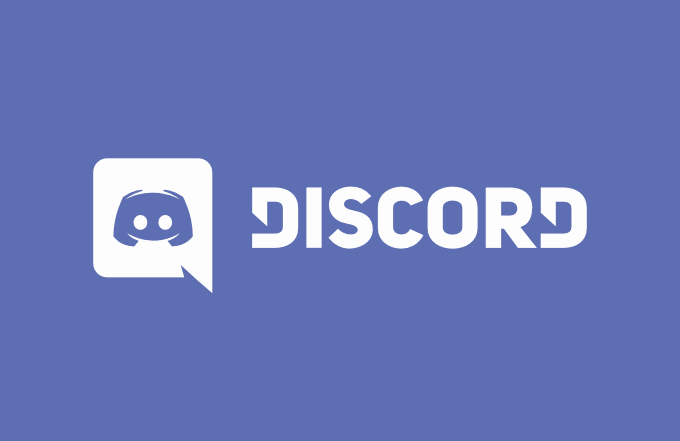
Discord é uma plataforma de comunicação bem conhecida, usada principalmente por jogadores de todo o mundo para se comunicar. O usuário pode enviar mensagens de texto, fazer chamadas de voz e realizar bate-papo por vídeo com seus amigos e membros da comunidade. Com o aumento de sua popularidade, mais novos membros estão se juntando à plataforma ao lado dos jogadores. A cada atualização, o Discord adiciona novos recursos que incluem a capacidade de transmitir ao vivo ou compartilhar sua tela com outros membros do servidor.
Geralmente, na maioria das vezes, o Discord não enfrenta grandes problemas ou problemas, mas às vezes algum erro aparece e causa inconvenientes para os usuários. Recentemente, alguns relataram que o controle deslizante de volume do fluxo Discord não está funcionando e, devido a isso, os usuários não estão conseguindo executar as tarefas pretendidas. A causa do problema ainda é desconhecida e pode variar de usuário para usuário.
Se você é um desses usuários azarados que enfrentaram esse problema, não se preocupe, listamos todos os métodos e soluções possíveis para resolver o problema no artigo abaixo:
Como resolver o problema do controle deslizante de volume da discórdia
Como mencionado acima, a causa do erro pode ser diferente, portanto, existem vários métodos para resolver o problema. Todos esses métodos são os seguintes:
Método 1: Reinicie seu PC
Às vezes, problemas como esse não acontecem devido a nenhum motivo importante, mas são causados por bugs temporários e falhas no aplicativo ou nos próprios arquivos do sistema. E a melhor maneira de lidar com esses problemas é executando uma reinicialização limpa do seu PC.
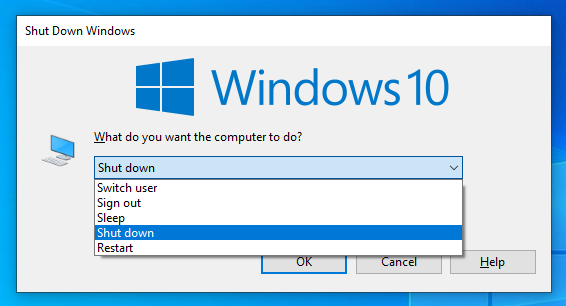
Para executar uma reinicialização limpa, feche todos os aplicativos em execução e todos os programas em segundo plano, incluindo o Discord. Agora desligue o computador e desconecte a fonte de alimentação. Deixe-o ocioso por 2-5 minutos, depois reconecte a fonte de alimentação e inicialize seu PC normalmente. Depois de reiniciar, abra o Discord e verifique se o erro persiste e, se persistir, siga outros métodos.
Método 2: Atualizar o Discord
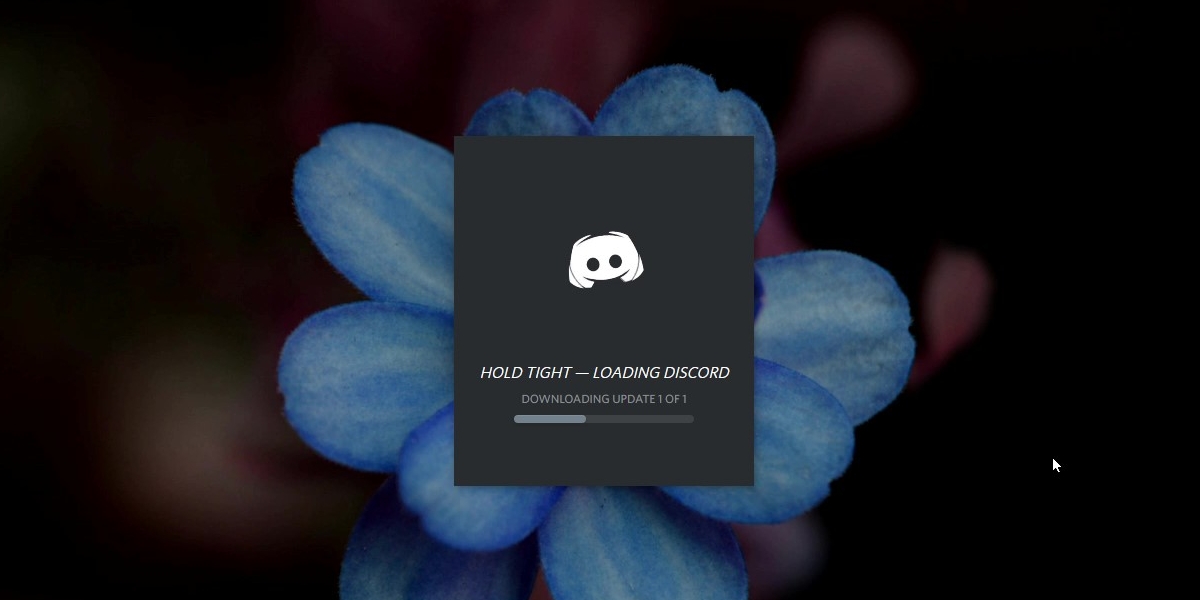
Programas desatualizados são conhecidos por criar problemas e o Discord não tem vergonha deles. Isso ocorre por causa de seus arquivos de aplicativos atuais e o sistema cria disparidades entre eles e devido a isso ocorrem inúmeros problemas e este é um deles. Outra razão pela qual você deve estar sempre na atualização mais recente do aplicativo é porque muitos problemas na iteração mais antiga do aplicativo são resolvidos com o patch mais recente. Agora, atualize seu programa Discord para a versão mais recente e verifique se o erro ainda está lá.
Método 3: Execute o Discord como administrador
Com a iteração mais recente do sistema operacional Windows, os usuários precisam habilitar as configurações administrativas para que o aplicativo possa usar todo o hardware e software suportados e o áudio é uma dessas configurações. Portanto, você precisará conceder privilégios administrativos ao aplicativo Discord para usar todos os recursos corretamente. Para dar direito de administrador, siga estas etapas:
- Se o Discord estiver em execução, feche o aplicativo.
- Vá para o destino do atalho do Discord.
- Clique com o botão direito do mouse no ícone e selecione Propriedades.
- Agora escolha a guia Compatibilidade.
- Marque a caixa ao lado de Executar este programa como administrador.
- Clique em Aplicar e em OK para salvar as alterações feitas
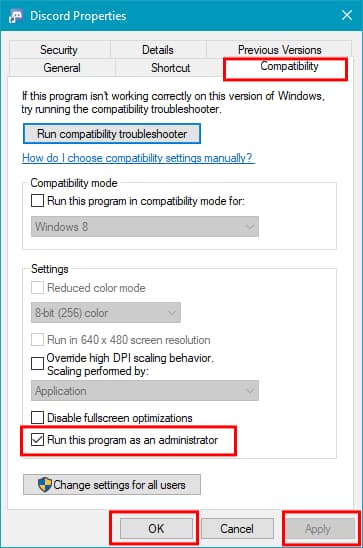
- Abra o Discord novamente, mas clique duas vezes no ícone.
- O Controle de Conta de Usuário ou UAC será solicitado.
- Conceda a permissão e verifique se o problema foi resolvido.
Método 4: Redefinir as configurações de áudio do Discord
As alterações feitas nas preferências do aplicativo podem melhorar seu desempenho e alterar configurações incorretas ou modificações de configurações não intencionais criam instabilidades no programa. Se você fez alterações nas configurações de áudio do Discord, esse pode ter sido o motivo pelo qual o controle deslizante de volume do fluxo do Discord não está funcionando. Siga estas instruções para redefinir as configurações de áudio:
- Abra o Discord no seu dispositivo.
- No canto inferior esquerdo, clique no ícone Configurações.
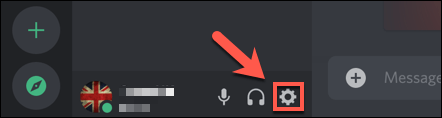
- Agora, no menu do lado esquerdo, escolha a guia Voz e Vídeo.
- Role para baixo e encontre a opção Redefinir configurações de voz e clique nela.
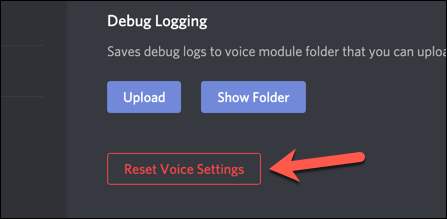
- O Discord solicitará confirmação.
- Clique no botão OK para redefinir todas as configurações de áudio.
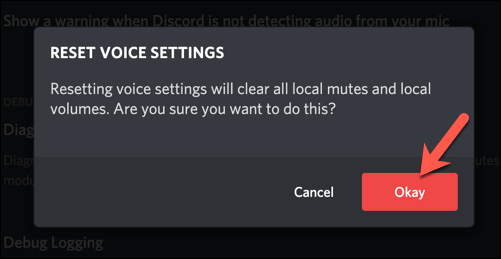
Método 5: Atualizar drivers de áudio
Se os métodos acima não estiverem ajudando, há uma pequena chance de que seu driver de áudio esteja causando o problema. Se você não atualiza seus drivers há algum tempo e usa a versão antiga, atualize seu driver para resolver o problema. Siga as etapas de como fazer isso:
- Abra o menu Iniciar e vá para a barra de pesquisa.
- Digite Gerenciador de Dispositivos e pressione a tecla Enter.
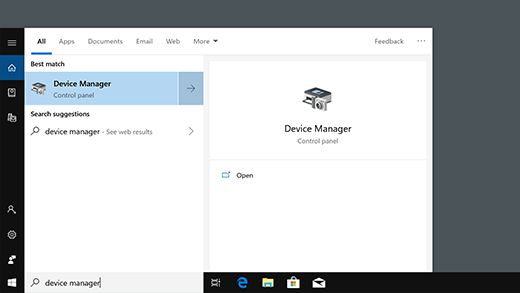
- Agora role para baixo e encontre a opção Controlador de som, vídeo e jogo e clique em para expandir.
- Encontre seu driver de áudio e clique com o botão direito nele.
- Agora escolha Atualizar Driver.
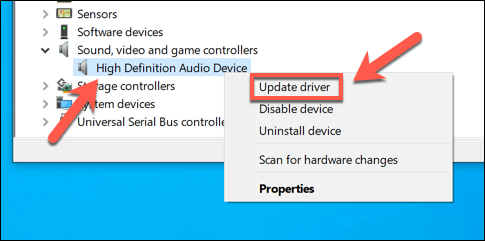
- Siga as instruções na tela.
- Você precisa atualizar pelo menos o driver de áudio de vídeo e o driver de áudio de alta definição Realtek.
- Após atualizar o driver com sucesso, reinicie o computador.
- Inicie o Discord e verifique se o problema persiste.
A atualização de drivers por meio do gerenciador de dispositivos é uma tarefa longa e complexa e não oferece os melhores resultados, portanto, sugerimos a Ferramenta de atualização automática de drivers. Esta ferramenta irá digitalizar todos os seus drivers completamente e procure a atualização mais recente de fontes autenticadas e atualize-os automaticamente.
⇓BAIXE A FERRAMENTA DE ATUALIZAÇÃO DO CONTROLADOR AUTOMÁTICO⇓
Conclusão
Discord é uma das plataformas de comunicação que mais crescem no mundo e não é apenas amada pelos jogadores, mas também pelos usuários normais. Na maioria das vezes, o Discord funciona perfeitamente e, se você se deparar com o controle deslizante de volume do fluxo do Discord, não está funcionando. Então, por esse motivo, listamos todos os métodos possíveis com suas instruções no artigo acima.