Qual é o problema do ‘Painel de Controle da Nvidia não está funcionando’ no Windows 10?
‘Nvidia Control Panel’ é um software utilitário disponível para PC com Windows que oferece aos usuários acesso a funções críticas dos drivers NVIDIA. Este software, usado por jogadores de PC experientes, oferece a eles uma melhora na experiência de jogo no computador Windows. Dessa forma, esse aplicativo pode fazer com que seus jogos de PC pareçam mais rápidos, mais limpos e nítidos.
O aplicativo ‘Painel de Controle da Nvidia’ no Windows 10 apresenta anti-aliasing de tela inteira, definições de configuração e outras funções importantes para melhorar a experiência de jogo. Ele permite que você modifique as imagens e a resolução do jogo, além de vários outros recursos e configurações para melhorar a qualidade do jogo.
No entanto, os usuários relataram que o ‘Painel de controle da Nvidia não funciona / abre’ no Windows 10 e os impede de acessar as configurações gráficas da placa gráfica NVIDIA. Observe que o aplicativo ‘Nvidia Control Panel’ funciona em um computador com placa gráfica NVIDIA conectada. Portanto, se você estiver enfrentando esse erro, primeiro verifique se a placa de vídeo NVIDIA está integrada / conectada ao seu computador.
Outra possível razão por trás desse problema é o driver da placa gráfica NVIDIA desatualizado ou corrompido. Para verificar o status do driver da placa gráfica, abra o ‘Gerenciador de dispositivos’, expanda a categoria ‘Adaptadores de vídeo’ e clique no driver da placa gráfica NVIDIA. Verifique se mostra ‘Exclamação amarela / ponto de interrogação’ no driver do monitor. Em caso afirmativo, a atualização do driver da placa gráfica é necessária.
O problema de ‘Nvidia Control Panel não funciona / abre’ também ocorre possivelmente se o aplicativo ‘Nvidia Control Panel’ não estiver instalado corretamente ou estiver corrompido. Nesse caso, você pode desinstalar o aplicativo ‘Nvidia Control Panel’ e, em seguida, reinstalar a versão correta e mais recente deste software para corrigir o problema.
Algum problema comum associado ao ‘Nvidia Control Panel not working’:
- O Painel de Controle da Nvidia parou de funcionar Windows 10
- O painel de controle da Nvidia não funciona no Windows 7 de 64 bits
- Não consigo encontrar o painel de controle da Nvidia
- O painel de controle da Nvidia não é exibido no Windows 10
- O painel de controle da Nvidia não abre / abre
Como consertar o painel de controle da Nvidia que não está funcionando / abrindo o Windows 10?
Método 1: Corrija o problema de ‘O Painel de Controle Nvidia não funciona’ com ‘Ferramenta de Reparo de PC’
Nesta postagem, você será orientado sobre o método manual e automático para corrigir esse problema. Se você não tem tempo ou conhecimento suficiente para implementar etapas manuais, pode tentar o ‘Método automático’. “Ferramenta de reparo do PC” é uma maneira fácil e rápida de encontrar e corrigir erros BSOD, erros de registro do sistema, erros de DLL, erros de software, malware ou problemas de vírus e outros problemas de sistema com poucos cliques. Dessa forma, você pode corrigir o problema de ‘Painel de controle da Nvidia não funciona’. Você pode obter essa ferramenta através do link abaixo.
Método 2: Reinicie o processo do ‘Painel de Controle da Nvidia’
Você pode corrigir o problema reiniciando o processo do ‘Painel de Controle da Nvidia’ através do ‘Gerenciador de Tarefas’
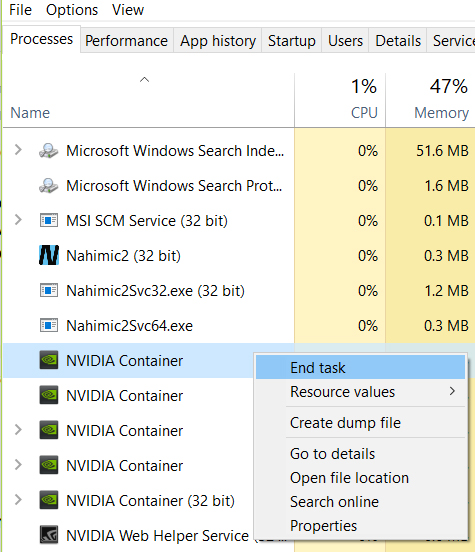
Etapa 1: Pressione as teclas ‘CTRL + SHIFT + ESC’ juntas no teclado para abrir o ‘Gerenciador de Tarefas’
Etapa 2: Na guia ‘Processos’, localize o processo ‘Painel de Controle da Nvidia’, clique com o botão direito sobre ele e clique em ‘Finalizar Tarefa’
Etapa 3: agora, abra o aplicativo ‘Nvidia Control Panel’ e verifique se o problema foi resolvido.
Método 3: Reinicie o serviço para o driver de vídeo NVIDIA
Reiniciar os serviços do driver da placa gráfica NVIDIA pode corrigir esse problema. Vamos tentar.
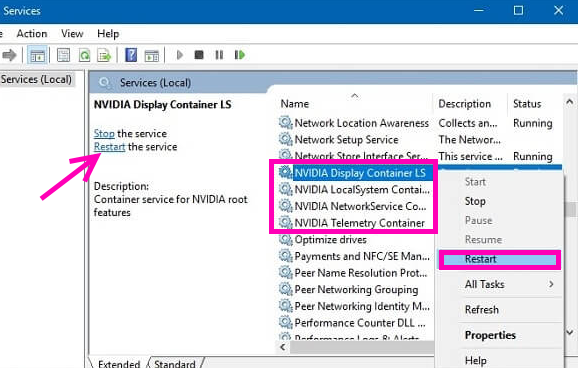
Etapa 1: Pressione as teclas ‘Windows + R’ juntas no teclado para abrir a caixa de diálogo ‘Executar’
Etapa 2: na caixa de diálogo ‘Executar’ aberta, digite ‘services.msc’ e pressione o botão ‘Ok’
Etapa 3: Na janela ‘Windows Services Manager’ ou ‘Services’ aberta, localize o serviço ‘NVIDIA Display Container LS’, clique duas vezes nele para abrir suas ‘Propriedades’
Etapa 4: na janela ‘Propriedades’, defina o ‘Tipo de inicialização’ como ‘Automático’ e clique no botão ‘Iniciar’ em ‘Status do serviço’
Etapa 5: Clique em ‘Aplicar’ e ‘OK’ para salvar as alterações. Repita as mesmas etapas para o serviço ‘NVIDIA LocalSystem Container’
Etapa 6: Uma vez feito isso, verifique se o problema foi resolvido.
Método 4: atualize os drivers da placa gráfica NVIDIA no Windows 10
Conforme mencionado acima, drivers de vídeo NVIDIA desatualizados ou corrompidos podem causar esse tipo de problema. Você pode corrigir o problema atualizando o driver.
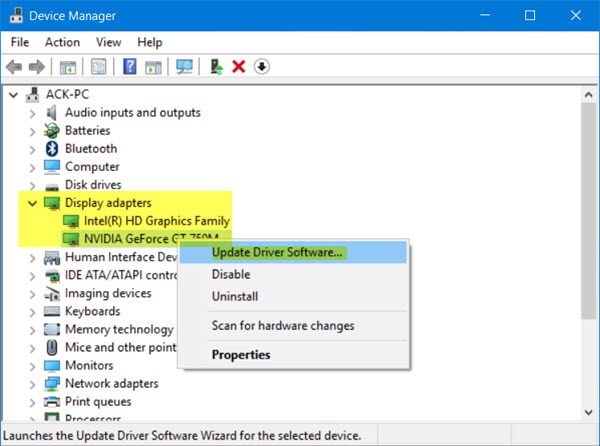
Etapa 1: Pressione as teclas ‘Windows + X’ juntas no teclado e selecione ‘Gerenciador de Dispositivos’
Etapa 2: localize e expanda a categoria ‘Adaptadores de vídeo’
Etapa 3: clique com o botão direito no driver NVIDIA e selecione ‘Atualizar software de driver’
Etapa 4: Siga as instruções na tela para concluir o processo de atualização.
Etapa 5: Uma vez feito isso, reinicie o seu computador e verifique se o problema foi resolvido.
Atualize o driver da placa gráfica no Windows 10 [Automaticamente]
Você também pode tentar atualizar o driver usando a ‘Ferramenta de atualização automática de driver’. Este software irá baixar e instalar automaticamente as atualizações mais recentes para os drivers do Windows. Você pode obter esta ferramenta através do link abaixo.
Método 5: verifique se há atualização do Windows 10
Atualizar o sistema operacional Windows 10 pode corrigir problemas associados ao Windows, drivers de sistema e d outros problemas e melhorar o desempenho também.
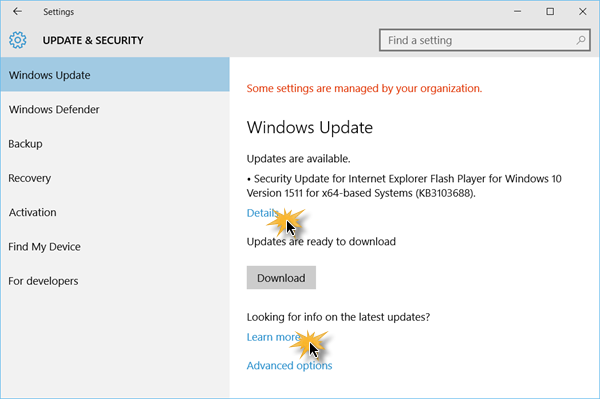
Etapa 1: Abra o aplicativo ‘Configurações’ no Windows 10
Etapa 2: Vá para ‘Atualização e segurança> Windows Update’
Etapa 3: Clique no botão ‘Verificar atualizações’. Isso encontrará automaticamente a atualização mais recente e fará o download e a instalação em seu computador.
Etapa 4: Uma vez feito isso, reinicie seu computador para salvar as alterações e verifique se o problema de ‘O painel de controle da Nvidia não funciona’ foi resolvido
Método 6: Execute o ‘Nvidia Control Panel’ da pasta de instalação
Se ainda não conseguir abrir o ‘Painel de Controle da Nvidia’, você pode tentar abrir o aplicativo por meio da pasta de instalação.
Etapa 1: Abra o ‘File Explorer’ e navegue até ‘C: \ Program Files \ NVIDIA Corporation \ Control Panel Client’
Etapa 2: Localize o arquivo ‘nvcplui.exe’ e clique duas vezes nele para executá-lo. Verifique se o problema foi resolvido. Em caso afirmativo, você pode criar um atalho deste aplicativo em sua área de trabalho para acesso rápido.
Etapa 3: para colocar este arquivo .exe na pasta ‘C: Programa / Dados / Microsoft / Windows / Menu Iniciar / Programas / Iniciar’, abra o ‘Explorador de Arquivos’ novamente e navegue até este local e, em seguida, cole o arquivo ‘nvcplui.exe’ na pasta aberta. Ao fazer isso, o aplicativo será iniciado automaticamente com o seu sistema todas as vezes.
Método 7: DESLIGUE a ‘Opção de inicialização rápida’ no Windows 10
‘Fast Boot’ – O recurso integrado do Windows permite que o sistema Windows inicialize mais rápido do que na versão anterior do Windows. Em alguns casos, a ativação de ‘inicialização rápida’ causa ‘Nvidia Control Panel não funciona’ ou um problema semelhante, então você pode corrigir o problema desativando esta opção.
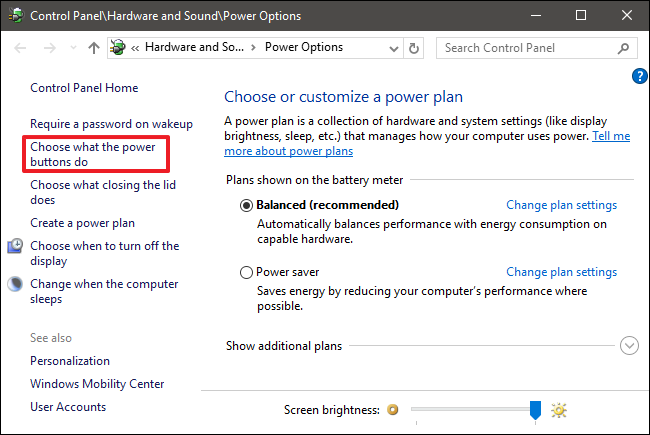
Etapa 1: Pressione as teclas ‘Windows + X’ juntas no teclado e selecione ‘Opções de energia’
Etapa 2: Na janela aberta, clique na opção ‘Escolha o que o botão liga / desliga faz’ no painel esquerdo
Etapa 3: Clique em ‘Alterar configurações que não estão disponíveis no momento’
Etapa 4: desmarque a caixa de seleção ‘Ativar inicialização rápida (recomendado)’ e clique em ‘Salvar alterações’.
Método 8: Certifique-se de que o aplicativo ‘Painel de Controle da Nvidia’ não esteja oculto
Etapa 1: Abra o ‘Painel de Controle’ e escolha ‘Painel de Controle da Nvidia’ e abra-o
Etapa 2: No ‘Painel de controle da Nvidia’ aberto, vá para a guia ‘Área de trabalho’ e selecione ‘Adicionar menu de contexto da área de trabalho’ e ‘Mostrar ícone da bandeja de notificações’
Etapa 3: Uma vez feito isso, você pode tentar acessar o aplicativo através da Barra de Tarefas e no seu menu de contexto.
Conclusão
Tenho certeza que esta postagem ajudou você em Como consertar o painel de controle da Nvidia que não funciona / problema de abertura no Windows 10 com várias etapas fáceis. Você pode ler e seguir nossas instruções para fazer isso. Isso é tudo. Para qualquer sugestão ou dúvida, escreva na caixa de comentários abaixo.
