O que é ‘BAD_OBJECT_HEADER error’ no Windows 10?
‘BAD_OBJECT_HEADER’ é um problema comum do Windows 10, considerado um erro de Tela Azul da Morte (BSoD). Este erro BSoD apareceu com tela azul com algum erro de código de parada do Windows no seu computador no meio do seu computador, ou após a inicialização / reinicialização do sistema. Não importa o quanto a tarefa que você estava realizando é importante antes que esse erro apareça.
Este erro interrompe todas as tarefas do seu computador no Windows e reinicia imediatamente. O texto apresentado neste erro BSoD afirma que algo deu errado com o seu computador e precisa ser reiniciado. Além disso, a mensagem de erro informa que eles estão coletando mais algumas informações e, em seguida, o computador será reiniciado. O erro BSoD geralmente mostra um ‘Erro de código de parada do Windows’ e, neste caso, mostra o erro ‘BAD_OBJECT_HEADER’. Vamos dar uma olhada na mensagem de erro.
“Seu PC teve um problema e precisa ser reiniciado. Estamos apenas coletando mais algumas informações e, em seguida, reiniciaremos para você.
1% completo
Se você ligar para uma pessoa de suporte, dê a eles estas informações:
Código de parada: BAD OBJECT HEADER ”
Uma possível razão por trás de ‘erro BAD_OBJECT_HEADER (BSoD)’ são os drivers de sistema problemáticos. Drivers de dispositivo ausentes, corrompidos, desatualizados ou incompatíveis podem causar problemas de sistema, como erros de BSoD. Se você não sabe, os drivers são aplicativos importantes que atuam como mediadores entre os dispositivos de hardware e o sistema operacional instalado no computador. Por exemplo, se você tiver uma placa de vídeo NVIDIA integrada / conectada ao seu computador com sistema operacional Windows 10 de 64 bits, o driver da placa de vídeo NVIDIA para Windows 10 de 64 bits deve ser instalado em seu computador.
Atualizar os drivers do sistema para corrigir a versão mais recente pode corrigir quaisquer problemas associados a esse hardware e melhorar o desempenho também. Na classificação, uma maneira possível de corrigir o ‘erro BAD_OBJECT_HEADER’ no Windows 10 é atualizar os drivers do sistema. No entanto, esse erro BSoD pode ocorrer possivelmente devido a corrupção no registro do sistema, arquivos de sistema do Windows, arquivos DLL, componentes de atualização do Windows, alocação incorreta de memória, ataques de malware ou vírus ou outros motivos.
Outros motivos possíveis podem ser a atualização do Windows. Em alguns casos, a atualização do sistema operacional Windows 10 pode causar problemas de incompatibilidade de driver, o que significa que alguns drivers de dispositivo podem não ser compatíveis com o Windows 10 após a atualização do Windows. No entanto, o Windows update também executa a atualização de drivers, mas se alguns drivers não receberem a atualização por alguns motivos, você precisará atualizar esses drivers separadamente. Vamos buscar a solução.
Como corrigir o erro BAD_OBJECT_HEADER no Windows 10?
Método 1: Corrija o ‘BAD_OBJECT_HEADER error (BSoD)’ no Windows 10 com ‘PC Repair Tool’
“Ferramenta de reparo do PC” é uma maneira fácil e rápida de encontrar e corrigir erros BSOD, erros de DLL, erros de registro do sistema, problemas de malware ou vírus e outros problemas do sistema com apenas alguns cliques. Dessa forma, você também pode corrigir esse erro BSoD. Você pode obter esta ferramenta através do link / botão abaixo.
Método 2: Atualizar o Windows 10
Atualizar o Windows 10 pode corrigir quaisquer bugs no sistema e melhorar o desempenho.
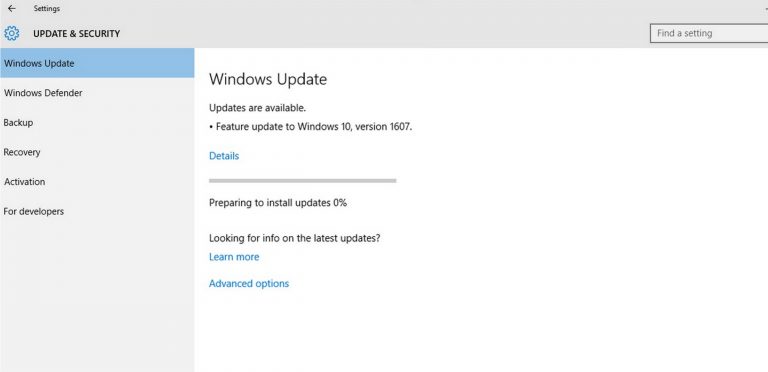
Etapa 1: Pressione as teclas ‘Windows + I’ juntas no teclado para abrir o aplicativo ‘Configurações’
Etapa 2: No aplicativo ‘Configurações’ aberto, vá para ‘Atualização e segurança> Windows Update’
Etapa 3: Clique no botão ‘Verificar atualizações’ na seção ‘Windows Update’. Isso irá baixar e instalar automaticamente a atualização, se disponível. Certifique-se de que seu computador esteja conectado à internet.
Etapa 4: aguarde a conclusão do processo. Uma vez feito isso, reinicie o computador para ver as alterações e verifique se o problema foi resolvido.
Método 3: pare o Windows de reiniciar automaticamente
Se você não conseguir corrigir o problema devido ao loop de reinicialização constante, poderá interromper a reinicialização automática do Windows.
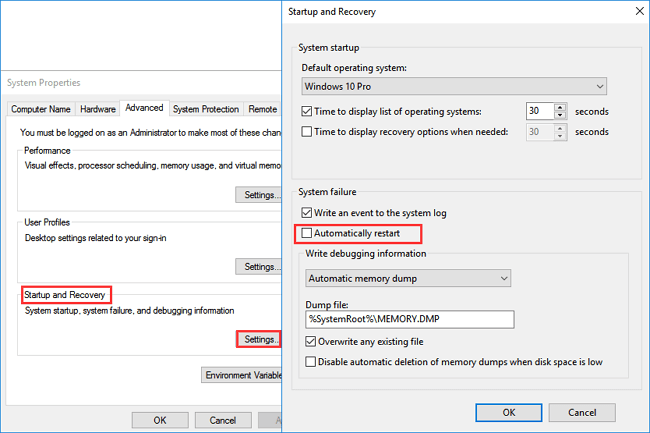
Etapa 1: Pressione as teclas ‘Windows + X’ juntas no teclado e selecione ‘Sistema’
Etapa 2: Na janela aberta, localize a opção “Configurações avançadas do sistema” e clique nela
Etapa 3: Na janela aberta ‘Propriedades do Sistema’, clique na guia ‘Avançado’, clique em ‘Configurações’ na seção ‘Inicialização e Recuperação’.
Etapa 4: na seção ‘Falha do sistema’, desmarque a caixa de seleção ‘Reiniciar automaticamente’ e clique no botão ‘Ok’
Método 4: atualize os drivers do Windows 10
Atualizar os drivers do sistema pode corrigir esse problema no Windows 10. Vamos tentar.
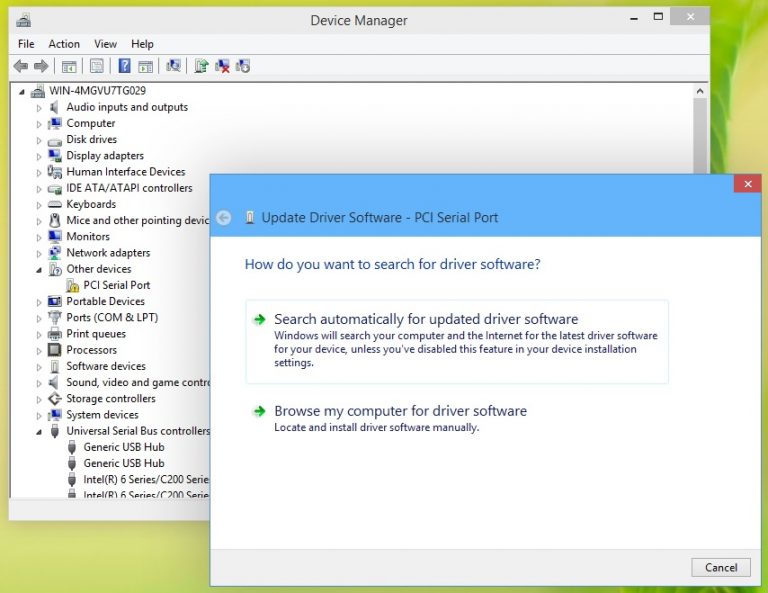
Etapa 1: Pressione as teclas ‘Windows + X’ juntas no teclado e selecione ‘Gerenciador de Dispositivos’
Etapa 2: No ‘Gerenciador de Dispositivos’ aberto, expanda cada categoria de dispositivo um por um e verifique se algum driver de dispositivo mostra ‘Exclamação / Ponto de Interrogação Amarelo’ nele. Se sim, clique com o botão direito e selecione ‘Atualizar driver’
Etapa 3: Siga as instruções na tela para concluir o processo de atualização. Uma vez feito isso, reinicie o computador para ver as alterações e verificar se o problema foi resolvido.
Atualize os drivers do Windows 10 [automaticamente]
Você também pode tentar atualizar os drivers do sistema, incluindo driver da placa gráfica, driver de áudio, driver do adaptador de rede e outros drivers de dispositivo usando a ‘Ferramenta de atualização automática de driver’. Este software encontrará automaticamente os drivers mais recentes para o computador Windows e os instalará em seu computador. Você pode obtenha este software através do botão / link abaixo.
Método 5: Execute a ferramenta ‘Windows Memory Diagnostic’
Você pode corrigir esse erro BSoD verificando e resolvendo o problema de corrupção de memória usando a ferramenta ‘Diagnóstico de Memória do Windows’.
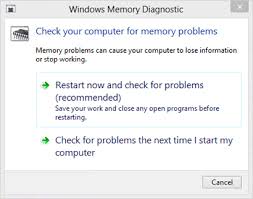
Etapa 1: Pressione as teclas ‘Windows + R’ juntas no teclado para abrir a caixa de diálogo ‘Executar’.
Etapa 2: Na caixa de diálogo ‘Executar’ aberta, digite ‘mdsched.exe’ e pressione o botão ‘Ok’ para abrir a Ferramenta ‘Diagnóstico de Memória do Windows’.
Etapa 3: Na janela aberta, clique em ‘Reiniciar agora e verificar se há problemas (recomendado)’
Etapa 4: aguarde a conclusão do processo. Uma vez feito isso, verifique se o problema foi resolvido.
Método 6: execute a varredura SFC
A ferramenta SFC (System File Checker) oferece a você a função de reparar arquivos de sistema e, dessa forma, você pode corrigir erros de BSoD.
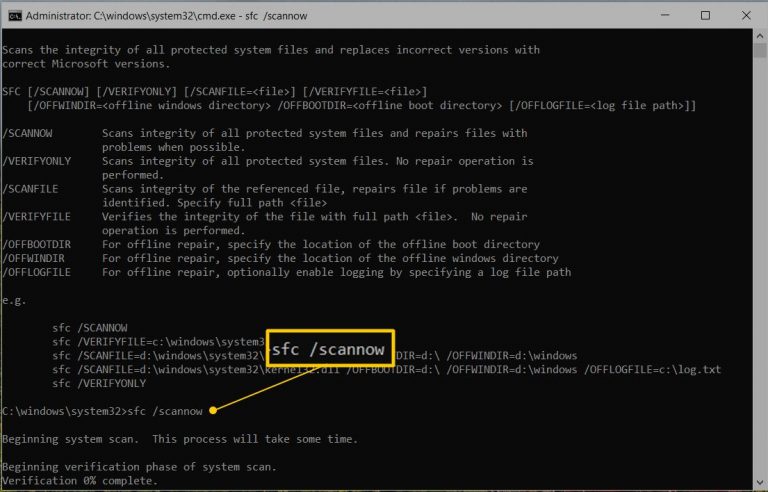
Etapa 1: pressione as teclas ‘Windows + X’ juntas no teclado e selecione ‘Prompt de comando como administrador’
Etapa 2: no ‘Prompt de comando’ aberto, digite ‘sfc / scannow’ e pressione a tecla ‘Enter’ para executar.
Etapa 3: aguarde a conclusão do processo. Uma vez feito isso, reinicie o computador e verifique se o erro BSoD foi resolvido.
Método 7: desinstalar software problemático
Se esse erro começar após a instalação de um programa ou software específico por algum motivo, você poderá corrigir o problema desinstalando esse programa.
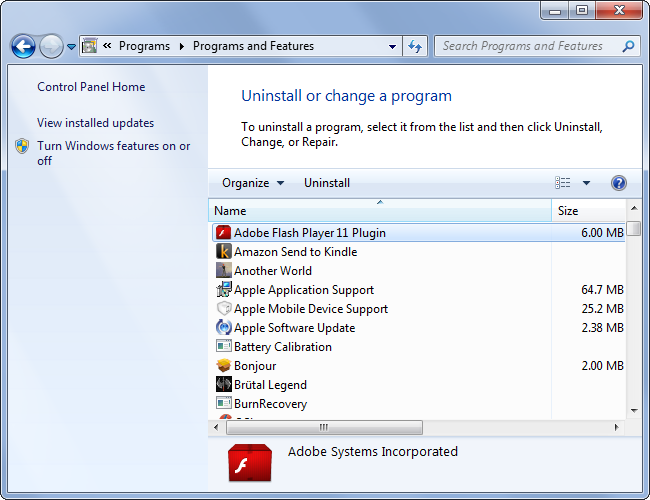
Etapa 1: Pressione as teclas ‘Windows + X’ juntas no teclado e selecione ‘Painel de Controle’
Etapa 2: No ‘Painel de controle’ aberto, vá para ‘Programas e recursos’ ou ‘Aplicativos e recursos’
Etapa 3: Encontre o programa que está causando este erro, clique nele e selecione ‘Desinstalar’
Etapa 4: Siga as instruções na tela para concluir o processo de desinstalação. Uma vez feito isso, reinicie o computador e verifique se o problema foi resolvido.
Método 8: Desinstale o Windows Update problemático
Conforme mencionado acima, a atualização do Windows 10 pode causar esse tipo de problema em alguns casos. Nesse caso, você precisa desinstalar a atualização do Windows.
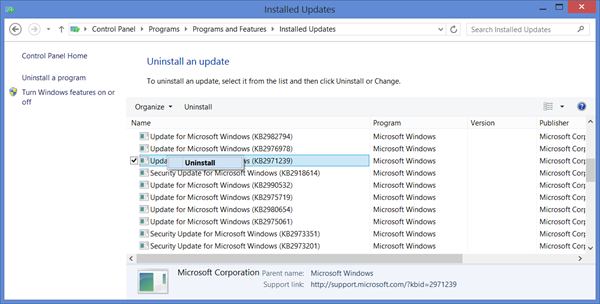
Etapa 1: Abra o aplicativo ‘Configurações’ no Windows 10
Etapa 2: Vá para “Atualização e segurança> Windows Update> Exibir histórico de atualizações”
Etapa 3: Clique em ‘Desinstalar atualizações’. Isso mostrará a lista de atualizações recebidas.
Etapa 4: clique com o botão direito do mouse na atualização que causa o problema e selecione ‘Desinstalar’
Etapa 5: Siga as instruções na tela para concluir o processo. Verifique se o problema foi resolvido.
Método 9: Executar verificação CHKDSK
O comando CHKDSK é ‘Disk Checking Utility’ e oferece a você a correção de setores piores apresentados no disco rígido.
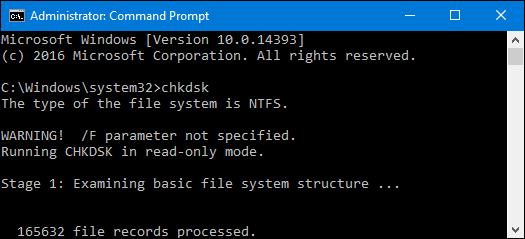
Etapa 1: pressione as teclas ‘Windows + X’ juntas no teclado e selecione ‘Prompt de comando como administrador’
Etapa 2: digite o comando ‘chkdsk C: / f / r / x’ e pressione a tecla ‘Enter’ para executar.
Etapa 3: aguarde a conclusão do processo. Feito isso, reinicie o computador para ver as alterações e verifique se o problema foi resolvido.
Observação: aqui, os comandos ‘chkdsk C: / f / r / x’ indicam que:
f- representa a correção dos problemas detectados.
r- representa a detecção de problemas existentes no disco.
x- representa a divisão do volume do disco para facilitar o processo de detecção.
C: – representa o disco onde o sistema operacional está instalado. Você pode alterar isso para D :, E: ou qualquer um, dependendo do seu uso.
Método 10: execute a verificação do sistema com o ‘SpyHunter Antivirus Software’ em busca de malware ou vírus
Conforme mencionado, o ataque de malware ou vírus pode ser uma razão possível por trás desse tipo de problema. Portanto, você pode corrigir o problema removendo malware ou vírus usando o ‘SpyHunter Antivirus Software’. Esta ferramenta permite encontrar e remover todos os tipos de malware ou vírus com apenas alguns cliques. Você pode obter esta ferramenta através do link / botão abaixo.
Método 11: realizar a operação de restauração do sistema
Se você não conseguir corrigir esse problema com as soluções mencionadas acima, poderá tentar corrigir o problema restaurando o computador para um ponto de restauração quando tudo estava funcionando bem.
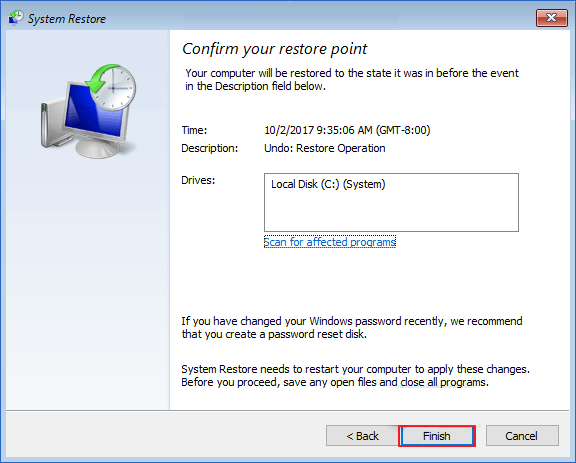
Passo 1: Pressione as teclas ‘Windows + R’ juntas para abrir a caixa de diálogo ‘Executar’, digite ‘rstrui’ e pressione o botão ‘Ok’ para abrir ‘Restauração do Sistema’
Etapa 2: Na janela aberta ‘Restauração do Sistema’, clique em ‘Avançar’
Etapa 3: selecione um ponto de restauração quando tudo estiver funcionando bem e clique em “Avançar> Concluir”
Etapa 4: Aguarde a conclusão do processo de restauração do sistema. Uma vez feito isso, reinicie o seu computador e verifique se o problema foi resolvido.
Conclusão
Tenho certeza de que este post ajudou você a corrigir o erro BAD_OBJECT_HEADER no Windows 10 com vários métodos fáceis. Você pode ler e seguir nossas instruções para fazer isso. Isso é tudo. Para qualquer sugestão ou dúvida, escreva na caixa de comentários abaixo.
