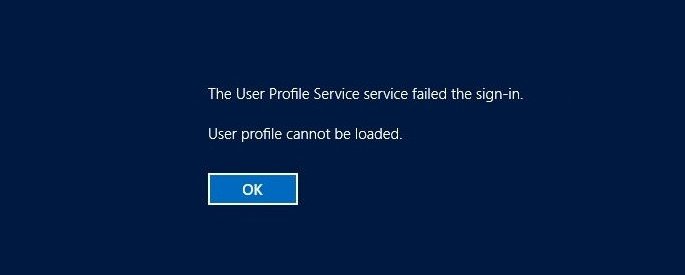
O problema de login no seu perfil de usuário no sistema operacional Windows não é novidade, mas é bastante frustrante quando você fica bloqueado no sistema do computador, mesmo depois de inserir as credenciais corretas. Isso também é conhecido como Perfil de usuário corrompido e não há uma causa especificada para esse problema, mas pode diferir de usuário para usuário.
Arquivos de sistema corrompidos, falha no Windows Update ou unidade de disco rígido danificada são algumas das causas que levam ao erro do perfil do usuário não ser carregado no erro do Windows 10/11. Existem várias outras razões além delas, mas a maioria delas pode ser resolvida manualmente. Por esse motivo, listamos todos os métodos e correções possíveis que podem ser usados pelo usuário para resolver o problema.
Como resolver o perfil de usuário corrompido
Como mencionado acima, existem vários métodos diferentes para resolver a situação, mas o mais básico deles é executar uma reinicialização limpa do computador a partir da tela de bloqueio. Depois de executar a reinicialização limpa, se você ainda não conseguir entrar na sua conta, siga estas correções:
Correção 1: Excluir conta de usuário local
Uma conta local desnecessária pode se tornar o motivo por trás do problema devido a reinicializações e desligamentos inadequados realizados na conta de convidado. Portanto, para resolver isso, remova todas as contas locais desnecessárias seguindo estas etapas:
- Faça login no seu computador usando um perfil de usuário diferente.
- Abra a caixa de diálogo RUN pressionando as teclas Win + R juntas.
- Digite netplwiz e pressione Enter.
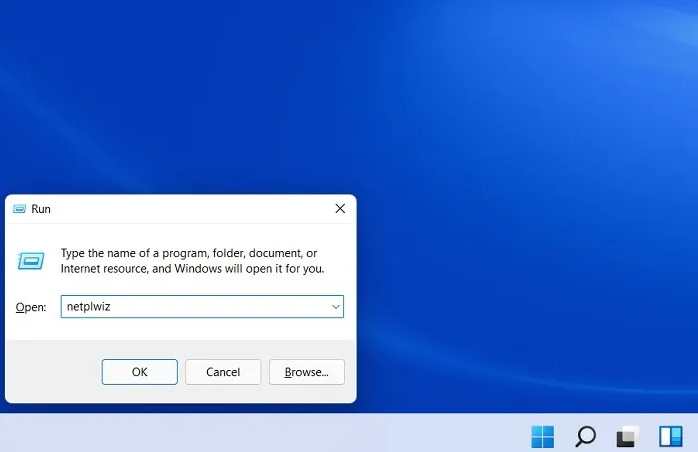
- Insira suas credenciais administrativas na tela Painel de controle de contas de usuário avançado.
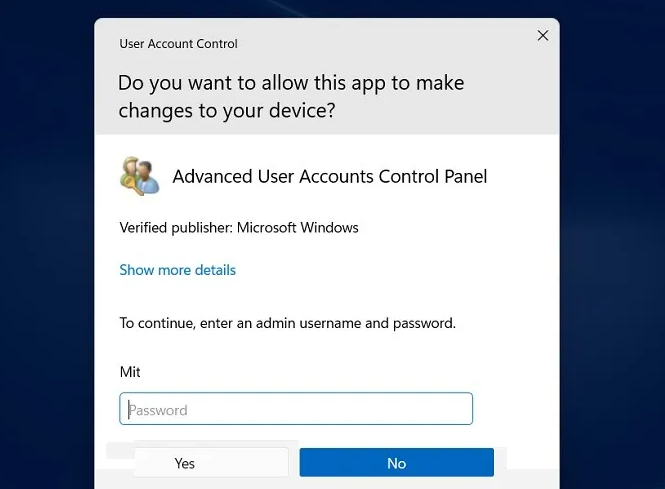
- Se você não conseguir executar a ação, tente novamente usando o Windows Safe Boot.
- Clique em seus perfis de convidado e selecione o botão Remover abaixo.
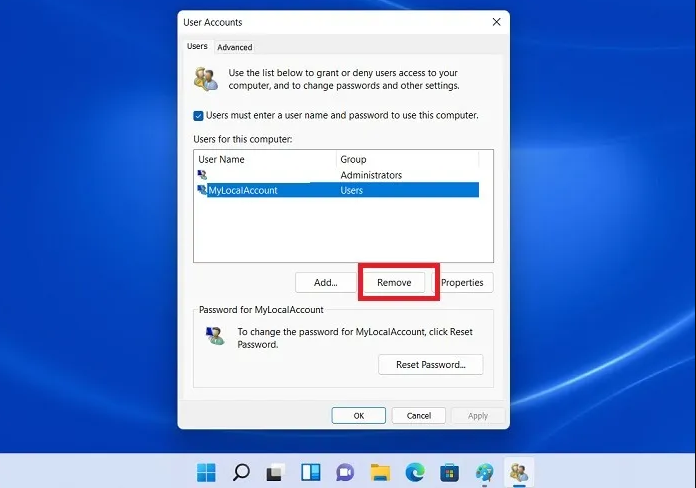
- Pressione Win + L para ir para a janela de logon.
- Reinicie o sistema do computador e verifique se o problema persiste.
Correção 2: Coloque o arquivo NTUSER.Dat na pasta padrão
As configurações de usuário personalizadas para cada perfil são armazenadas na pasta USER com o nome de arquivo NTUSER.dat. Siga os passos sobre como mover:
- Abra o Windows Explorer ou Este PC.
- Navegue até a partição Windows Installed e abra a pasta User.
- Corte o arquivo NTUSER.Dat clicando com o botão direito nele.
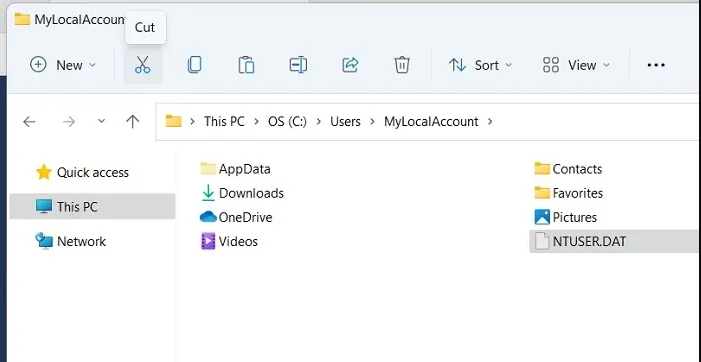
- Abra a pasta Nome de usuário padrão e cole o arquivo .dat.
- Agora exclua a pasta da conta local.
- Reinicie o computador e verifique o problema.
Correção 3: use o Editor do Registro
A edição de entradas do registro é uma das melhores soluções que você pode executar para corrigir o erro do perfil do usuário não pode ser carregado no problema do Windows 10/11. Para usar o Editor do Registro, você deve inicializar no modo de segurança usando o menu de inicialização avançada do Windows. Depois de inicializar no modo de segurança, siga estas instruções:
- Inicie o diálogo RUN pressionando a tecla Win + R simultaneamente.
- Digite regedit e pressione a tecla OK ou Enter.
- Vá para o caminho a seguir.
- Computador\HKEY_LOCAL_MACHINE\Software\Microsoft\Windows NT\CurrentVersion\ProfileList
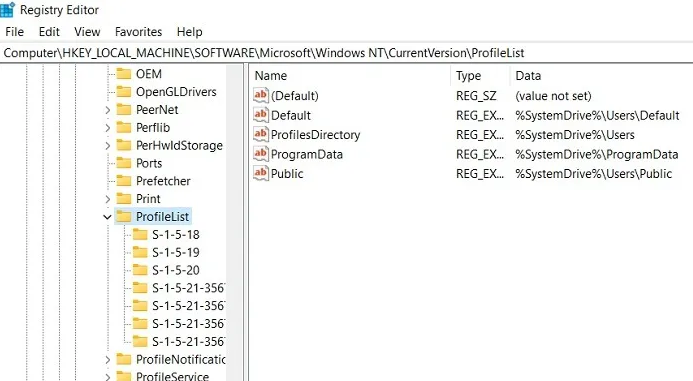
- Em Lista de perfis, verifique as últimas entradas para duplicatas.
- Renomeie a última entrada para .ba e outras entradas duplicadas para .bak.
- Remova todas as outras extensões .bak.
- Exclua a entrada do ramal .ba.
- No lado direito de onde .bak foi removido, clique com o botão direito do mouse na entrada State e escolha Modify.
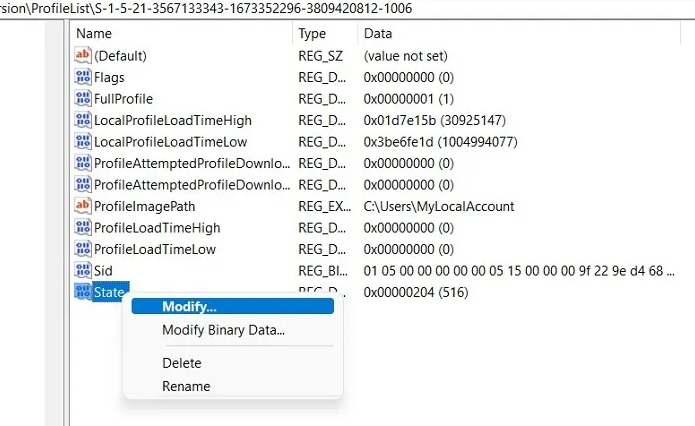
- Altere a base para hexadecimal e os dados do valor para 0.
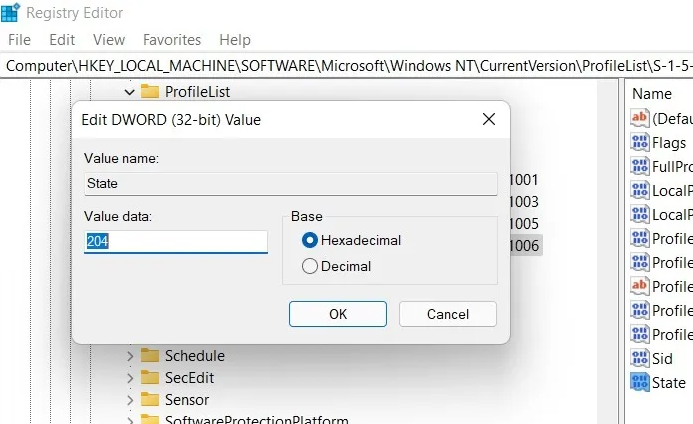
- Clique em OK para salvar a entrada modificada.
- Reinicie o computador usando a inicialização normal e verifique se o erro ocorre.
Correção 4: Executar ferramentas de linha de comando
O arquivo de sistema corrompido é um dos motivos pelos quais seu perfil de usuário foi corrompido, portanto, você pode executar o Verificador de arquivos do sistema (SFC) e a ferramenta de linha de comando DISM para procurar o problema e corrigi-lo. Siga estas etapas sobre como fazer isso:
- Inicialize no modo de segurança usando o menu de inicialização avançada.
- Abra o menu Iniciar e vá para a barra de pesquisa.
- Digite prompt de comando.
- Clique com o botão direito do mouse no prompt de comando da melhor correspondência.
- Escolha a opção Executar como administrador.
- Agora digite sfc /scannow e pressione Enter.
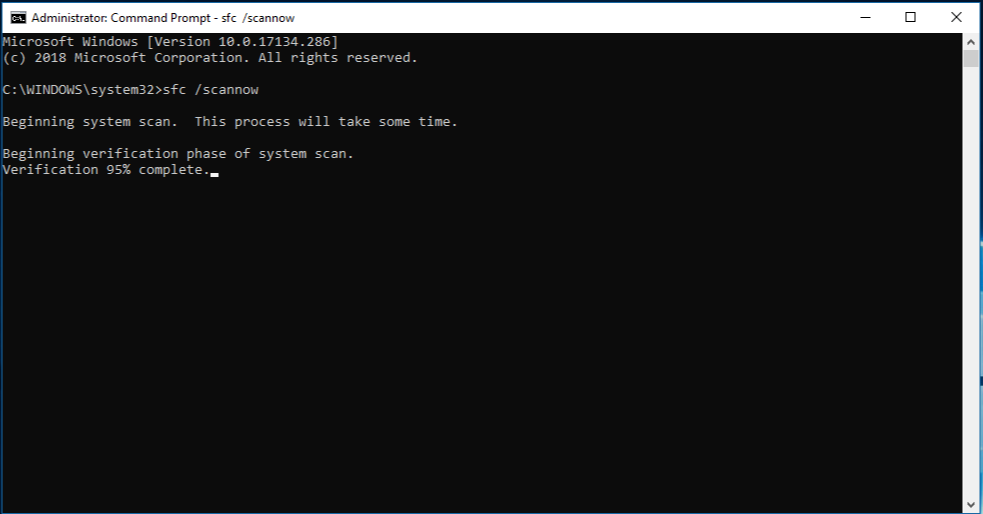
- Deixe a digitalização terminar.
- Agora digite DISM.exe /Online/Cleanup-image /scanheath e pressione a tecla Enter.
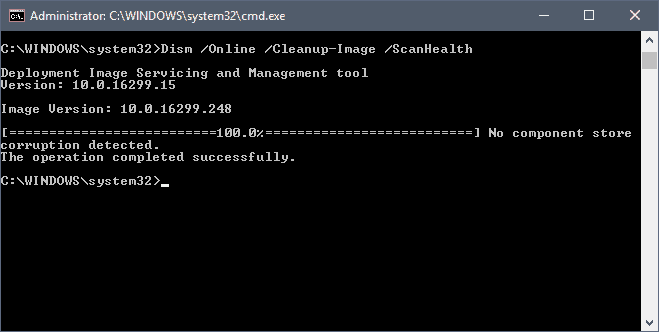
- Deixe o processo terminar.
- Reinicie o computador assim que terminar e verifique se o problema persiste.
Embora a ferramenta de linha de comando possa ser usada para problemas de superfície, recomendamos que você use a Ferramenta de Reparo do PC, esta ferramenta examinará todo o seu sistema procurando por problemas como arquivos de sistema corrompidos, DLLs ausentes ou registros danificados e corrigi-los automaticamente usando sua lógica avançada. sistema.
⇓BAIXE A FERRAMENTA DE REPARO PARA PC AGORA
Correção 5: redefina seu computador
Se as correções acima não funcionarem para você, a última opção é redefinir todo o sistema operacional Windows. Siga estas instruções sobre como fazê-lo:
- Inicialize no modo de segurança.
- Abra Configurações e navegue até Sistema e depois Recuperação.
- Agora clique em Redefinir este PC e escolha a opção Redefinir PC.
- Selecione Manter os arquivos ou Remover tudo de acordo com sua preferência.
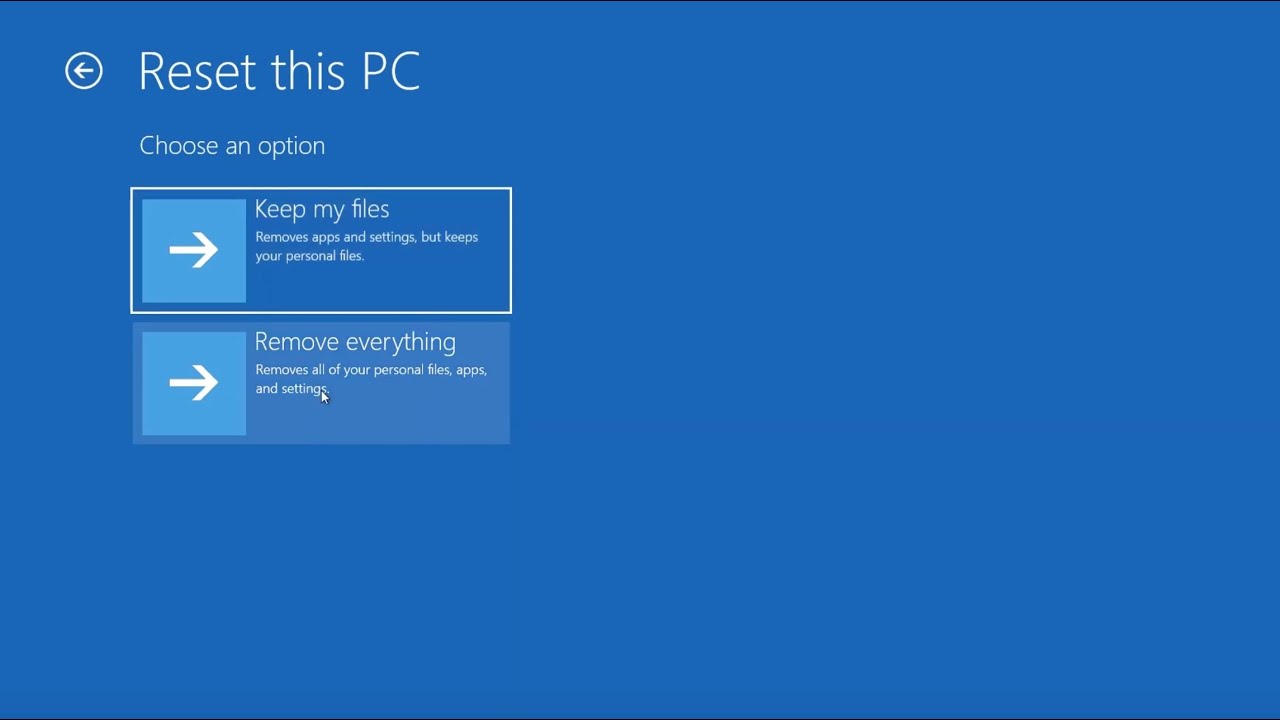
- Depois de ver Pronto para redefinir este PC, clique no botão Avançar e siga as instruções na tela.
- Deixe o processo ser concluído, isso provavelmente resolverá seu problema.
Conclusão
Não ser capaz de fazer login no seu perfil de usuário é bastante irritante e frustrante, mas o perfil do usuário não pode ser carregado erro no problema do Windows 10/11 pode ser resolvido. Portanto, listamos todas as correções e soluções com suas instruções adequadas acima.