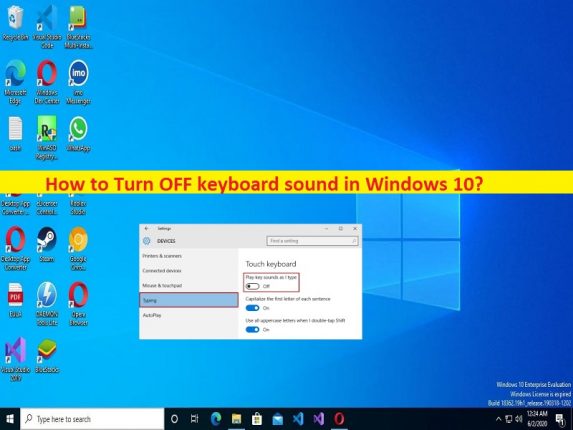
Dicas para desativar o som do teclado no Windows 10/11:
Nesta postagem, discutiremos sobre como desativar o som do teclado no Windows 10. Aqui você encontra etapas/métodos fáceis para fazer isso. Vamos iniciar a discussão.
‘Desativar/desativar o som do teclado no Windows 10’:
Ao pressionar uma tecla no teclado no computador com Windows 10, você pode perceber que o teclado está produzindo um som em cada tecla pressionada. Esses sons podem variar de acordo com a finalidade das teclas usadas e os tipos de teclados. Existem muitos tipos diferentes de som de teclado gerados pelo teclado quando você pressiona a tecla ou digita algo. Esses sons incluem tique-taque, clique, estalido, chocalho e tinido.
Algumas pessoas desfrutam livremente dos sons de toque do teclado em seus dispositivos e o som do teclado também é útil enquanto jogam o jogo. Por outro lado, alguns usuários não querem e gostam do som do teclado em seus dispositivos. Se você é um deles que não deseja que o som do teclado toque nas teclas do teclado e procure maneiras de desativá-lo, você está no lugar certo para isso. Aqui, você é fornecido com maneiras fáceis de executar esta tarefa. Vamos aos passos.
Como desativar o som do teclado no Windows 10/11?
Método 1: DESLIGAR o som do teclado no Windows 10 por meio das configurações do Windows
Você pode desabilitar o som do teclado no computador Windows 10/11 modificando as configurações do Windows para teclados na tela e teclados de toque (em dispositivos como iPads e tablets).
Desative o som do teclado para o teclado na tela:
Passo 1: Abra o aplicativo ‘Configurações’ no Windows PC através da caixa de pesquisa do Windows e vá para ‘Facilidade de acesso’
Passo 2: Escolha ‘Teclado’ no painel esquerdo e LIGUE ‘Usar teclado na tela’

Passo 3: Agora, pressione as teclas ‘Windows + CTRL + O’ juntas para iniciar o teclado
Passo 4: Clique na tecla ‘Opções’ no teclado na tela. Você deve encontrá-lo no canto direito do teclado
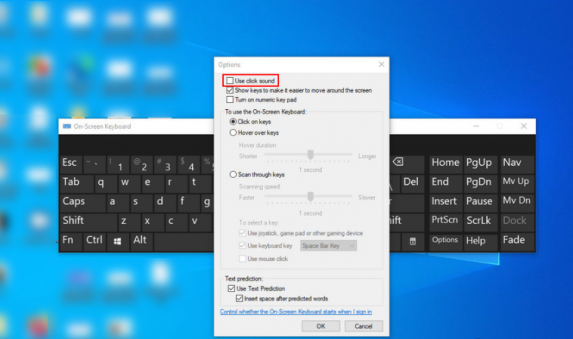
Passo 5: Desmarque a opção ‘Usar som de clique’ e pressione o botão ‘Ok’ para salvar as alterações.
Desative o som do teclado para o teclado de toque:
Se você estiver usando o Windows 10 no tablet ou seu PC no modo tablet, siga as etapas abaixo para desativar o som do teclado.
Passo 1: Abra o aplicativo ‘Configurações’ no Windows PC e vá para ‘Dispositivos’ e escolha ‘Digitação’ no painel esquerdo
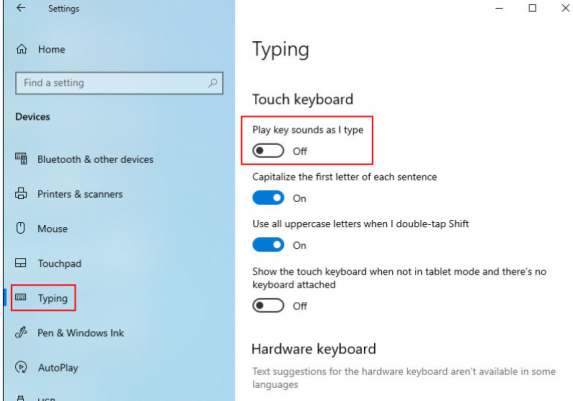
Etapa 2: desative ‘Reproduzir sons de tecla enquanto digito’ no painel direito. Isso deve desligar o som do teclado.
Método 2: DESLIGAR o som do teclado no Windows 10 por meio do Editor do Registro
Você também pode executar essa operação modificando as configurações do registro.

Passo 1: Pressione as teclas ‘Windows + R’ no teclado, digite ‘regedit’ na janela ‘Executar’ e pressione o botão ‘Ok’ para abrir o aplicativo ‘Editor do Registro’ e vá para o seguinte caminho
HKEY_CURRENT_USER\Software\Microsoft\TabletTip\1.7
Etapa 2: clique com o botão direito do mouse em qualquer lugar no painel direito e selecione ‘Novo > Valor DWORD (32 bits)’, nomeie o valor como ‘EnableKeyAudioFeedback’
Etapa 3: Agora, clique duas vezes no valor do registro recém-criado para editar e defina seus dados de valor como ‘0’ e pressione o botão ‘Ok’ para salvar as alterações. Uma vez feito isso, reinicie o computador e verifique se funciona para você.
Método 3: Como desativar o som associado às teclas caps lock, num lock ou scroll locks?
Etapa 1: abra o aplicativo ‘Configurações’ no Windows PC e vá para ‘Facilidade de acesso> Teclado’

Etapa 2: desative a opção ‘Reproduzir um som sempre que pressionar as teclas Caps lock, Num lock ou Scroll lock’
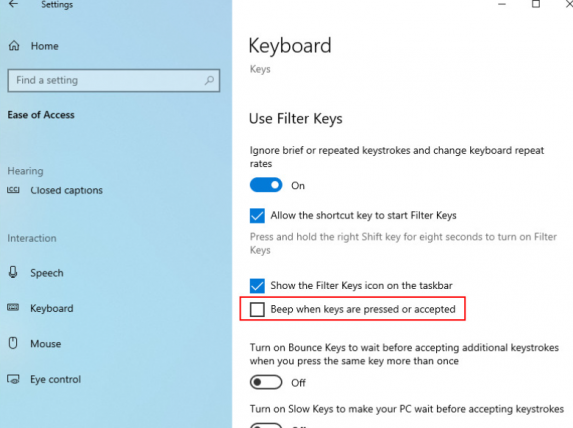
Passo 3: Agora, vá para a seção ‘Usar teclas de filtro’ e desmarque a caixa de seleção associada a ‘Beep quando as teclas são pressionadas ou aceitas’ e salve as alterações.
Corrija os problemas do Windows PC com a ‘Ferramenta de Reparo do PC’:
‘PC Repair Tool’ é uma maneira fácil e rápida de encontrar e corrigir erros de BSOD, erros de DLL, erros de EXE, problemas com programas/aplicativos, infecções por malware ou vírus no computador, arquivos do sistema ou problemas de registro e outros problemas do sistema com apenas alguns cliques .
⇓ Obtenha a ferramenta de reparo do PC
Conclusão
Espero que este artigo tenha ajudado você em Como desativar o som do teclado no Windows 10 com maneiras fáceis. Você pode ler e seguir nossas instruções para fazê-lo. Isso é tudo. Para quaisquer sugestões ou dúvidas, por favor escreva na caixa de comentários abaixo.