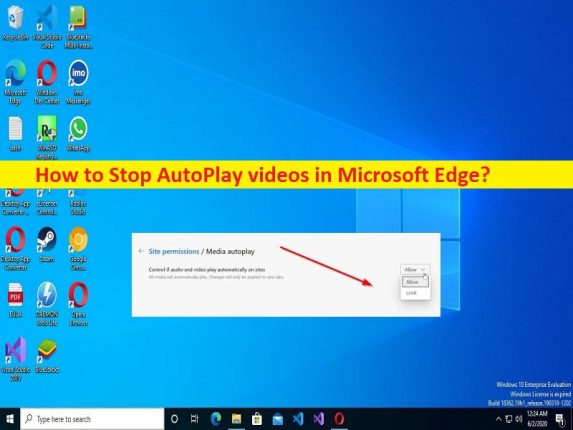
Dicas para parar vídeos de reprodução automática no Microsoft Edge:
Neste artigo, discutiremos sobre Como interromper a reprodução automática de vídeos no Microsoft Edge, Parar a reprodução automática de vídeos no Microsoft Edge no Windows 10. Você será guiado com etapas/métodos fáceis para fazer isso. Vamos iniciar a discussão.
‘Parar a reprodução automática de vídeos no Microsoft Edge’:
‘Recurso de reprodução automática no Microsoft Edge’: o recurso de reprodução automática no navegador Microsoft Edge é um desses recursos que cada vez mais usuários desejam desabilitar. É perturbador ter áudio e vídeo sendo reproduzidos automaticamente em um site no navegador MS Edge. Portanto, se você estiver experimentando a reprodução automática de áudio e vídeo em um site no navegador MS Edge e não quiser mais o recurso de reprodução automática, você está no lugar certo para interromper esta operação no navegador Microsoft Edge.
Quando você limita a reprodução automática, a mídia como vídeo ainda será reproduzida automaticamente, mas você não ouvirá o áudio até ativar a guia. No navegador MS Edge, você tem duas opções para interromper a reprodução automática de conteúdo de áudio e vídeo. Você pode bloquear o recurso de reprodução automática no site ou limitar o recurso de reprodução automática. É possível realizar esta operação com nossas instruções. Vamos à solução.
Como parar vídeos de reprodução automática no Microsoft Edge?
Método 1: Parar a reprodução automática de vídeos no Microsoft Edge globalmente
Esta opção é para desativar a reprodução automática de todos os vídeos, independentemente de sua origem.
Passo 1: Abra o navegador ‘Microsoft Edge’ e clique no ícone ‘Três pontos’ no canto superior direito e selecione ‘Configurações’
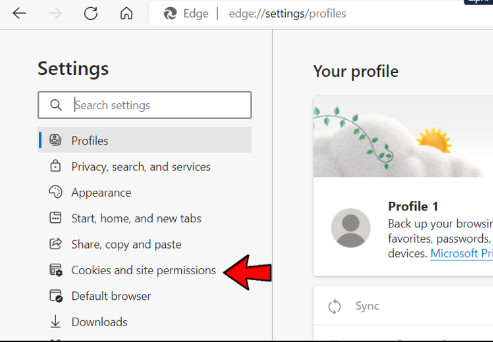
Passo 2: Vá para ‘Cookies e permissões do site’ no painel esquerdo e na guia Reprodução automática de mídia, você poderá escolher entre algumas opções. A primeira é permitir a reprodução automática de mídia, que a manterá ativada. Ele é selecionado por padrão, se você deseja interromper a reprodução automática de vídeos, não deseja que isso seja ativado.
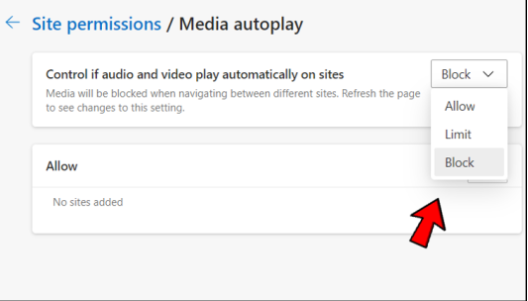
Passo 3: A melhor escolha para você é a opção ‘Bloquear’ no menu suspenso. Isso desativará completamente a reprodução automática de vídeos no MS Edge. Esse recurso continuará apenas se você clicar no vídeo.
Método 2: Parar vídeos de reprodução automática no Microsoft Edge individualmente
Passo 1: Abra seu Microsoft Edge, acesse o site que tem vídeos incômodos sendo reproduzidos.
Passo 2: Ao lado do endereço da web, você verá um ícone de cadeado. Clique nisso. Você deve ver uma seção de permissões do site, com as configurações de reprodução automática de mídia diretamente abaixo dela na forma de um hiperlink. Clique nele e você verá um menu que permitirá as mesmas opções da desativação global: Permitir, Limitar e Bloquear.
Etapa 3: você precisa selecionar o que melhor lhe convier e atualizar a página para que ela entre em vigor.
Método 3: Parar a reprodução automática de vídeos no Microsoft Edge usando o Editor do Registro
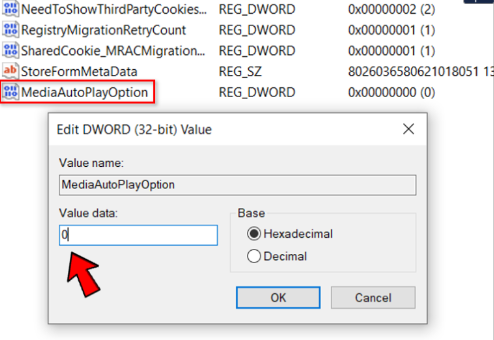
Etapa 1: abra o aplicativo ‘Registry Editor’ no Windows PC através da caixa de pesquisa do Windows e vá para o seguinte caminho
Computer\HKEY_CURRENT_USER\SOFTWARE\Classes\Local Settings\Software\Microsoft\Windows\CurrentVersion\AppContainer\Storage\microsoft.microsoftedge_8wekyb3d8bbwe\MicrosoftEdge\Main
Etapa 2: clique com o botão direito do mouse no espaço vazio no painel direito e selecione ‘novo > valor DWORD (32 bits)’ e nomeie-o como ‘MediaAutoPlayOption’
Etapa 3: clique duas vezes no valor recém-criado para editar, defina seus dados de valor para as opções de reprodução automática: 0 é Permitir, 1 é Limite e 2 é Bloquear e, em seguida, pressione o botão ‘Ok’ para salvar as alterações. Feito isso, reinicie o computador e verifique se funciona.
Corrija os problemas do Windows PC com a ‘Ferramenta de Reparo do PC’:
‘PC Repair Tool’ é uma maneira fácil e rápida de encontrar e corrigir erros de BSOD, erros de DLL, erros de EXE, problemas com programas/aplicativos, infecções por malware ou vírus no computador, arquivos do sistema ou problemas de registro e outros problemas do sistema com apenas alguns cliques .
⇓ Obtenha a ferramenta de reparo do PC
Conclusão
Espero que esta postagem tenha ajudado você em Como parar vídeos de reprodução automática no Microsoft Edge, parar a reprodução automática de vídeos no Microsoft Edge com maneiras fáceis. Isso é tudo. Para quaisquer sugestões ou dúvidas, por favor escreva na caixa de comentários abaixo.