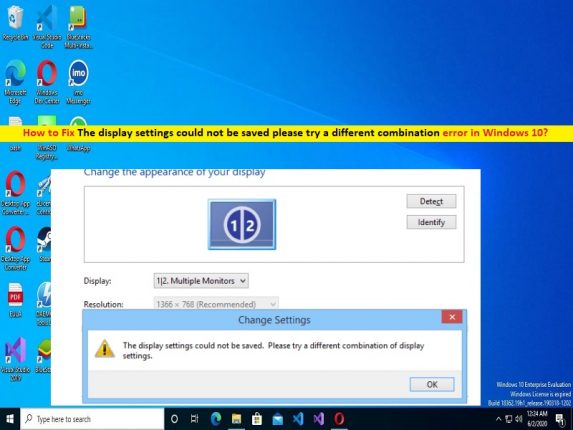
Dicas para corrigir As configurações de exibição não puderam ser salvas, tente um erro de combinação diferente no Windows 10:
Nesta postagem, discutiremos como corrigir As configurações de exibição não puderam ser salvas, tente um erro de combinação diferente no Windows 10. Você será guiado com etapas/métodos fáceis para resolver o problema. Vamos iniciar a discussão.
Erro ‘As configurações de exibição não puderam ser salvas, tente uma combinação diferente’ no Windows 10:
É comum o problema do Windows considerado erro de configurações de exibição do Windows. Este erro é exibido quando você usa a configuração de dois ou vários monitores no computador Windows 10 e o Windows PC não salva suas configurações de exibição. Um possível motivo por trás do problema pode ser o problema de incompatibilidade de resolução da placa de vídeo. Pode ser possível que a placa de vídeo esteja configurada para uma resolução que o monitor não suporta.
Ao usar o computador Windows para fins de trabalho, você pode descobrir que não tem espaço suficiente em um monitor para exibir. Nesse caso, pode ser útil adicionar mais um ou talvez dois monitores. Devido a isso, você tem muito mais espaço de trabalho e pode pensar em diferentes usos interessantes para ele. No entanto, quando você estiver usando dois ou mais monitores, poderá encontrar vários problemas diferentes.
Por exemplo, há algum problema com o Windows não conseguir salvar as configurações do monitor e acionar o erro ‘As configurações de exibição não puderam ser salvas, tente uma combinação diferente’ na tela. Se você está enfrentando o mesmo erro e procurando maneiras de corrigir, está no lugar certo para a solução. Vamos à solução.
Como corrigir As configurações de exibição não puderam ser salvas, tente um erro de combinação diferente no Windows 10?
Método 1: Corrigir As configurações de exibição não puderam ser salvas, tente um erro de combinação diferente com ‘Ferramenta de reparo do PC’
‘PC Repair Tool’ é uma maneira fácil e rápida de encontrar e corrigir erros de BSOD, erros de DLL, erros de EXE, problemas com programas/aplicativos, infecções por malware ou vírus no computador, arquivos do sistema ou problemas de registro e outros problemas do sistema com apenas alguns cliques .
⇓ Obtenha a ferramenta de reparo do PC
Método 2: Execute o solucionador de problemas de hardware e dispositivos
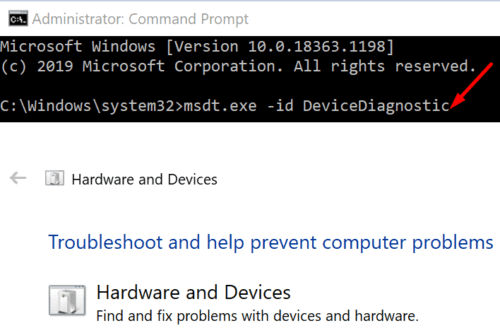
O solucionador de problemas de hardware e dispositivos interno do Windows pode resolver o problema. Vamos tentar.
Etapa 1: abra o aplicativo ‘Configurações’ no Windows PC através da caixa de pesquisa do Windows e vá para ‘Atualização e segurança> Solucionar problemas’
Etapa 2: encontre e selecione a solução de problemas de ‘Hardware e dispositivos’, clique no botão ‘Executar a solução de problemas’ e siga as instruções na tela para concluir a solução de problemas e, uma vez concluído, verifique se o problema foi resolvido.
Método 3: Atualizar os drivers da placa gráfica
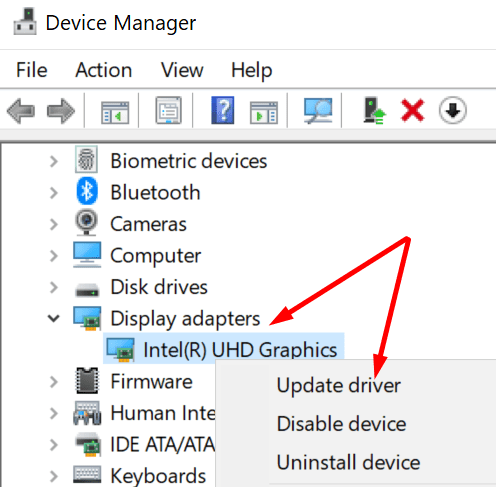
A atualização do driver da placa gráfica para a versão mais recente e compatível pode resolver o problema.
Etapa 1: abra o ‘Gerenciador de dispositivos’ no Windows PC através da caixa de pesquisa do Windows e expanda a categoria ‘Adaptadores de vídeo’
Etapa 2: localize e clique com o botão direito do mouse no driver da placa gráfica e selecione ‘Atualizar driver’ e siga as instruções na tela para concluir o processo de atualização e, uma vez concluído, reinicie o computador e verifique se o problema foi resolvido.
Método 4: Baixe ou reinstale a atualização do driver da placa gráfica no Windows PC [Automaticamente]
Você também pode tentar atualizar todos os drivers do Windows, incluindo a atualização do driver da placa gráfica, usando a Ferramenta de atualização automática de driver. Você pode obter esta ferramenta através do botão/link abaixo.
⇓ Obtenha a ferramenta de atualização automática de driver
Método 5: Altere a resolução do monitor
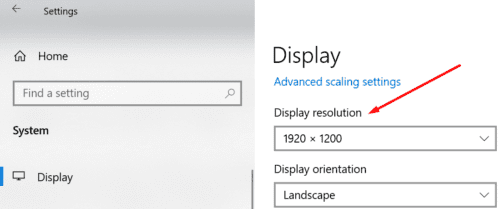
Alterar a resolução do monitor pode resolver o problema.
Passo 1: Abra o aplicativo ‘Configurações’ no Windows PC e vá para ‘Sistema > Vídeo’
Etapa 2: role para baixo até ‘Resolução de exibição’ e brinque com as opções disponíveis. Reduza a resolução em seu monitor secundário. Tente resoluções diferentes e verifique se funciona para você para resolver.
Método 6: Alterar a ordem do monitor
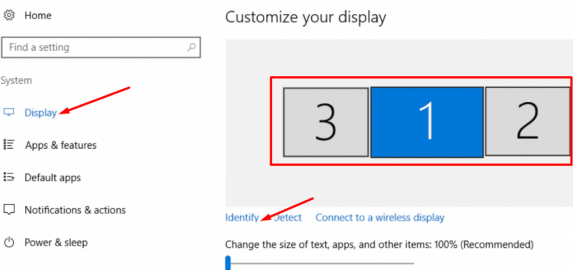
Outra maneira possível de corrigir o problema é alterar a ordem do monitor no computador.
Passo 1: Abra o aplicativo ‘Configurações’ no Windows PC e vá para ‘Sistema > Exibir’ e clique no botão ‘Identificar’
Etapa 2: altere a ordem de suas exibições. Se você estiver usando um programa de gerenciamento diferente, como o NVIDIA Control Panel, poderá alterar a ordem dos monitores nele.
Método 7: Desinstale a atualização mais recente do Windows
Esse problema pode ocorrer devido a uma atualização problemática do Windows instalada no computador. Você pode desinstalar as atualizações problemáticas no computador para corrigir.
Etapa 1: abra o aplicativo ‘Configurações’ e vá para ‘Atualização e segurança> Windows Update> Exibir histórico de atualizações> Desinstalar atualizações’
Etapa 2: encontre e clique com o botão direito do mouse em instalar recentemente a atualização do Windows ou atualização problemática do Windows e selecione ‘Desinstalar’ para desinstalá-la e, depois disso, reinicie o computador e verifique se o problema foi resolvido.
Conclusão
Tenho certeza de que esta postagem o ajudou em Como corrigir As configurações de exibição não puderam ser salvas, tente um erro de combinação diferente no Windows 10 com maneiras fáceis. Você pode ler e seguir nossas instruções para fazê-lo. Isso é tudo. Para quaisquer sugestões ou dúvidas, por favor escreva na caixa de comentários abaixo.