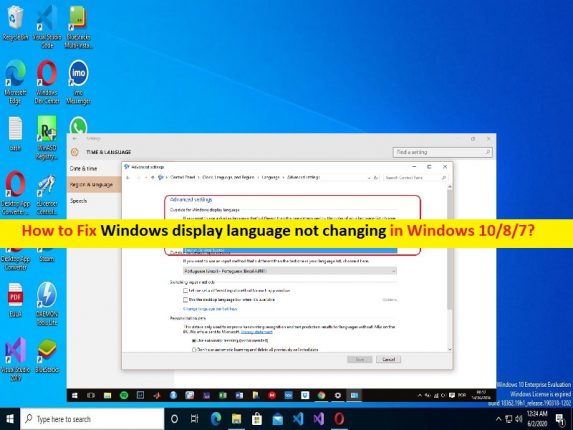
Dicas para corrigir o problema de idioma de exibição do Windows que não altera no Windows 11:
Nesta postagem, discutiremos como corrigir o problema de idioma de exibição do Windows que não altera no Windows 11. Você será guiado com etapas/métodos fáceis para resolver o problema. Vamos iniciar a discussão.
Problema ‘O idioma de exibição do Windows não muda’: o Microsoft Windows 10 e o Windows 11 suportam a alteração do idioma padrão. Você não precisa mais se preocupar com o idioma padrão ao comprar um computador, se preferir usar um idioma diferente, poderá alterá-lo a qualquer momento. Você pode baixar e instalar idiomas adicionais para o Windows 11/10 para visualizar menus, caixas de diálogo e outros itens da interface do usuário em seu idioma preferido.
Em outras palavras, é bastante simples e fácil alterar o idioma de exibição no computador Windows. No entanto, vários usuários relataram que enfrentaram o problema de não alterar o idioma de exibição do Windows em seu computador Windows 10/11 quando tentaram alterar o idioma de exibição. Este problema você não consegue terminar de alterar o idioma de exibição no Windows PC por alguns motivos. Os possíveis motivos por trás do problema podem ser a permissão de administrador necessária não fornecida para exibir as configurações de idioma, idiomas adicionais desabilitados para seu país/região e outros problemas.
Esse problema também pode ocorrer devido a algum problema com o pacote de idioma de exibição com o qual você está tentando alterar as configurações de idioma de exibição no computador. Você pode baixar e instalar o pacote de idiomas para corrigir. É possível corrigir o problema com nossas instruções. Vamos à solução.
Como corrigir o idioma de exibição do Windows que não muda no Windows 11?
Método 1: Corrigir o idioma de exibição do Windows não alterando o problema com a ‘Ferramenta de reparo do PC’
‘PC Reparar Ferramenta’ é uma maneira fácil e rápida de encontrar e corrigir erros de BSOD, erros de DLL, erros de EXE, problemas com programas / aplicativos, infecções por malware ou vírus no computador, arquivos do sistema ou problemas de registro e outros problemas do sistema com apenas alguns cliques.
⇓ Obtenha a ferramenta de reparo do PC
Método 2: Instalar Pacote de Idiomas
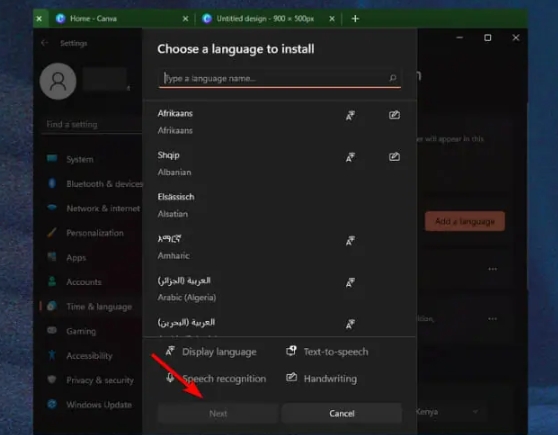
Etapa 1: abra o aplicativo ‘Configurações’ no Windows PC através da caixa de pesquisa do Windows e vá para ‘Hora e idioma’ no painel esquerdo
Etapa 2: escolha a opção “Idioma e região” e clique no botão “Adicionar um idioma”
Etapa 3: selecione seu idioma preferido e clique em ‘Avançar’, marque a caixa ‘Definir como meu idioma de exibição do Windows’ e pressione ‘Instalar’. Uma vez feito, reinicie o computador para ver as alterações e verifique se funciona para você.
Método 3: Ajuste as configurações de região
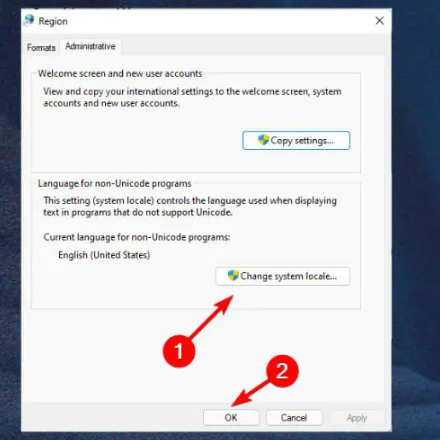
Etapa 1: abra o aplicativo ‘Configurações’ no Windows PC através da caixa de pesquisa do Windows e vá para ‘Hora e idioma> Idioma e região’
Etapa 2: na seção “País ou região”, atualize sua localização, se aplicável
Etapa 3: Volte para ‘Configurações de idioma administrativo’ e selecione o botão ‘Alterar localidade do sistema’ e pressione o botão ‘OK’
Etapa 4: Especifique o novo idioma e marque a caixa de seleção ‘Beta: Use Unicode UTF-8 para suporte a idiomas em todo o mundo’ e clique no botão ‘Ok’. Feito isso, reinicie o computador e verifique se o problema foi resolvido.
Método 4: desative a sincronização para configurações de idioma
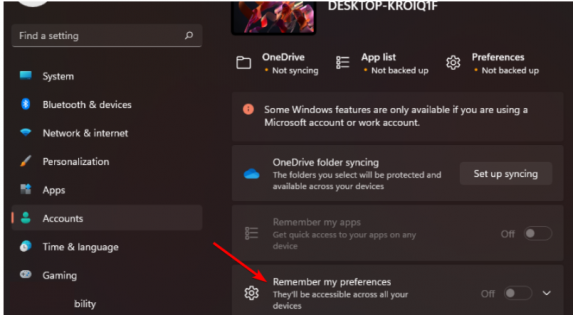
Etapa 1: abra o aplicativo ‘Configurações’ no PC com Windows e vá para ‘Contas> Backup do Windows’ e clique em ‘Lembrar minhas preferências’ para ativá-lo
Etapa 2: desmarque a opção ‘Preferências de idioma’ e agora você poderá alterar o idioma de exibição.
Método 5: Como adicionar um idioma de exibição no Windows 11?
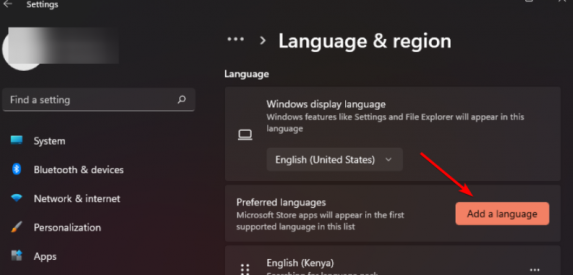
Etapa 1: abra o aplicativo ‘Configurações’ no Windows PC através da caixa de pesquisa do Windows e vá para ‘Hora e idioma> Idioma e região’
Etapa 2: na seção “Idioma”, pressione o botão “Adicionar um idioma”
Etapa 3: selecione seu idioma preferido no menu suspenso e clique em ‘Avançar’ para instalar. Uma vez feito, reinicie o computador para ver as alterações e verifique se funciona.
Método 6: Como adicionar a barra de idiomas à barra de tarefas no Windows 11?
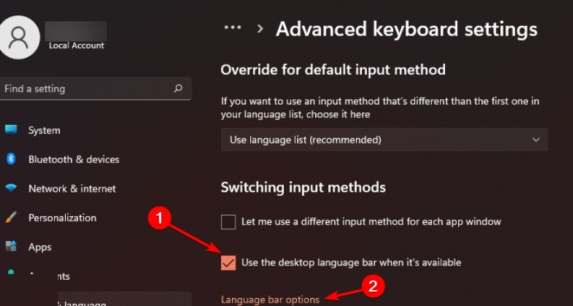
Você pode adicionar uma barra de idiomas à barra de tarefas no computador Windows 11 para que você possa fazer a amostragem entre os idiomas enquanto estiver trabalhando no computador a partir da barra de tarefas.
Etapa 1: abra o aplicativo ‘Configurações’ no Windows PC e vá para ‘Hora e idioma > Digitação > Configurações avançadas de teclado’
Etapa 2: marque a caixa “Usar a barra de idiomas da área de trabalho quando estiver disponível” e selecione a opção “Barra de idiomas”
Etapa 3: na guia ‘Barra de idiomas’, selecione ‘Flutuante na área de trabalho’ e marque os ícones ‘Mostrar barra de idiomas adicional’ na barra de tarefas e as caixas ‘Mostrar rótulos de texto na barra de idiomas’
Etapa 4: a barra de idiomas agora deve aparecer na barra de tarefas.
Método 7: Como alterar o idioma da tela de boas-vindas no Windows 11?
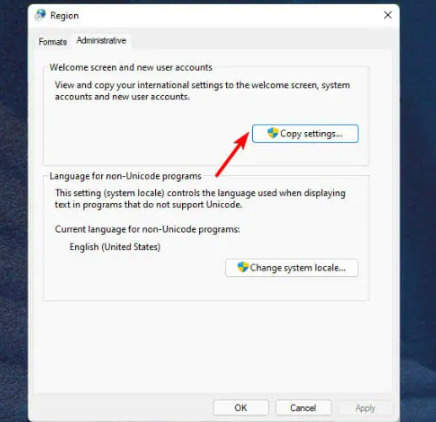
Etapa 1: abra o aplicativo ‘Configurações’ no Windows PC e vá para ‘Hora e idioma> Idioma e região’
Etapa 2: role para baixo até ‘Configurações de idioma administrativo’ e, na guia ‘Administrativo’, selecione ‘Copiar configurações’
Etapa 3: marque a caixa ‘Tela de boas-vindas e contas do sistema’ e prossiga para salvar as alterações clicando no botão ‘Ok’ e reinicie o computador. Sua tela de boas-vindas agora foi alterada.
Conclusão
Tenho certeza de que esta postagem o ajudou em Como corrigir o idioma de exibição do Windows que não muda no Windows 11 com maneiras fáceis. Você pode ler e seguir nossas instruções para fazê-lo. Isso é tudo. Para quaisquer sugestões ou dúvidas, por favor escreva na caixa de comentários abaixo.