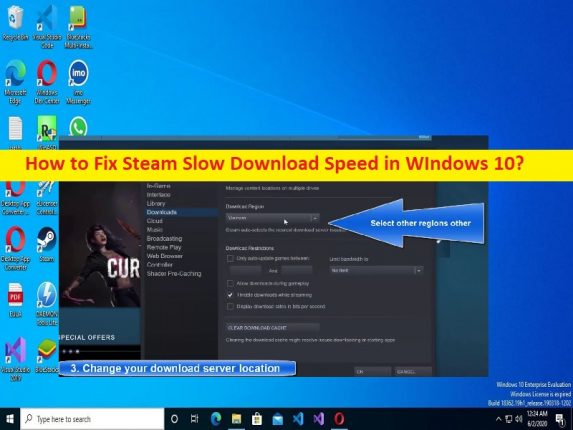
O que é o problema ‘Velocidade de download lenta do Steam’ no Windows 10?
Neste post, vamos discutir sobre ‘Como corrigir a velocidade de download lenta do Steam no Windows 10/11’. Você é fornecido aqui com etapas/métodos fáceis para resolver o problema. Vamos iniciar a discussão.
Problema de ‘Velocidade de download lenta do Steam’ no Windows 10/11:
‘Steam’: Steam é um serviço de distribuição digital de videogames e vitrine da Valve. O Steam oferece vários recursos, incluindo DRM (gerenciamento de direitos digitais), matchmaking de servidores de jogos e medidas anti-fraude, redes sociais e serviços de streaming de jogos. Ele fornece atualização automática do jogo, sincronização na nuvem do jogo salvo e recursos da comunidade, como mensagens de amigos, bate-papo no jogo e um mercado comunitário. O Steam está disponível para dispositivos baseados no sistema operacional Microsoft Windows, MacOS, Linux, Android e iOS.
No entanto, vários usuários relataram que enfrentaram o problema de velocidade de download lenta do Steam em seu computador Windows 10/11 ao baixar jogos do Steam Client no Windows PC. Este problema indica que quando você tenta baixar jogos no Steam Client no computador Windows, você percebe que o Steam está baixando o jogo em velocidade lenta. Pode haver várias razões por trás do problema, incluindo problema com a conexão com a Internet, problema com o próprio Steam Client, configurações incorretas relacionadas ao Steam e outros problemas.
Você deve garantir uma conexão e velocidade de Internet estáveis e verificar se não há nenhum problema com a conexão e a velocidade da Internet. Esse problema pode ocorrer devido à interferência de outro software conflitante, servidores VPN/proxy e outro software conflitante. Esse problema também pode ocorrer possivelmente devido a algum problema com o próprio servidor/serviço Steam. Você deve se certificar de que o servidor/serviço Steam está funcionando bem e verificar se não há problemas com o servidor/serviço Steam.
Driver de adaptador de rede ausente, desatualizado, incompatível ou corrompido pode ser outro possível motivo por trás do problema. Você também deve certificar-se de que o driver do adaptador de rede/driver WiFi esteja instalado corretamente no computador e atualizado no computador. É possível corrigir o problema com nossas instruções para fazê-lo. Vamos à solução.
Como corrigir o problema de velocidade de download lenta do Steam no Windows 10/11?
Método 1: Corrija a velocidade de download lenta do Steam com a ‘Ferramenta de reparo do PC’
‘PC Reparar Ferramenta’ é uma maneira fácil e rápida de encontrar e corrigir erros de BSOD, erros de DLL, erros de EXE, problemas com programas/aplicativos, infecções por malware ou vírus no computador, arquivos do sistema ou problemas de registro e outros problemas do sistema com apenas alguns cliques.
⇓ Obtenha a ferramenta de reparo do PC
Método 2: limpar o cache de download do Steam
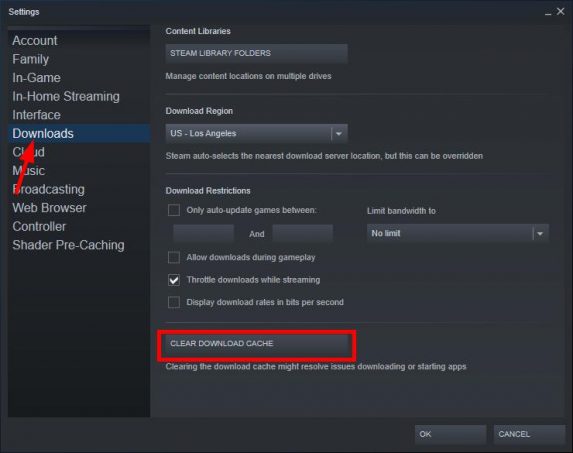
Uma maneira possível de corrigir o problema é limpar o Steam Download Cache.
Passo 1: Abra o ‘Steam Client’ no Windows PC através da caixa de pesquisa do Windows e vá para ‘Steam > Configurações’
Passo 2: Clique em ‘Downloads’ e clique em ‘Limpar cache de download’ e clique em ‘Ok’ para confirmar. Uma vez feito, faça login na conta Steam novamente e verifique se o problema foi resolvido.
Método 3: Altere o local do servidor de download no Steam Client
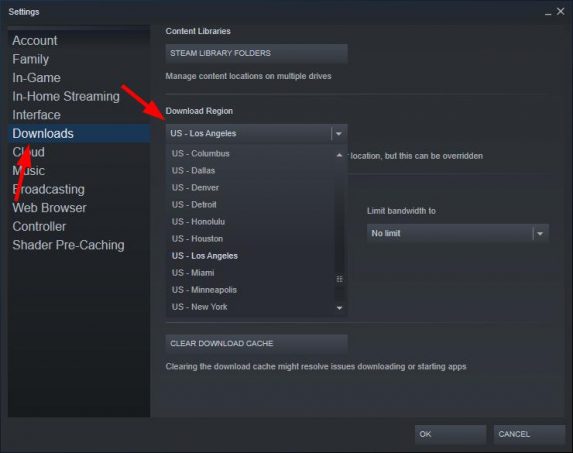
Outra maneira possível de corrigir o problema é alterar a localização do servidor de download do Steam.
Passo 1: Abra o ‘Steam Client’ no Windows PC e vá para ‘Steam > Configurações’
Etapa 2: clique na guia ‘Downloads’ no painel esquerdo, clique no menu suspenso de ‘Download Region’ no painel direito e selecione um local de servidor de download diferente
Passo 3: Clique no botão ‘Ok’ para salvar as alterações. Uma vez feito, tente baixar novamente o jogo no Steam e verifique se funciona.
Método 4: Desative o Firewall do Windows
A interferência do Firewall do Windows pode ser outro possível motivo por trás do problema. Você pode desabilitar o Firewall do Windows para corrigir. Depois de desativar o firewall, tente baixar novamente os jogos no Steam e verifique se funciona para você resolver o problema.
Método 5: Elimine programas que consomem recursos
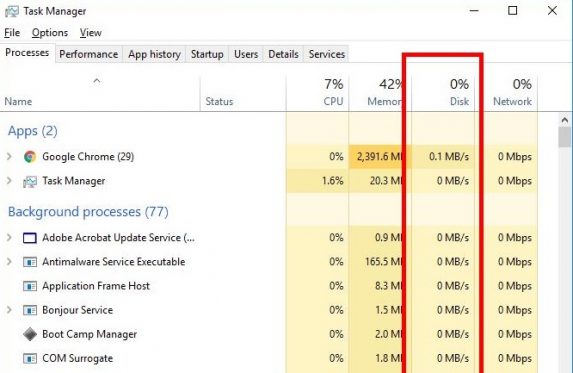
Esse problema pode ocorrer se alguns programas/processos estiverem consumindo recursos do sistema. Você pode matar os processos que estão consumindo recursos para corrigir.
Etapa 1: pressione as teclas ‘CTRL + SHIFT + ESC’ no teclado para abrir o aplicativo ‘Gerenciador de tarefas’
Etapa 2: clique com o botão direito do mouse em cada processo, um por um, que está causando problemas de lentidão no desempenho do sistema ou problema de download lento e selecione ‘Finalizar tarefa’ para eliminá-los
Passo 3: Uma vez feito, feche o Gerenciador de Tarefas e verifique se o problema foi resolvido.
Método 6: Atualizar driver de rede/driver WiFi
A atualização do driver de rede para a versão mais recente e compatível pode resolver o problema.
Etapa 1: abra o aplicativo ‘Gerenciador de dispositivos’ no Windows PC através da caixa de pesquisa do Windows e expanda a categoria ‘Adaptadores de rede’
Etapa 2: clique com o botão direito do mouse no driver do adaptador de rede e selecione ‘Atualizar driver’ e siga as instruções na tela para concluir a atualização e, uma vez atualizado, reinicie o computador e verifique se o problema foi resolvido.
Baixe ou reinstale a atualização do driver do adaptador de rede/driver WiFi no Windows PC [Automaticamente]
Você também pode tentar atualizar todos os drivers do Windows, incluindo o driver do adaptador de rede/driver WiFi para a versão mais recente e compatível, usando a Ferramenta de atualização automática de driver. Você pode obter esta ferramenta através do botão/link abaixo.
⇓ Obtenha a ferramenta de atualização automática de driver
Método 7: Verifique sua conexão com a Internet
Esse problema pode ocorrer devido a algum problema com a conexão com a Internet. Você pode redefinir/reiniciar seu dispositivo de rede como roteador, modem ou dispositivo WiFi para corrigir o problema. Além disso, você pode tentar outra conexão Wi-Fi ou à Internet para corrigir o problema e verificar se funciona para você.
Método 8: Desinstale e reinstale o Steam Client
Se o problema persistir, você pode tentar corrigir o problema desinstalando completamente o Steam Client no computador e reinstalando-o no computador.
Passo 1: Abra ‘Steam Client’ no Windows PC e vá para ‘Steam’ e clique em ‘Backup and Restore Games’ e clique em ‘Next’
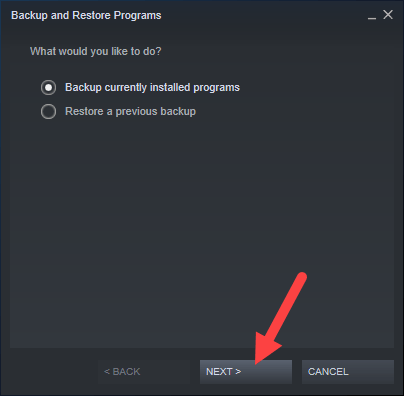
Passo 2: Selecione Jogos e programas que você deseja fazer backup e clique em ‘Avançar’, escolha um local para o qual deseja fazer backups, clique em ‘Avançar’
Etapa 3: Configure o nome do arquivo de backup e as configurações de tamanho e clique em ‘Avançar’. Aguarde até que o processo de backup seja concluído.
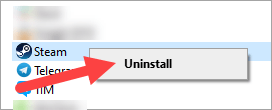
Passo 4: Depois disso, abra o ‘Painel de Controle’ no Windows PC e vá para ‘Desinstalar um Programa > Programas e Recursos’
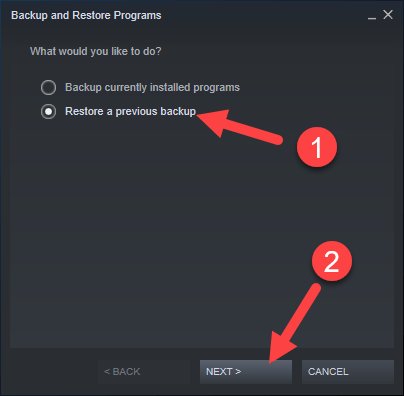
Etapa 5: encontre e clique com o botão direito do mouse em ‘Steam Client’ e selecione ‘Desinstalar’ para desinstalá-lo e, depois disso, reinicie o computador
Passo 6: Após reiniciar, baixe e instale o Steam Client novamente no computador a partir do site oficial em seu computador e, uma vez instalado, abra o aplicativo ‘Steam Client’ e clique em ‘Steam > Backup e restauração de jogos’, selecione ‘Restaurar um backup anterior’ e clique em ‘Próximo’
Passo 7: Navegue e selecione a pasta em que você colocou seu backup e clique em ‘próximo’, selecione o jogo que você deseja restaurar e clique em ‘Avançar’ e espere terminar o processo de restauração. Feito isso, verifique se o problema foi resolvido.
Conclusão
Espero que este post tenha ajudado você em Como corrigir a velocidade de download lenta do Steam no Windows 10/11 com maneiras fáceis. Você pode ler e seguir nossas instruções para fazê-lo. Isso é tudo. Para quaisquer sugestões ou dúvidas, por favor escreva na caixa de comentários abaixo.