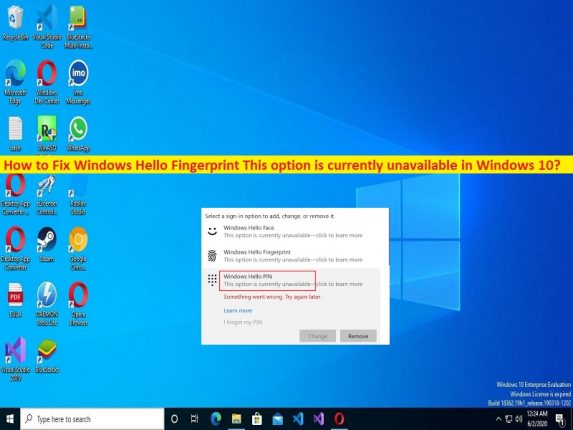
O que é o erro ‘Impressão digital do Windows Hello – Esta opção não está disponível no momento’ no Windows 10/11?
Se você estiver enfrentando o erro ‘Windows Hello Fingerprint Esta opção está indisponível no momento’ ou ‘Esta opção está indisponível no momento’ ao tentar configurar o Windows Hello Fingerprint no computador Windows 10/11, você está no lugar certo para a solução. Vamos à solução.
‘Impressão digital do Windows Hello Esta opção não está disponível no momento’:
‘Impressão digital do Windows Hello’: o Windows Hello é uma maneira alternativa de fazer login em seus dispositivos, aplicativos usando impressão digital, varredura de íris ou reconhecimento facial. O Windows Hello é uma tecnologia baseada em biometria que permite que os usuários do Windows 10 autentiquem o acesso seguro a seus dispositivos, aplicativos, serviços online, redes apenas com impressão digital, varredura de íris ou reconhecimento facial. O mecanismo de login é uma importante alternativa às senhas e é amplamente considerado mais amigável.
No entanto, vários usuários do Windows relataram que enfrentaram o Windows Hello Fingerprint Esta opção está indisponível no momento ou Esta opção está atualmente indisponível erro em seu computador Windows 10/11 quando eles tentaram configurar o Windows Hello Fingerprint. Esse problema indica que quando você tenta acessar o Windows Hello Fingerprint ou tenta configurar o Windows Hello Fingerprint, você recebe a mensagem ‘Esta opção não está disponível no momento’ e, portanto, não consegue configurar o Windows Hello Fingerprint no Windows 10/11 por alguns motivos.
Pode haver vários motivos por trás do problema, incluindo driver de impressão digital do Windows Hello desatualizado/corrompido, configurações incorretas relacionadas ao Windows Hello Fingerprint, problema com os serviços de impressão digital do Windows Hello, interferência de outro software conflitante, infecções por malware ou vírus no computador, sistema operacional Windows desatualizado e outros questões. É possível resolver o problema com nossas instruções. Vamos à solução.
Como corrigir a impressão digital do Windows Hello Esta opção não está disponível no Windows 10/11?
Método 1: Corrigir ‘Impressão digital do Windows Hello Esta opção não está disponível no momento’ com ‘Ferramenta de reparo do PC’
‘PC Repair Tool’ é uma maneira fácil e rápida de encontrar e corrigir erros de BSOD, erros de DLL, erros de EXE, problemas com programas/aplicativos, infecções por malware ou vírus no computador, arquivos do sistema ou problemas de registro e outros problemas do sistema com apenas alguns cliques .
⇓ Obtenha a ferramenta de reparo do PC
Método 2: Atualizar o driver de impressão digital do Windows Hello
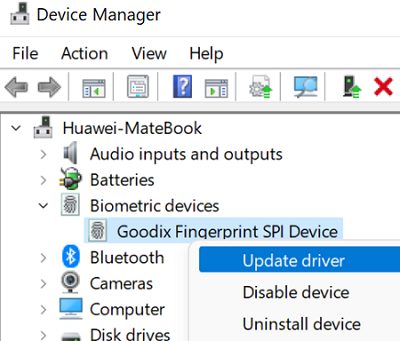
A atualização do driver de impressão digital do Windows Hello para a versão mais recente e compatível pode resolver o problema.
Etapa 1: Abra o ‘Gerenciador de dispositivos’ no Windows PC através da caixa de pesquisa do Windows e expanda a categoria ‘Dispositivos biométricos’
Etapa 2: clique com o botão direito do mouse no seu leitor de impressão digital e selecione ‘Atualizar driver’ e siga as instruções na tela para concluir o processo de atualização. Depois de atualizado, reinicie o computador e verifique se o problema foi resolvido.
Baixe ou reinstale a atualização do driver de impressão digital do Windows Hello no Windows PC [Automaticamente]
Você também pode tentar atualizar todos os drivers do Windows, incluindo a atualização do driver de impressão digital do Windows Hello, usando a Ferramenta de atualização automática de driver. Você pode obter esta ferramenta através do botão/link abaixo.
⇓ Obtenha a ferramenta de atualização automática de driver
Método 3: Reinstale o driver de impressão digital do Windows Hello
Você também pode tentar corrigir o problema desinstalando o driver de impressão digital do Windows Hello e reinstalando-o no computador.
Etapa 1: Abra o ‘Gerenciador de dispositivos’ no Windows PC e expanda ‘Dispositivos biométricos’
Etapa 2: clique com o botão direito do mouse no driver de impressão digital do Windows Hello e selecione ‘Desinstalar’ para desinstalá-lo e reinicie o computador
Etapa 3: Reiniciar o computador reinstalará automaticamente o driver de impressão digital do Windows Hello no computador e verificará se o problema foi resolvido.
Método 4: Desative os drivers USB do corpo docente
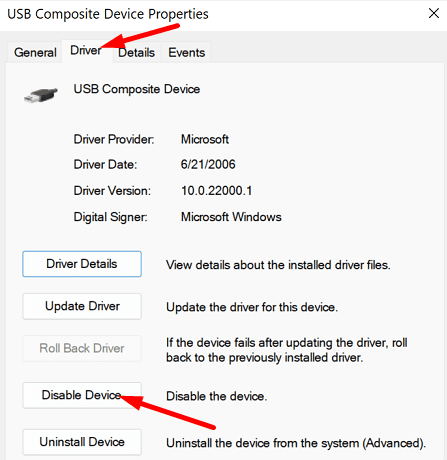
Etapa 1: Abra o ‘Gerenciador de dispositivos’ no Windows PC e expanda a categoria ‘Controladores de barramento serial universal’
Etapa 2: clique com o botão direito do mouse no driver USB do corpo docente e selecione ‘Propriedades’. Clique na guia ‘Driver’ e selecione ‘Desativar’ para desativá-lo por 30 segundos
Passo 3: Após 30 segundos, clique com o botão direito do mouse novamente e selecione ‘Ativar dispositivo’ para habilitá-lo e verificar se funciona.
Método 5: Desative o driver de impressão digital do Windows Hello
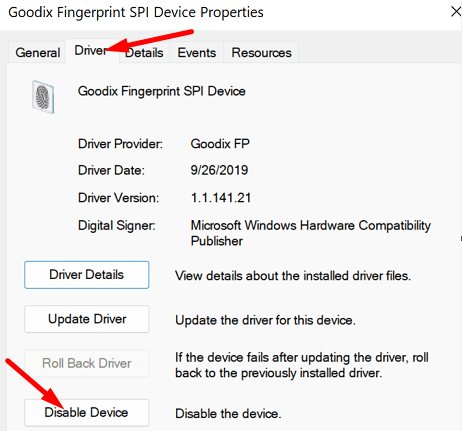
Outra maneira possível de corrigir o problema é desabilitar o driver de impressão digital do Windows Hello no computador e reativá-lo.
Passo 1: Abra o ‘Gerenciador de dispositivos’ e expanda a categoria ‘Dispositivos biométricos’
Etapa 2: clique com o botão direito do mouse no driver de impressão digital do Windows Hello e selecione ‘Desativar dispositivo’
Passo 3: Após alguns segundos, clique com o botão direito do mouse novamente e selecione ‘Ativar dispositivo’ para habilitá-lo. Uma vez feito, verifique se funciona para você.
Método 6: Mudar para uma conta local
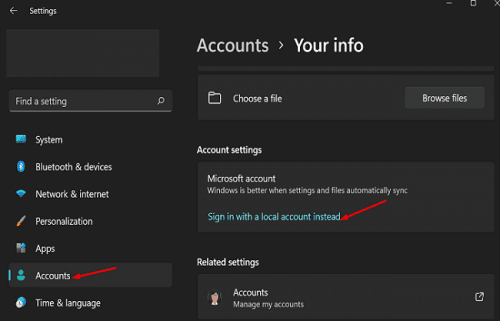
Outra maneira possível de corrigir o problema é mudar para uma conta local e verificar se funciona para você.
Etapa 1: abra o aplicativo ‘Configurações’ no Windows PC e vá para ‘Contas > Suas informações > Entrar com uma conta local’
Passo 2: Digite seu nome de usuário, senha, dica de senha e saia e clique em ‘Concluir’. Reinicie o computador e faça login com a conta de usuário recém-criada e verifique se o problema foi resolvido.
Método 7: Corrigir impressão digital do Windows Hello Esta opção não está disponível no momento usando o Editor do Registro
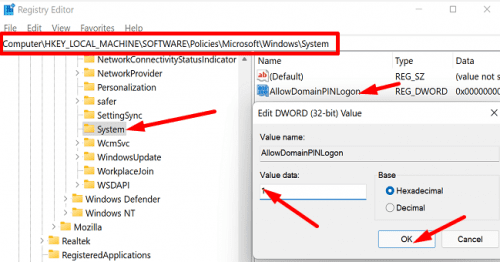
Passo 1: Abra o aplicativo ‘Registry Editor’ no Windows PC através da caixa de pesquisa do Windows e navegue até o seguinte caminho
HKEY_LOCAL_MACHINE\SOFTWARE\Policies\Microsoft\Windows\System
Etapa 2: clique com o botão direito do mouse na área vazia no painel direito e selecione ‘Novo > Valor DWORD (32 bits)’ e nomeie-o como ‘AllowDomainPINLogon’.
Etapa 3: clique duas vezes no valor recém-criado para editar, defina seus dados de valor como ‘1’ e pressione o botão ‘Ok’ para salvar as alterações. Feito isso, verifique se o problema foi resolvido.
Método 8: Limpar a pasta NGC
Limpar todo o conteúdo da pasta NGC do seu computador pode corrigir o problema.
Passo 1: Abra ‘Opções do Explorador de Arquivos’ via Caixa de Pesquisa do Windows no Windows PC
Passo 2: Clique na guia ‘Exibir’ em ‘Configurações avançadas’, selecione ‘Mostrar arquivos ocultos’ e desmarque ‘Ocultar arquivos protegidos do sistema operacional’
Passo 3: Abra o ‘File Explorer’ e vá para o caminho ‘C:\Windows\ServiceProfiles\LocalService\AppData\Local\Microsoft’
Passo 4: Clique com o botão direito do mouse na pasta ‘NGC’ e selecione ‘Propriedades’. Navegue até a guia “Segurança” e clique no botão “Avançado”
Passo 5: Localize a seção ‘Proprietário’ na parte superior e clique em ‘Alterar link’. No campo ‘A partir deste local’, certifique-se de que é o nome do computador. Clique no botão de locais para alterar se não for.
Passo 6: No campo ‘Digite o nome do objeto a ser selecionado’, insira Administradores e clique em ‘Verificar nomes’. Ele deve preencher automaticamente o caminho para o grupo Administradores. Agora, clique no botão ‘Ok’
Etapa 7: marque ‘Substituir proprietário em subcontêineres e objetos’ e clique no botão ‘Aplicar > Ok’ para salvar as alterações.
Etapa 8: algumas pastas não podem ser excluídas, independentemente do proprietário. Então, o que eu encontrei funciona melhor é simplesmente renomear a pasta NGC para outra coisa. Depois que a pasta for renomeada, crie uma nova pasta e nomeie NGC
Passo 9: Feche todo o Windows e reinicie. Depois de reiniciar, verifique se o problema foi resolvido.
Conclusão
Tenho certeza de que esta postagem o ajudou em Como corrigir a impressão digital do Windows Hello Esta opção está atualmente indisponível no Windows 10/11 com maneiras fáceis. Você pode ler e seguir nossas instruções para fazê-lo. Isso é tudo. Para quaisquer sugestões ou dúvidas, por favor escreva na caixa de comentários abaixo.