Você está lutando com o Discord travado na verificação de atualizações? Então, não entre em pânico, pode ser facilmente resolvido, pois vários usuários alegaram que também estavam tendo o mesmo problema e conseguiram gerenciar o erro facilmente.
O que causa o Discord travado na verificação de atualizações?
Depois de pesquisar muito sobre o erro, concluímos que existem vários motivos que levam ao erro mencionado acima. Mas selecionamos alguns culpados em potencial que acabam com o problema.
- Problemas do servidor de discórdia
- Conexão de Internet ruim
- Arquivos corrompidos
- Interferência de antivírus
Experimente estas correções para o Discord travadas na verificação de atualizações
Método 1: limpar a pasta de cache do Discord
De acordo com os relatórios, vários usuários alegaram que estavam tendo o problema mencionado acima por causa da pasta de cache do Discord. Portanto, sugerimos que você limpe a pasta Discord Cache e, para isso, siga as diretrizes de menção abaixo:
Passo 1: Primeiro de tudo, feche o aplicativo Discord, pressione a tecla Windows + tecla R para abrir a caixa de diálogo Executar> digite “% appdata%” no campo “Abrir” e toque e
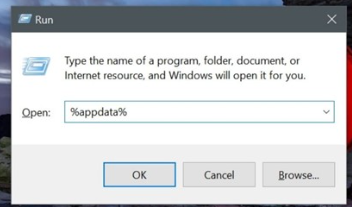
Etapa 2: sob a ‘pasta de roaming’ que abre a subpasta chamada “Discord”
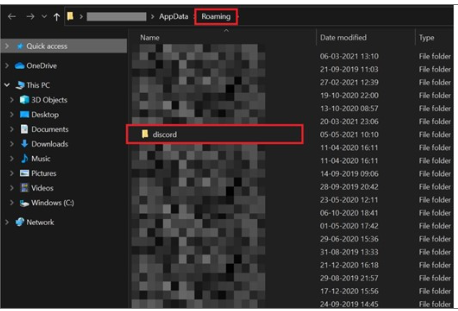
Etapa 3: reinicie o Discord e verifique se ele está atualizando corretamente
Método 2: Desative o Windows Defender e o antivírus
Várias vezes isso acontece quando o Windows Defender identifica incorretamente os arquivos de atualização de download como software malicioso. Portanto, sugerimos que você desative temporariamente o Wi9ndows Defender e o Antivirus. Para fazer isso, você pode seguir as instruções de menção abaixo:
Passo 1: Primeiro, pressione as teclas Windows + S para abrir a barra de pesquisa e digite “Configurações”> toque em Configurações
Etapa 2: navegue até “Atualização e segurança”
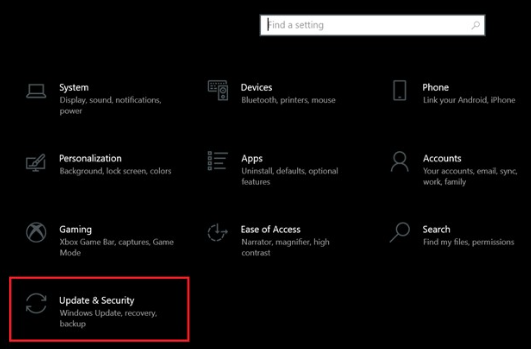
Passo 3: Toque em “Segurança do Windows”>”Proteção contra Vírus e Ameaças”
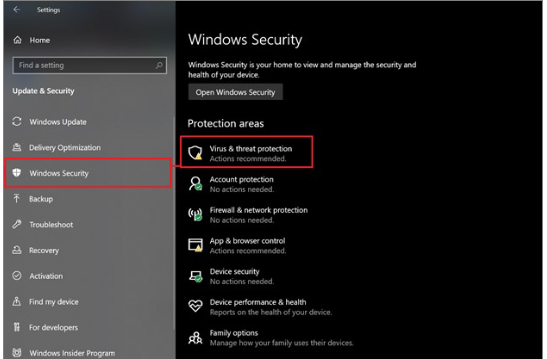
Passo 4: Toque em “Gerenciar configurações”
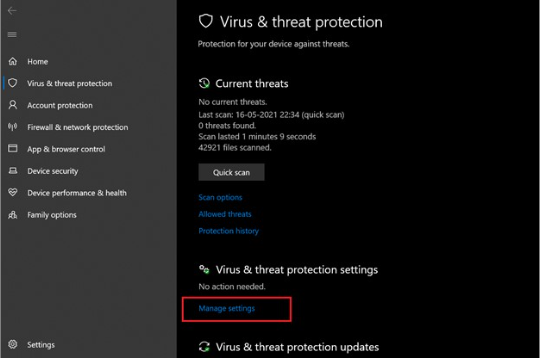
Passo 5: Em seguida, desative “ativar proteção em tempo real” desativando-o
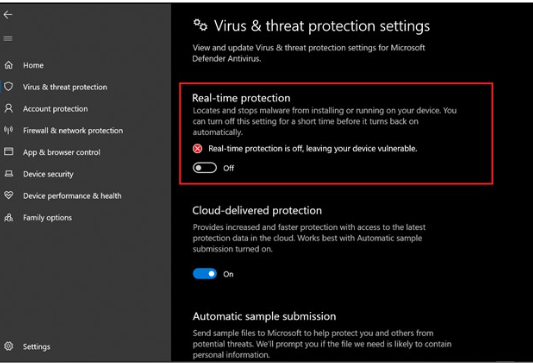
Etapa 6: observe que, se você instalou algum antivírus de terceiros, certifique-se de desativá-lo também.
Método 3: Verifique os servidores de discórdia
Neste método, sugerimos que você verifique os servidores Discord, é provável que você enfrente o erro mencionado acima se o ID do servidor Discord estiver inativo ou em manutenção. Portanto, verifique o status do servidor do Discord. Se você achar que o servidor está inativo devido a problemas técnicos, precisará esperar até que o servidor volte a funcionar.
Método 4: Reinicialize seu sistema e roteador
Se você ainda está lutando com o problema mencionado acima, sugerimos que você reinicie o computador e o roteador também.
Siga as etapas abaixo mencionadas para reinicializar seu sistema:
Passo 1: Antes de tudo, reinicie o computador tocando em Windows> Botão liga / desliga> Reiniciar.
Passo 2: Uma vez feito, verifique se o problema ainda persiste.
Siga as etapas abaixo mencionadas para reiniciar o roteador:
Passo 1: Antes de tudo, desligue o roteador>retire o cabo de alimentação e depois de algum tempo, você precisa reconectá-lo e ligá-lo novamente.
Etapa 2: quando você vir as luzes do seu modem piscando novamente, inicie o Discord e verifique se o problema foi resolvido ou não.
Método 5: Execute o Discord como administrador
Alguns aplicativos exigem privilégios de administrador para instalar os principais componentes da atualização baixada. Portanto, nesse caso, se você não tiver privilégios de administrador, poderá ficar com o problema da menção acima. Siga as etapas abaixo mencionadas para executar o Discord como administrador:
Etapa 1: feche o aplicativo Discord<pressione as teclas Win + S para abrir o menu Pesquisar e digite Discord
Etapa 2: clique com o botão direito do mouse no aplicativo Discord e selecione Executar como administrador e conceda as permissões necessárias
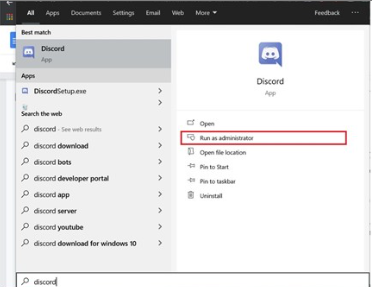
Etapa 3: Depois de conceder privilégios de administrador ao Discord e agora a atualização deve prosseguir sem problemas. Se não, então você precisa seguir as sugestões de menção abaixo:
Etapa 1: pressione as teclas Windows + R juntas e digite “%localappdata%” na caixa Executar e toque em OK
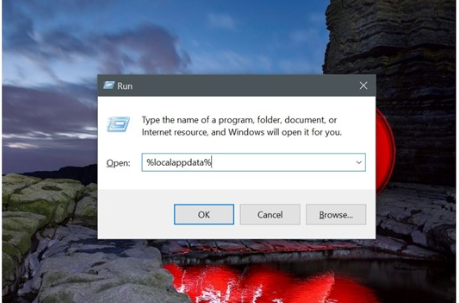
Passo 2: Na janela que se abre, navegue até a pasta Discord e encontre “Update.exe”, clique com o botão direito nele e toque em “Executar como administrador”
Método 6: Reinstale o Discord
Se nenhum dos métodos mencionados acima funcionar para você, sugerimos que você desinstale e reinstale o aplicativo Discord. Para isso, siga os passos de menção abaixo:
Passo 1: Pressione as teclas Win + R para abrir a caixa Executar e digite “appwiz.cpl” no campo “Abrir” para abrir o Windows Installer
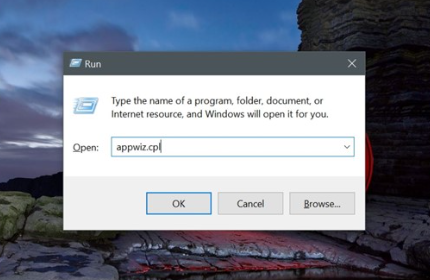
Passo 2: Em ‘Aplicativos e Recursos’ digite “Discord” no campo de busca
Passo 3: Em seguida, selecione o aplicativo “Discord” e toque em Desinstalar
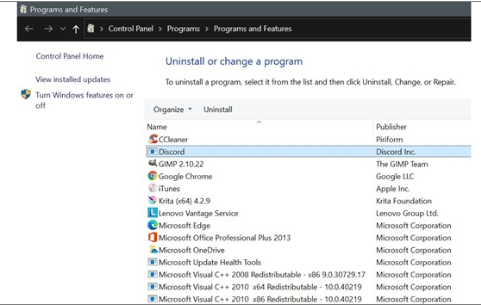
Etapa 4: Depois de desinstalar o Discord, abra Executar> digite ‘% appdata’> clique em OK
Passo 5: Selecione “Discord Folder” e exclua-o
Etapa 6: Abra Executar novamente> digite ‘%localappdata’> clique em OK
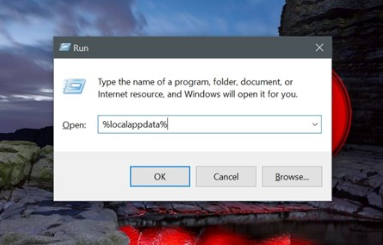
Passo 7: Na pasta Local, selecione a subpasta chamada “Discord” e exclua-a
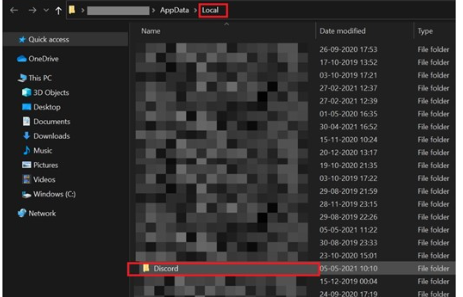
Etapa 8: Por fim, reinicie o Windows, navegue até o site do Discord e baixe a versão mais recente do Discord seguindo as instruções na tela.
Fecho!
Isso é tudo sobre o Discord preso na verificação de atualizações. Se você gostou do blog, continue visitando o site para artigos úteis e informativos.