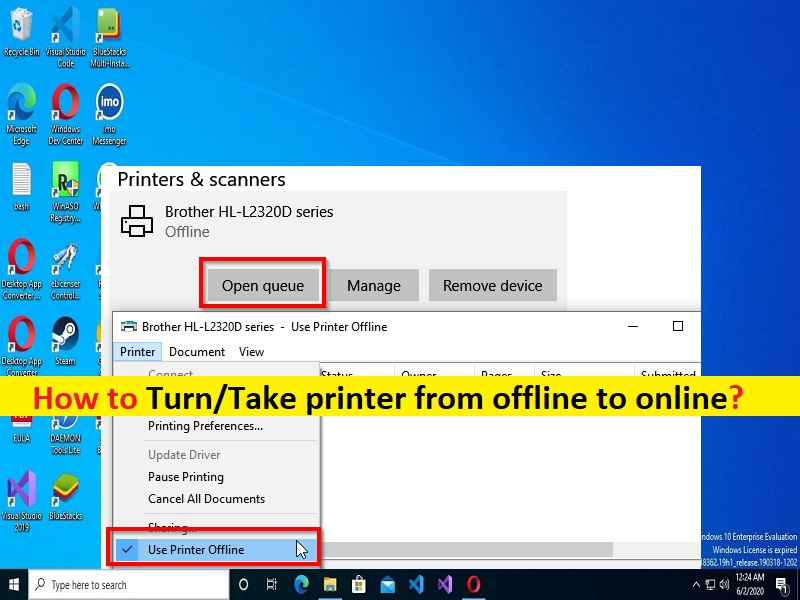
Dicas para levar a impressora de offline para online:
Neste artigo, vamos discutir sobre como tirar a impressora de offline para online, como transformar a impressora de offline para online. Aqui, você é fornecido com maneiras fáceis de fazer isso. Vamos iniciar a discussão.
‘Turn/Take printer from offline to online’ no Windows 10/11:
A impressora é um dispositivo de hardware que permite a sua impressora imprimir um documento em papel. Ao conectar o dispositivo de impressora ao seu computador Windows 10/11, você poderá imprimir documentos do seu computador Windows. Por exemplo, se você deseja imprimir um documento do MS Word no papel armazenado em seu computador Windows, você pode executar esta operação conectando sua impressora ao computador e configurar a impressora também e, em seguida, executar a tarefa de impressão.
No computador com Windows 10/11, as impressoras têm o status offline e online. Se você não estiver ciente, quando a impressora ficar offline, isso não significa que ela foi removida. Ele pode ficar off-line devido a um erro durante a impressão ou a um problema com o driver da impressora. Normalmente, o sistema operacional Windows pode definir o status da impressora como off-line se encontrar com a impressora ou tarefas de impressão. Um possível motivo por trás do problema da impressora no modo offline pode ser o problema do dispositivo da impressora e sua conexão.
Você deve certificar-se de que o hardware do dispositivo da impressora está funcionando bem e sua conexão também. Se você investigar se sua impressora está aparecendo off-line no status da impressora, poderá alterá-la para on-line com nossas instruções. Vamos à solução.
Como levar a impressora de offline para online no Windows 10/11?
Método 1: Reinicie a impressora e verifique sua conexão para corrigir o problema da impressora offline
O problema “Impressora está offline” pode ocorrer devido a algum problema temporário com o hardware do dispositivo da impressora e sua conexão. Você pode corrigir o problema desconectando o dispositivo da impressora do computador e reconectá-lo à porta correta do computador e verificar se funciona. Certifique-se de que o dispositivo da impressora esteja LIGADO corretamente.
Método 2: Como levar a impressora de offline para online no Windows 10/11?
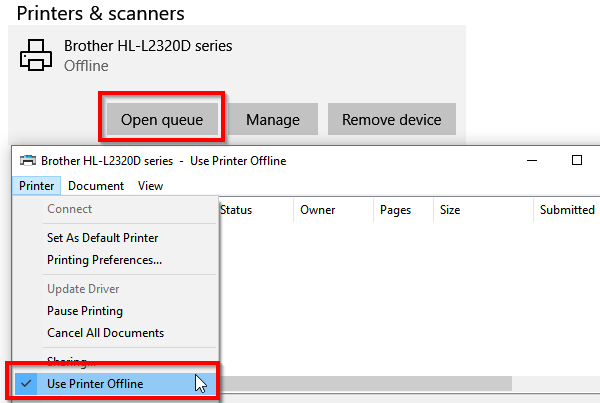
Etapa 1: Abra o aplicativo ‘Configurações’ no Windows PC através da caixa de pesquisa do Windows e vá para ‘Dispositivos > Impressoras e scanners’
Etapa 2: selecione a impressora da qual deseja alterar o status e clique em ‘Abrir fila’
Passo 3: Clique em ‘Impressora Offline’. Ele exibirá uma mensagem dizendo ‘Esta ação mudará a impressora de offline para online’
Passo 4: Confirme e o status da impressora será configurado para online.. Feito isso, verifique se consegue imprimir sem problemas.
Método 3: Execute a solução de problemas da impressora
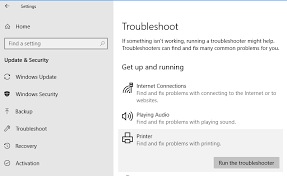
A solução de problemas de impressora interna do Windows pode resolver o problema A impressora está offline.
Etapa 1: abra o aplicativo ‘Configurações’ no Windows PC através da caixa de pesquisa do Windows e vá para ‘Atualização e segurança> Solucionar problemas’
Etapa 2: localize e selecione a solução de problemas da “Impressora”, clique em “Executar a solução de problemas” e siga as instruções na tela para concluir a solução de problemas e verificar se ela funciona para você resolver e alterar o status da impressora de offline para online.
Método 4: Remover e adicionar impressora
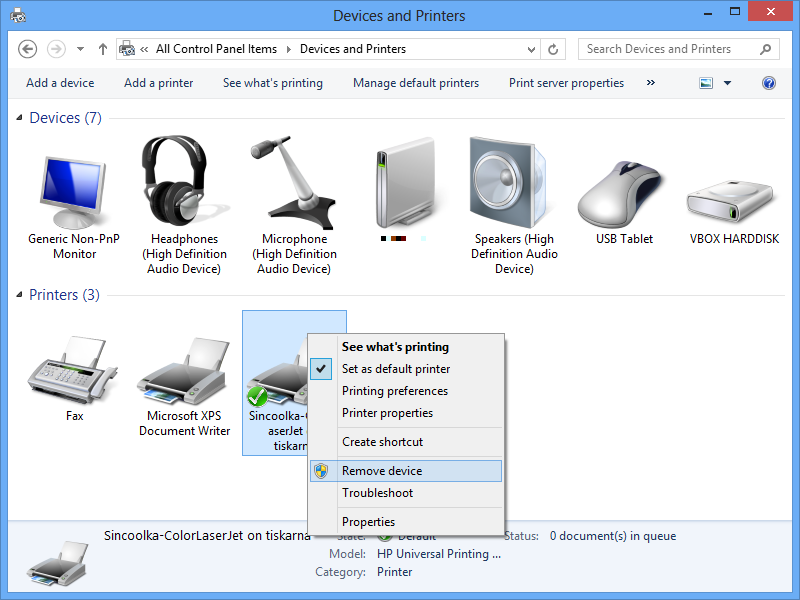
Outra maneira possível de corrigir o problema da impressora é offline e levar a impressora de offline para online é remover e adicionar a impressora.
Etapa 1: Desconecte o computador do formulário da impressora e abra o ‘Painel de controle’ no Windows PC e vá para ‘Impressoras e scanners’
Etapa 2: selecione a impressora que você pretende remover e clique em ‘Remover dispositivo’
Etapa 3: Conecte a impressora novamente e o Windows deve adicioná-la novamente e instalar o driver também. A reinstalação restaurará a impressora para o status online.
Passo 4: Se a sua impressora não aparecer, clique em ‘Adicionar uma impressora ou scanner’ e clique em ‘A impressora que eu quero não está listada’. Você pode então adicioná-lo manualmente.
Método 5: Atualizar drivers de impressora
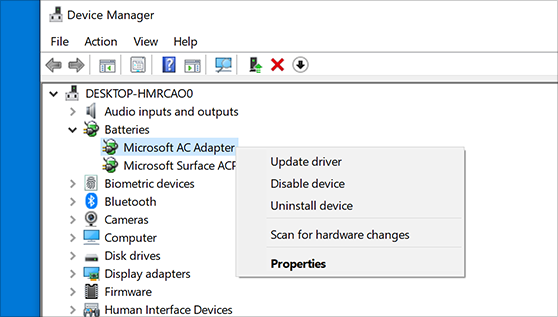
A atualização do driver da impressora para a versão mais recente e compatível pode resolver o problema.
Etapa 1: Abra o ‘Gerenciador de dispositivos’ no Windows PC através da caixa de pesquisa do Windows e expanda a categoria ‘Impressoras’ ou ‘Filas de impressão’
Etapa 2: clique com o botão direito do mouse no dispositivo da impressora e selecione ‘Atualizar driver’ e siga as instruções na tela para concluir a atualização e, uma vez atualizado, reinicie o computador e verifique se o problema foi resolvido.
Baixe ou reinstale a atualização do driver da impressora no Windows PC [Automaticamente]
Você também pode tentar atualizar todos os drivers do Windows, incluindo drivers de impressora, usando a Automatic Driver Update Tool. Você pode obter esta ferramenta através do botão/link abaixo.
⇓ Obtenha a ferramenta de atualização automática de driver
Corrija os problemas do Windows PC com a ‘Ferramenta de Reparo do PC’:
‘PC Repair Tool’ é uma maneira fácil e rápida de encontrar e corrigir erros de BSOD, erros de DLL, erros de EXE, problemas com programas/aplicativos, infecções por malware ou vírus no computador, arquivos do sistema ou problemas de registro e outros problemas do sistema com apenas alguns cliques .
⇓ Obtenha a ferramenta de reparo do PC
Conclusão
Espero que este post tenha ajudado você em Como levar a impressora de offline para online, Como transformar a impressora de offline para online, Como corrigir o problema da impressora offline no Windows 10/11 com maneiras fáceis. Você pode ler e seguir nossas instruções para fazê-lo. Isso é tudo. Para quaisquer sugestões ou dúvidas, por favor escreva na caixa de comentários abaixo.