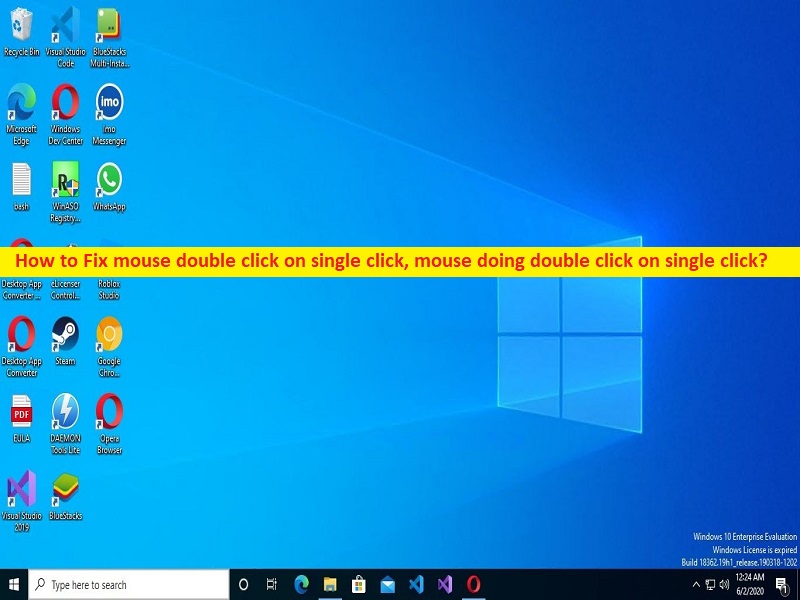
Dicas para corrigir o clique duplo do mouse em um único clique no Windows 10/11:
Se você estiver enfrentando o mouse clicando duas vezes em um clique, clique duas vezes no mouse em um problema de clique único no computador Windows 10/11, então você está no lugar certo para a solução. Aqui, você recebe etapas/métodos fáceis para resolver o problema. Vamos iniciar a discussão.
‘Mouse fazendo duplo clique em um único clique’ Problema:
É comum o problema do Windows considerado como problema de clique do mouse/mouse. Esse problema indica que quando você clica em qualquer arquivo/pasta em seu computador Windows 10/11, ele clica duas vezes automaticamente. Isso significa que quando você clica no arquivo/pasta para selecioná-lo apenas, ele executa a operação de clique duplo nesses arquivos/pastas e, portanto, o arquivo/pasta é aberto no computador. Uma das principais razões por trás do problema pode ser o problema do botão de clique do mouse. Você deve certificar-se de que o botão de clique do mouse está funcionando bem.
Pode haver vários motivos por trás do problema, incluindo as configurações de energia incorretas das portas USB nas quais o mouse está conectado, configurações incorretas do mouse, driver de mouse desatualizado/corrompido, sistema operacional Windows desatualizado e outros problemas do Windows. Você deve certificar-se de que o driver do dispositivo do mouse esteja instalado corretamente no computador e atualizado para a versão mais recente, se você não quiser esse tipo de problema. Outra possível razão por trás do problema pode ser a velocidade do clique duplo mal configurada do mouse nas configurações do mouse.
Esse problema também pode ocorrer devido a configurações de gerenciamento de energia incorretas ou mal configuradas, várias entradas de mouse compatíveis com HID, configurações de opções de pasta e outros problemas. Se você estiver enfrentando o mesmo e procurando a solução, siga nossas instruções abaixo para fazê-lo. Vamos à solução.
Como corrigir o clique duplo do mouse no problema de clique único no Windows 10/11?
Método 1: Corrija o mouse clicando duas vezes no problema de clique único com a ‘Ferramenta de reparo do PC’
‘PC Repair Tool’ é uma maneira rápida e fácil de encontrar e corrigir erros de BSOD, erros de DLL, erros de EXE, problemas com programas/aplicativos, infecções por malware ou vírus no computador, arquivos do sistema ou problemas de registro e outros problemas do sistema com apenas alguns cliques .
⇓ Obtenha a ferramenta de reparo do PC
Método 2: Alterar as configurações de clique duplo em Opções do Explorador de Arquivos
Uma maneira possível de corrigir o problema é verificar e alterar as configurações de clique duplo na janela Opções do Explorador de Arquivos.
Passo 1: Abra o painel de controle ‘Opções do Explorador de Arquivos’ através da Caixa de Pesquisa do Windows
Passo 2: Na guia ‘Geral’, na seção ‘Clique nos itens da seguinte forma’, marque a opção de rádio ‘Clique duas vezes para abrir um item (clique único para selecionar)’.
Passo 3: Se você fizer um único clique, ele abrirá uma pasta e funcionará como um clique duplo. Por fim, clique no botão ‘Aplicar > Ok’ para salvar as alterações e verificar se o problema foi resolvido.
Método 3: Desative as configurações de economia de energia da porta USB
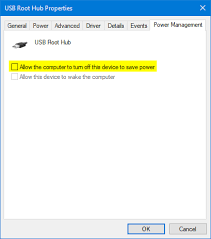
Outra maneira possível de resolver o problema é desabilitar as configurações de economia de energia da porta USB na qual o mouse está conectado.
Etapa 1: abra o aplicativo ‘Gerenciador de dispositivos’ no Windows PC através da caixa de pesquisa do Windows e expanda a categoria ‘Controladores de barramento serial universal’
Passo 2: Clique com o botão direito do mouse em USB Root Hub e selecione ‘Propriedades’. Clique na guia “Gerenciamento de energia” e desmarque a caixa de seleção “Permitir que o computador desligue este dispositivo para economizar energia” e clique no botão “Aplicar > Ok” para salvar as alterações. Uma vez feito, verifique se funciona para você.
Método 4: Ajustar a velocidade do clique duplo nas configurações do mouse
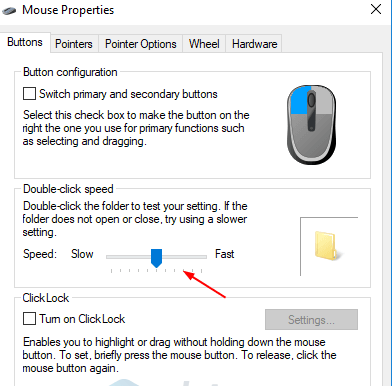
Você pode configurar e ajustar a velocidade do clique duplo nas configurações do mouse para corrigir.
Passo 1: Pressione as teclas ‘Windows + R’ no teclado, digite ‘main.cpl’ na janela ‘Executar’ e pressione o botão ‘Ok’ para abrir a janela Propriedades do Mouse
Etapa 2: na guia “Botões”, na seção “Velocidade do clique duplo”, mova o slide para a esquerda ou para a direita para ajustar a velocidade do clique duplo. Deixe-o um pouco mais lento e pressione o botão ‘Aplicar > Ok’ para salvar as alterações e verificar se o problema foi resolvido.
Método 5: Alterne o botão esquerdo e o botão direito do mouse e verifique o mouse
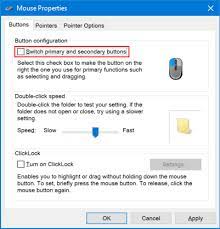
Outra maneira possível de corrigir o problema é alternar o clique esquerdo e direito do mouse nas configurações do mouse.
Etapa 1: abra a janela ‘Propriedades do mouse’ usando o método acima
Etapa 2: clique na guia ‘Botões’, marque a caixa de seleção ‘Alternar botões primários e secundários’ e, em seguida, clique no botão ‘Aplicar > Ok’ para salvar as alterações. Verifique se funciona para você.
Nota: Depois disso, para clicar com o botão esquerdo, você terá que clicar com o botão direito e, para clicar com o botão direito, clicar com o botão esquerdo.
Método 6: Desativar a precessão do ponteiro
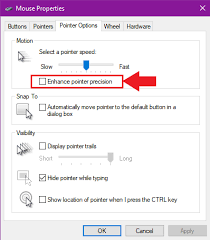
Outra maneira possível de corrigir o problema é desabilitar a precessão do ponteiro nas configurações do mouse.
Passo 1: Abra ‘Propriedades do Mouse’ usando o método acima
Etapa 2: clique na guia ‘Opções do ponteiro’ e desmarque a caixa de seleção ‘Aprimorar precisão do ponteiro’ e, em seguida, clique no botão ‘Aplicar > Ok’ para salvar as alterações e verificar se o problema foi resolvido.
Método 7: Desinstalar as segundas entradas de mouse compatíveis com HID
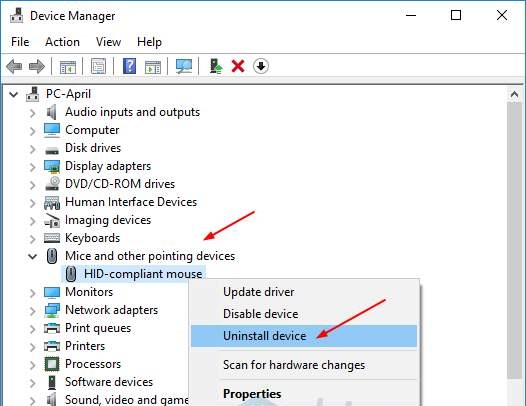
Você pode desinstalar o segundo mouse compatível com HID no gerenciador de dispositivos para corrigir.
Etapa 1: Abra o ‘Gerenciador de dispositivos’ no Windows PC através da caixa de pesquisa do Windows e expanda a categoria ‘Ratos e outros dispositivos apontadores’
Etapa 2: clique com o botão direito do mouse em ‘HID-Complaint Mouse’ e selecione ‘Desinstalar dispositivo’ e siga as instruções na tela para desinstalá-lo. Uma vez feito, verifique se funciona para você.
Método 8: Atualizar o driver do mouse
A atualização do driver do mouse para a versão mais recente pode resolver o problema. Você pode atualizar todos os drivers do Windows, incluindo o driver do mouse, para a versão mais recente e compatível usando a Ferramenta de atualização automática de driver. Você pode esta ferramenta através do link/botão abaixo.
⇓ Obtenha a ferramenta de atualização automática de driver
Conclusão
Tenho certeza de que este artigo o ajudou em Como corrigir o mouse clicando duas vezes em um clique no Windows 10/11 com maneiras fáceis. Você pode ler e seguir nossas instruções para fazê-lo. Isso é tudo. Para quaisquer sugestões ou dúvidas, por favor escreva na caixa de comentários abaixo.