O que é “Erro do Adobe Application Manager ausente ou danificado” no Windows 10/8/7?
‘Adobe Application Manager’ é um aplicativo importante associado a todos os produtos Adobe Creative Suite, incluindo Adobe Photoshop, Acrobat, Illustrator, Premiere Pro ou After Effects, Flash Professional, Flash Builder Premium, Flash Professional, Fireworks CC, CS4, CS5 ou CS6 Editions ou outros produtos Adobe.
O aplicativo ‘Adobe Application Manager’ é necessário para download, implantação, provisionamento e funcionalidade de atualização. Com o ‘Adobe Application Manager’, você trabalhará com seus produtos Adobe de maneira eficaz e resolverá os erros se ocorrerem. Na classificação, este aplicativo ajuda a corrigir erros de produtos Adobe para que você possa usar as versões de teste da Adobe ou atualizá-las para a versão mais recente de forma eficaz.
Caso o ‘Adobe Application Manager’ esteja ausente ou danificado, você precisa corrigir o problema imediatamente, caso contrário, ele pode causar outros problemas do produto Adobe. Erro ‘Adobe Application Manager ausente ou danificado’ afirma que ‘Adobe Application Manager’ exige a verificação de sua licença ou não foi encontrado e solicita que você baixe uma nova cópia deste aplicativo para corrigir o problema. Vamos dar uma olhada na mensagem de erro.
“O Adobe Application Manager, necessário para verificar sua licença, está ausente ou danificado. Baixe uma nova cópia do Adobe Application Manager ”
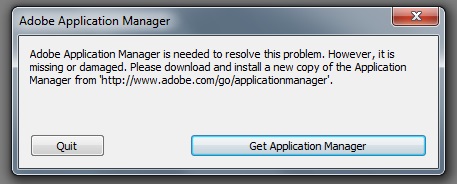
Este erro ocorre possivelmente devido à corrupção ou falta de arquivos principais associados ao ‘Adobe Application Manager’, corrupção de arquivos devido à falha no estabelecimento da conexão com os servidores Adobe. Outra possível razão por trás desse problema pode ser a corrupção de arquivos associados ao Adobe Application Manager por malware ou vírus instalados em seu computador. Nesse caso, você pode corrigir o problema executando a verificação do sistema com algum software antivírus poderoso.
Motivo por trás de “Erro ausente ou danificado do Adobe Application Manager”:
- ‘Adobe Application Manager’ ou arquivos associados a este aplicativo são acidentalmente excluídos por você.
- Ausência ou corrupção de arquivos associados ao Adobe Application Manager devido a software malicioso instalado no computador. Observe que o malware pode corromper os arquivos associados a este aplicativo.
- O software de firewall ou antivírus pode bloquear o aplicativo ou arquivos instalados no computador por algum motivo de segurança. Se o seu antivírus bloqueou alguns arquivos associados a este aplicativo, então pode ser possível obter “Erro do Adobe Application Manager ausente ou danificado” ou semelhante.
- O ‘Adobe Application Manager’ problemático significa se o aplicativo não está instalado corretamente ou não está funcionando corretamente. Nesse caso, você pode corrigir o problema desinstalando o aplicativo e depois reinstalando.
Como consertar o Adobe Application Manager está ausente ou danificado Erro no Windows 10/8/7?
Método 1: recrie o Adobe Application Manager
Você pode corrigir esse problema reconstruindo todos os arquivos necessários para iniciar o ‘Adobe Application Manager’, baixando e instalando uma nova cópia do ‘Adobe Application Manager’.
Etapa 1: Abra o ‘File Explorer’ e navegue até o seguinte local
C: / Arquivos de programas (X86) / Arquivos comuns / Adobe / OOBE
Etapa 2: renomeie o arquivo ‘OOBE’ para ‘OOBE.old’
Etapa 3: agora, abra seu navegador e visite o ‘site oficial da Adobe’, faça o download e instale o ‘Premiere Pro CC’
Etapa 4: Isso mostrará uma opção para ativar o ‘Adobe Application Manager’. Clique em ‘Ativar’ e verifique se o problema foi resolvido.
Método 2: reparar os arquivos danificados e ausentes da Adobe Creative Cloud usando o ‘Adobe Creative Cloud Cleaner’
Você também pode tentar corrigir esse problema usando o aplicativo ‘Adobe Creative Cloud Cleaner’. Esta ferramenta está associada ao utilitário oficial da Adobe que oferece a você a reparação de arquivos Adobe Creative Cloud danificados e ausentes. Além disso, esta ferramenta oferece a você a remoção de todos os aplicativos Creative Cloud ou Creative Suite instalados em seu computador.
Antes de usar esta ferramenta para corrigir o problema, você deve se certificar de que todos os seus arquivos nativos da Adobe estão sincronizados com a biblioteca em nuvem, o serviço Adobe Desktop e o serviço Core Sync não estão em execução. Saia de todos os produtos Adobe em execução em segundo plano, salve terceiros dados Adobe, plug-ins ou qualquer outro conteúdo. Uma vez feito isso, você pode usar a ferramenta ‘Adobe Creative Cloud Cleaner’ para corrigir o problema. Vamos checar.
Sincroniza seus arquivos Creative Cloud
Certifique-se de que todos os arquivos nativos da Adobe estejam sincronizados com a biblioteca em nuvem que pode ajudar a restaurá-los em caso de danos.
Etapa 1: execute o ‘Creative Cloud Desktop Application’
Etapa 2: Clique no ícone ‘Atividade na nuvem’ no canto superior direito do aplicativo. Se disser que ‘Sincronização de arquivos’ está atualizada, você pode fechar o aplicativo, caso contrário, clique no botão à direita do ícone ‘Configurações’ para iniciar a sincronização de arquivos.
Feche o serviço ‘Adobe Desktop Service’ e ‘Core Sync’
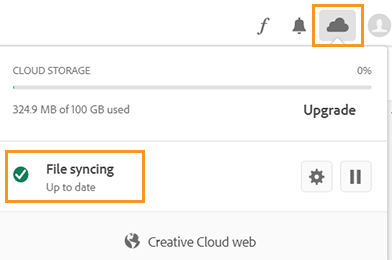
Além disso, você deve certificar-se de que os serviços ‘Adobe Desktop Service’ e ‘Core Sync’ não estejam em execução no ‘Gerenciador de Tarefas’ do seu computador Windows. Para d o então, abra o ‘Gerenciador de Tarefas’, clique na guia ‘Serviços’ e verifique esses serviços na lista de serviços em execução. Se esses serviços estiverem em execução, clique com o botão direito sobre eles e selecione ‘Finalizar tarefa’ para fechar o serviço.
Crie backup de ‘arquivos de sincronização de núcleo’
Etapa 1: Abra o ‘File Explorer’ e navegue até ‘C: \ Users \ username \ AppData \ Roaming \ Adobe \ CoreSync’
Etapa 2: copie todos os arquivos armazenados neste local e cole-os em um local separado.
Feche todos os produtos Adobe instalados no computador
Para usar a ferramenta ‘Creative Cloud Cleaner’, é importante fechar todos os aplicativos Adobe em execução no plano de fundo do sistema. Você pode fechar todos os processos associados aos produtos Adobe, incluindo Creative Cloud, CCXProcess, CCLibrary, CoreSync helper, Adobe IPC Broker, Armsvc, AGS Service em ‘Task Manager’.
Etapa 1: Abra o ‘Gerenciador de Tarefas’ e clique na guia ‘Serviços’
Etapa 2: Encontre os aplicativos e serviços da Adobe na lista de serviços em execução, selecione-o e clique em ‘Finalizar Tarefa’
Salve todo o conteúdo apresentado nas pastas de produtos Adobe
Antes de usar a ferramenta ‘Creative Cloud Cleaner’ para corrigir o problema, certifique-se de que todos os dados da Adobe de terceiros, plug-ins ou qualquer outro conteúdo associado foram salvos em algum local seguro. Uma vez feito isso, você pode usar esta ferramenta para corrigir o problema.
Use a ferramenta ‘Creative Cloud Cleaner’ para corrigir ‘Erro do Adobe Application Manager ausente ou danificado’ no PC com Windows
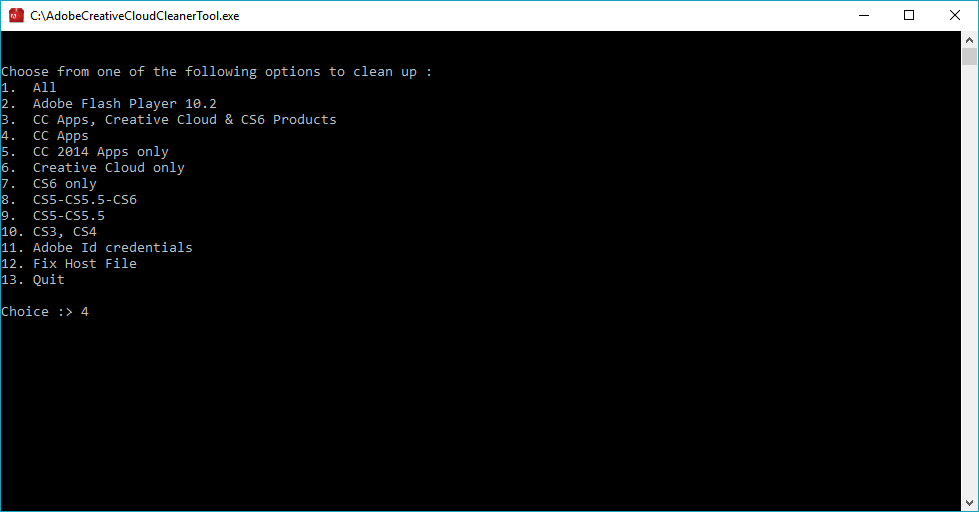
Etapa 1: Você pode baixar a ferramenta ‘Creative Cloud Cleaner’ através do link de download abaixo
Baixe a ‘Creative Cloud Cleaner Tool’
Etapa 2: Clique duas vezes em ‘arquivo de configuração’ para iniciar o processo de instalação.
Etapa 3: Siga as instruções na tela para instalar o aplicativo ‘Creative Cloud Cleaner’
Etapa 4: Isso mostrará a lista de opções representadas em seqüência numérica. Selecione a opção ‘3ª’ onde diz ‘CC Apps, Creative Cloud & CS56 Products’ e pressione ‘Enter key’
Etapa 5: aguarde a conclusão do processo. Uma vez feito isso, ele mostrará a mensagem informando que a “ferramenta Adobe Creative Cloud Cleaner foi concluída com êxito”. Depois disso, reinicie o computador e navegue até o seguinte local e renomeie o arquivo ‘OOBE’ para ‘OOBE.old’
\ Arquivos de programas (x86) \ Arquivos comuns \ Adobe \ OOBE
\ Users \\ AppData \ Local \ Adobe \ OOBE
Etapa 6: uma vez feito isso, reinstale o aplicativo ‘Adobe Application Manager’ e verifique se o problema foi resolvido.
Método 3: Corrija o erro ‘Adobe Application Manager ausente ou danificado’ usando ‘Log Collector Tool’
A ferramenta ‘Adobe Log Collector’ oferece a você a coleta de registros do sistema na forma de ‘Arquivo ZXP’ e o envio para ‘Atendimento ao cliente da Adobe’ para localizar e corrigir o bug no Adobe Creative Cloud Application. Dessa forma, você pode corrigir esse problema.
Etapa 1: você pode baixar a ferramenta ‘Adobe Log Collector’ usando o ‘botão Download abaixo’
Adobe Log Collector para Windows de 32 bits
Adobe Log Collector para Windows de 64 bits
Etapa 2: Depois de baixado, clique duas vezes em ‘arquivo de configuração’ e especifique o local onde deseja extrair e clique em ‘Avançar’
Etapa 3: Isso solicitará que você faça login na Adobe Creative Cloud, se não estiver, e, em seguida, será solicitado a compartilhar os arquivos de registro com o Atendimento ao cliente da Adobe. Uma vez feito isso, você receberá um e-mail de confirmação em seu endereço de e-mail registrado.
Método 4: Use a ‘Ferramenta de reparo do PC’ para corrigir ‘Erro do Adobe Application Manager ausente ou danificado’ no Windows 10/8/7
“Ferramenta de reparo do PC” oferece a você a localização e correção de erros DLL, erros BSOD, erros de atualização do Windows, problemas de registro, malware ou vírus e outros problemas do sistema com apenas alguns cliques. Você pode usar esta ferramenta para corrigir erros do Adobe Application Manager ou quaisquer outros erros de produtos da Adobe. Você pode obter essa ferramenta através do link abaixo.
Conclusão
Tenho certeza que este post ajudou você a consertar Erro do Adobe Application Manager ausente ou danificado no Windows 10/8/7 com vários métodos fáceis. Você pode ler e seguir nossas instruções para fazer isso. Para qualquer sugestão ou dúvida, escreva na caixa de comentários abaixo.
