O que é ‘Downloader.dll is Missing or Not Found Error’?
‘Downloader.dll’ é um arquivo DLL (Dynamic Link Library) associado ao sistema operacional Microsoft Windows, desenvolvido pela ‘Solid State Networks’. É um arquivo essencial que contém um conjunto de procedimentos e funções de driver necessários para operar os programas do Windows adequadamente. No caso de este arquivo DLL estar ausente ou corrompido por algum motivo, ele pode afetar negativamente as funções do software associado.
Se o arquivo Downloader.dll estiver faltando ou não for encontrado em seu computador, você poderá enfrentar o problema ao tentar iniciar o aplicativo associado. Este erro é considerado como “Erro de DLL” que pode ocorrer possivelmente devido à corrupção dos arquivos do sistema do Windows, entradas de registro do sistema corrompidas, software problemático instalado no computador, falha de hardware e outros. Vamos dar uma olhada na mensagem de erro.
“O programa não pode ser iniciado porque Downloader.dll está faltando em seu computador. Tente reinstalar o programa para corrigir o problema ”
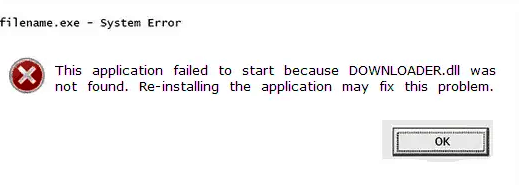
‘Downloader.dll is Missing or Not Found Error’ afirma que você não pode acessar ou abrir este programa devido a um arquivo ‘Downloader.dll’ ausente ou corrompido no computador com Windows, e recomenda que você possa corrigir esse problema reinstalando o programa. Uma possível razão por trás desse problema pode ser ataques de malware ou vírus. Software malicioso ou malware já instalado em seu computador Windows pode causar corrupção de arquivos do sistema Windows e outros problemas. Nesse caso, você deve tentar encontrar e remover programas maliciosos ou malware no computador para corrigir o problema.
Motivo por trás de ‘Downloader.dll está faltando ou erro não encontrado’ no Windows 10/8/7:
- Pode ser possível obter este erro de DLL devido à corrupção dos arquivos de sistema do Windows
- Problema com os drivers do sistema significa que se os drivers do dispositivo não estiverem instalados corretamente ou ausentes, corrompidos ou desatualizados, você poderá enfrentar esse tipo de problema.
- O arquivo ‘Downloader.dll’ é acidentalmente excluído ou substituído por outros arquivos
- Ataques de malware ou vírus podem causar esse tipo de problema. Malware pode excluir este arquivo
- Software problemático ou falha de hardware pode causar “corrupção de arquivo DLL ou problema ausente”
Algum erro comum associado ao ‘erro Downloader.dll’
- “Downloader.dll está faltando”
- “Erro de carregamento Downloader.dll”
- “Violação de acesso Downloader.dll”
- “O erro Downloader.dll do ponto de entrada do procedimento”
- “Não é possível encontrar Downloader.dll”
- “Não é possível registrar Downloader.dll”
- “Downloader.dll crash”
- “Downloader.dll não foi encontrado”
- “Downloader.dll não pôde ser localizado”
Como consertar o erro Downloader.dll ausente ou não encontrado no Windows 10/8/7?
Método 1: Corrija o erro ‘Downloader.dll está faltando ou não foi encontrado’ com ‘Ferramenta de reparo de PC’ [solução recomendada]
Nesta postagem, você será orientado sobre o método manual e automático para corrigir esse problema. Se você deseja corrigir o problema manualmente, pode continuar com o próximo método. Se não tiver tempo ou conhecimento técnico suficiente para implementar etapas manuais, você pode tentar o método automático. “Ferramenta de reparo do PC” oferece uma maneira rápida e fácil de encontrar e corrigir erros de DLL, erros de BSoD, erros de registro do sistema, problemas de malware ou vírus e outros problemas de sistema com apenas alguns cliques. Então, você pode experimentar esta ferramenta para esta finalidade e clicar no botão ‘Download’ abaixo para obter esta ferramenta em seu dispositivo. Verifique se o problema foi resolvido.
Método 2: Execute a varredura SFC
Windows SFC (System File Checker) é uma ferramenta integrada do Windows que oferece a você para reparar arquivos corrompidos do sistema na instalação do Windows. Você pode executar esta ferramenta usando ‘Prompt de comando como administrador’ e usando ‘Mídia de recuperação’. Dessa forma, você pode corrigir esse problema.
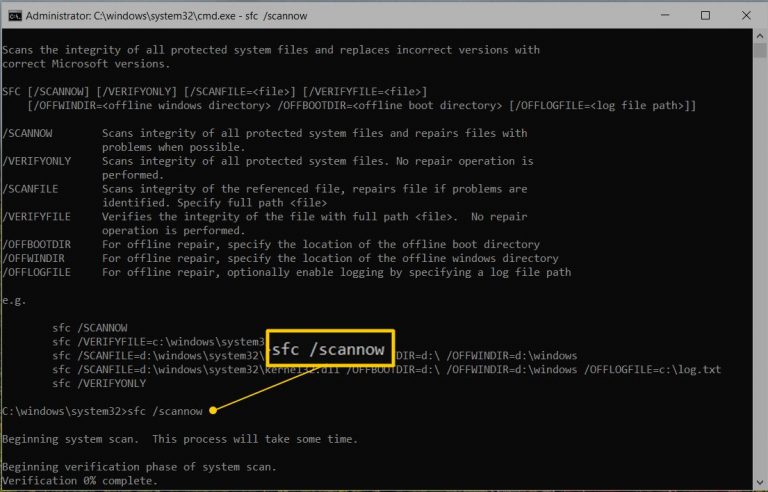
Etapa 1: pressione as teclas ‘Windows + X’ juntas no teclado e selecione ‘Prompt de comando como administrador’
Passo 2: Na janela aberta ‘Prompt de Comando’, digite o seguinte comando e pressione a tecla ‘Enter’ para executar
sfc / scannow
Etapa 3: Aguarde a conclusão do processo. Uma vez feito isso, você receberá a notificação de que ‘Proteção de Recursos do Windows encontrou arquivos corrompidos e os reparou com sucesso’. Isso significa que seu problema está resolvido. No entanto, a varredura SFC também exibe resultados que indicam “A Proteção de Recursos do Windows encontrou arquivos corrompidos, mas não foi capaz de reparar alguns deles”. Isso significa que o problema ainda persiste.
Etapa 4: Observe que o SFC verifica apenas os arquivos do sistema que não estão em uso pelo computador Windows; para reparar todos os arquivos, é necessário seguir algumas etapas necessárias. Para fazer isso, você precisa abrir o ‘Settings App’, vá para ‘Update & Security> Recovery> Advanced Startup> Restart Now’. Dessa forma, você pode corrigir o problema. Verifique se o problema foi resolvido.
Método 3: Baixe o arquivo Downloader.dll de fontes confiáveis
Se esse arquivo dll ainda estiver faltando, você pode tentar obtê-lo de algumas fontes confiáveis. Observe que existem vários sites maliciosos disponíveis na web que oferecem esta DLL, mas estão agrupados com software malicioso. Portanto, é altamente recomendável pesquisar duas vezes as fontes antes de baixar / instalar qualquer arquivo. Você pode obter o arquivo Downloader.dll no site ‘oficial da Microsoft’ ou no site ‘oficial de download de arquivos DLL’.
Etapa 1: Visite o site oficial da ‘Microsoft’ ou ‘DLL Downloader site’ e baixe o arquivo ‘Downloader.dll’
Etapa 2: localize o arquivo baixado em seu computador e coloque-o em ‘C: \ W pasta indows \ System32 ’
Etapa 3: Uma vez feito isso, reinicie o seu computador e verifique se o problema foi resolvido.
Método 4: Atualizar os drivers do Windows [manualmente]
Como mencionado, drivers de dispositivo desatualizados, incluindo drivers de placa gráfica, drivers de som, drivers de adaptador de rede ou outros drivers de dispositivo podem causar “Erro Downloader.dll ausente ou não encontrado” ou problema semelhante. Portanto, a atualização do driver do dispositivo é necessária.
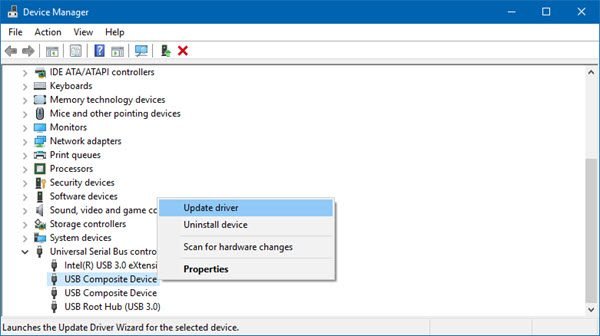
Etapa 1: Pressione as teclas ‘Windows + X’ juntas no teclado e selecione ‘Gerenciador de Dispositivos’
Passo 2: No ‘Gerenciador de Dispositivos’ aberto, expanda cada categoria de dispositivo um por um e verifique se o dispositivo com ‘Ponto de exclamação amarelo’, então a atualização do driver para tal dispositivo é necessária.
Etapa 3: clique com o botão direito do mouse e selecione ‘Atualizar driver’, selecione ‘Pesquisar automaticamente software de driver atualizado’
Etapa 4: Siga as instruções na tela para concluir o processo de atualização.
Etapa 5: Uma vez feito isso, reinicie o seu computador para ver as alterações e verifique se o problema foi resolvido.
Atualize os drivers do dispositivo no Windows 10/8/7 [automaticamente]
Você também pode tentar atualizar os drivers de dispositivo com a ‘Ferramenta de atualização automática de driver’. Esta ferramenta encontrará automaticamente os drivers mais recentes para o seu computador Windows e os instalará. Dessa forma, você pode corrigir problemas de driver de dispositivo e “Erro Downloader.dll ausente ou não encontrado”. Você pode obter a “Ferramenta de atualização automática de driver” no link abaixo.
Método 6: Reinstale o aplicativo que causa este erro
O erro ‘Downloader.dll está faltando ou não foi encontrado’ ocorre possivelmente quando você tenta abrir qualquer aplicativo ou jogo específico. Você pode corrigir o problema reinstalando esses programas ou aplicativos.
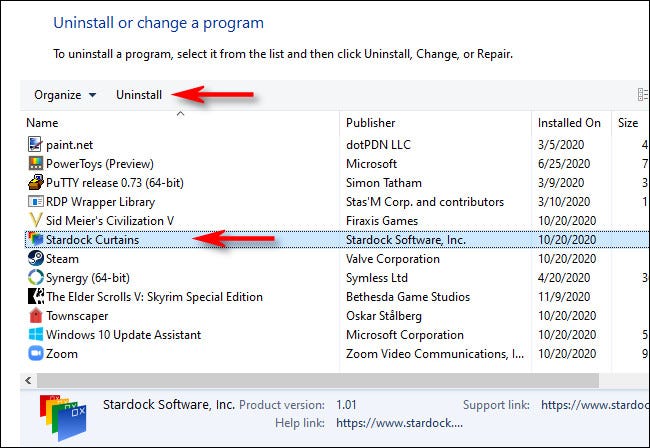
Etapa 1: Clique no botão ‘Iniciar’ e clique em ‘Painel de Controle’
Etapa 2: No ‘Painel de controle’ aberto, vá para ‘Programas e recursos’ ou ‘Aplicativos e recursos’, encontre o aplicativo que causa o erro, clique com o botão direito nele e selecione ‘Desinstalar’
Etapa 3: Siga as instruções na tela para concluir a desinstalação.
Etapa 4: você também deve certificar-se de que os arquivos inúteis, entradas do registro ou quaisquer outros arquivos associados a esse aplicativo foram desinstalados completamente.
Etapa 5: Uma vez feito isso, tente reinstalar o aplicativo no computador e verifique se o problema foi resolvido.
Método 7: Executar ‘Restauração do Sistema’
Uma maneira possível de corrigir o erro ‘Downloader.dll está ausente ou não encontrado’ no computador Windows é executar a operação de restauração do sistema. Esta ferramenta oferece a você a restauração de seu Windows para um estado anterior antes que esse erro aparecesse.
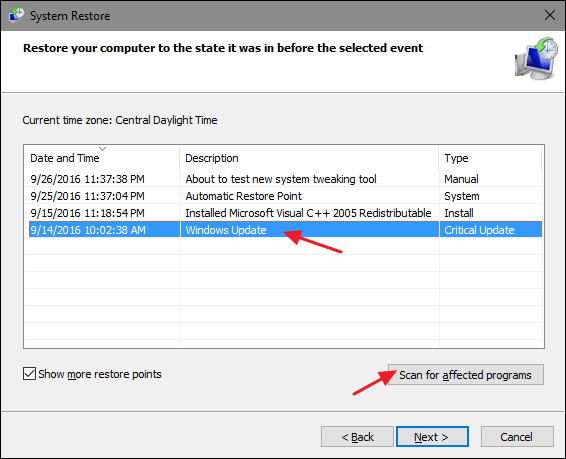
Passo 1: Clique no botão ‘Iniciar’, digite ‘Restauração do Sistema’ na ‘Caixa de Pesquisa do Windows’ e selecione ‘Restauração do Sistema’ nos resultados para abrir
Etapa 2: Agora, escolha ‘Escolha um ponto de restauração diferente> Próximo’
Etapa 3: marque a caixa de seleção ‘Mostrar mais pontos de restauração para a lista com datas’ e selecione o ponto de restauração quando o sistema estava funcionando bem e clique em ‘Avançar> Concluir’
Etapa 4: Uma vez feito isso, reinicie o seu computador e verifique se o problema foi resolvido.
Método 8: Execute a verificação do sistema com o ‘SpyHunter Antivirus Software’
Como mencionado acima, malware ou vírus podem ser uma das razões possíveis por trás desse problema. Nesse caso, você pode corrigir o problema removendo malware ou infecções. O ‘SpyHunter Antivirus Software’ permite encontrar e remover todos os tipos de programas maliciosos ou malware do computador com apenas alguns cliques. Dessa forma, você pode corrigir esse erro de DLL. Para obter esta ferramenta, clique no botão / link ‘Download’ abaixo.
Conclusão
Tenho certeza de que este post ajudou você a consertar o erro Downloader.dll ausente ou não encontrado no Windows 10/8/7 com vários métodos fáceis. Você pode ler e seguir as instruções para fazer isso. Se esta postagem realmente ajudou você, você pode compartilhá-la com outras pessoas para ajudá-los. Isso é tudo. Para qualquer sugestão ou dúvida, escreva na caixa de comentários abaixo.
