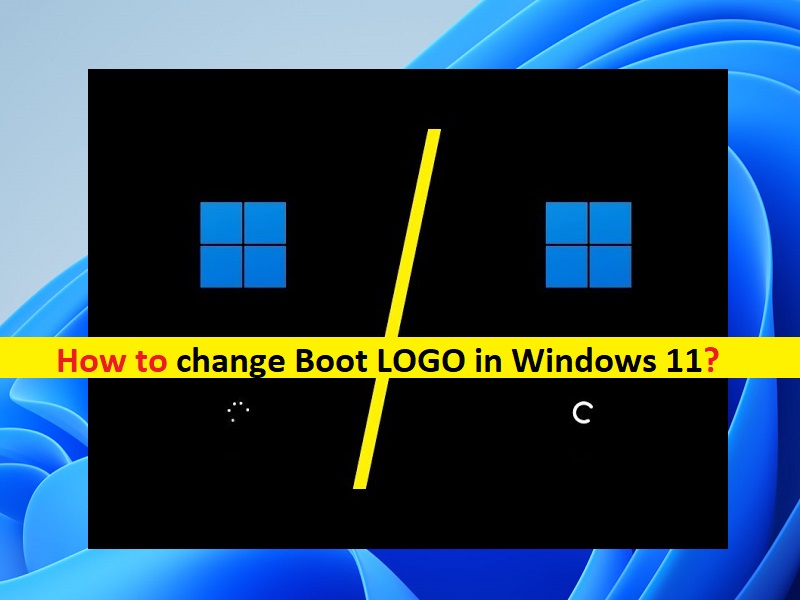
Dicas para alterar o LOGO de inicialização no Windows 11:
Neste artigo, discutiremos como alterar o LOGO de inicialização no Windows 11. Você será guiado com etapas/métodos fáceis para fazer isso. Vamos iniciar a discussão.
‘Alterar LOGO de inicialização no Windows 11’:
O sistema operacional Windows 11 da Microsoft tem muitas opções de personalização para alterar menus, guias/barra de título e muito mais para melhorar a aparência do Windows. Você pode usar essas opções de personalização para alterar as cores e a aparência dos menus iniciar, barra de tarefas, bandeja do sistema, barra de título da janela ativa e muito mais com apenas alguns cliques, mas algumas são mais difíceis de personalizar no computador.
Quando você liga/reinicia seu computador com Windows 11, você percebe Boot LOGO/Windows LOGO quando a inicialização é iniciada. Boot LOGO é o símbolo do Windows 11 que aparece sempre que você liga o computador. Mudar esse LOGO não é tão simples quanto entrar no menu de configurações e bagunçar algumas coisas. No entanto, é possível, com nossas instruções, alterar o BOOT LOGO no computador com Windows 11. Você pode fazer isso usando o modo BIOS/UEFI do computador. Vamos à solução.
Como alterar o LOGO de inicialização no Windows 11?
Método 1: Criar um ponto de restauração
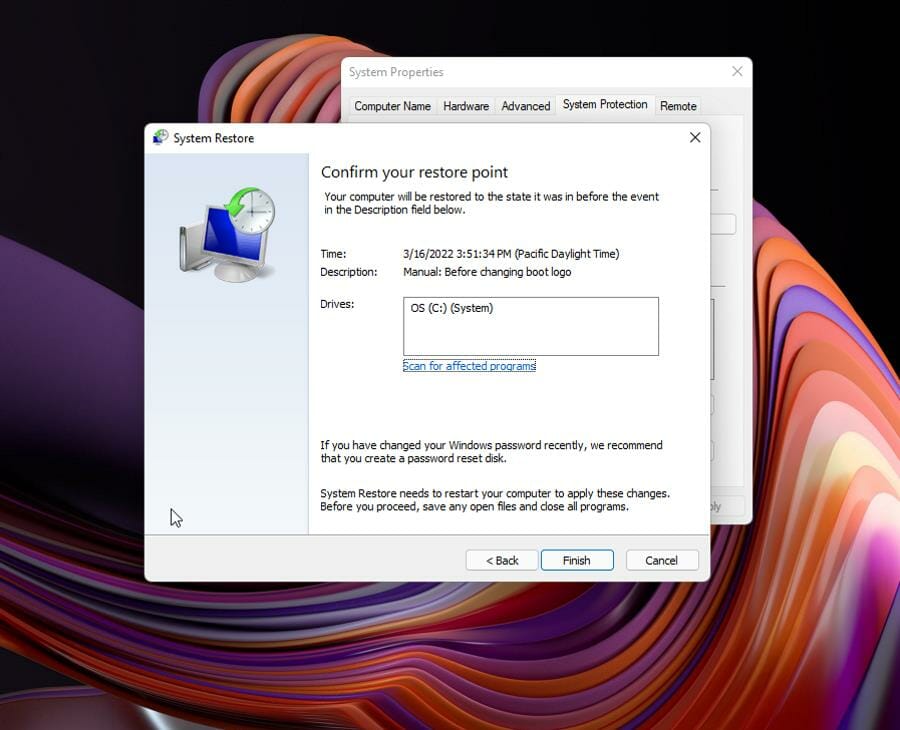
Etapa 1: digite ‘Criar um ponto de restauração’ na caixa de pesquisa do Windows e abra-o a partir dos resultados
Passo 2: Clique no botão ‘Criar’ na parte inferior da janela. Dê ao ponto de restauração um nome descritivo e clique em ‘Criar’ depois de inserir o nome
Etapa 3: Dê ao seu computador algum tempo para criar o ponto de restauração. Feito isso, feche a janela.
Etapa 4: Se você deseja restaurar o sistema, abra ‘Propriedades do sistema’ e clique no botão ‘Restauração do sistema’ no meio da janela, clique em ‘Avançar’ na janela exibida, selecione um ponto de restauração válido e clique em ‘Avançar> Concluir’ para iniciar o processo de restauração. Feito isso, reinicie o computador.
Método 2: verifique se há UEFI
Agora, você pode começar a alterar o BOOT LOGO.
Etapa 1: abra ‘Informações do sistema’ através da caixa de pesquisa do Windows no Windows PC, certifique-se de que diz ‘UEFI’ no modo ‘BIOS’
Etapa 2: Se isso não acontecer, você não poderá alterar o BOOT LOGO
Método 3: desative a inicialização segura
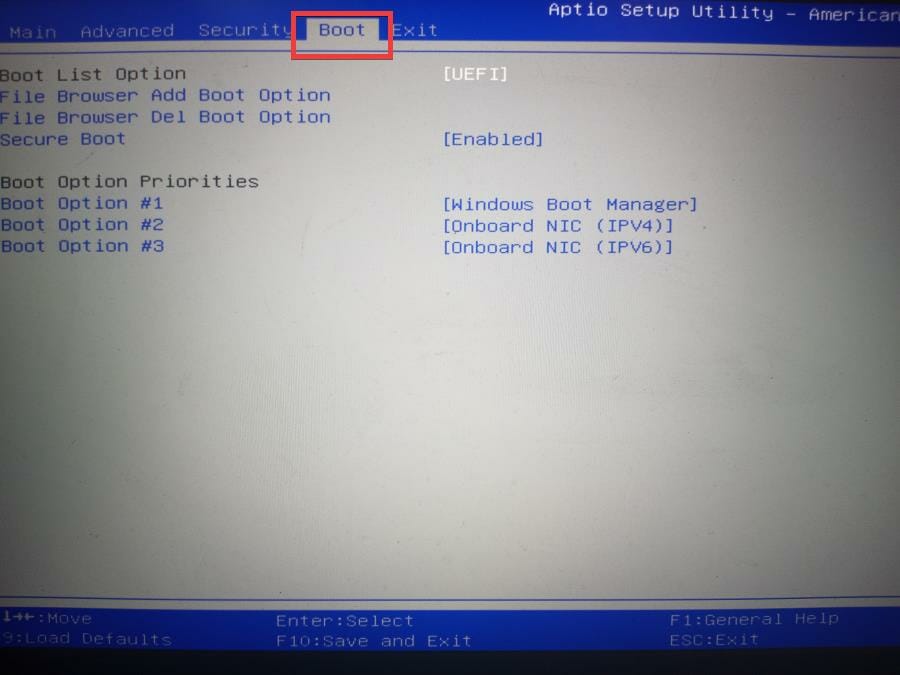
Você deve certificar-se de que o recurso Secure Boot está desabilitado.
Passo 1: Abra o aplicativo ‘Configurações’ no Windows PC e vá para ‘Sistema > Recuperação > Inicialização avançada > Reiniciar agora’
Etapa 2: Agora, selecione ‘Solucionar problemas > Opções avançadas > Configurações de firmware UEFI > Reiniciar’ em ‘Configurações de firmware UEFI’
Passo 3: Após uma reinicialização, você estará no BIOS do seu computador. Com as teclas de seta do seu teclado, mova na guia ‘Boot’
Passo 4: Mova o texto destacado para baixo para ‘Secure Boot’ e desative-o. Uma vez feito, salve as alterações e saia do BIOS e reinicie o computador
Método 4: Criar um LOGO de inicialização
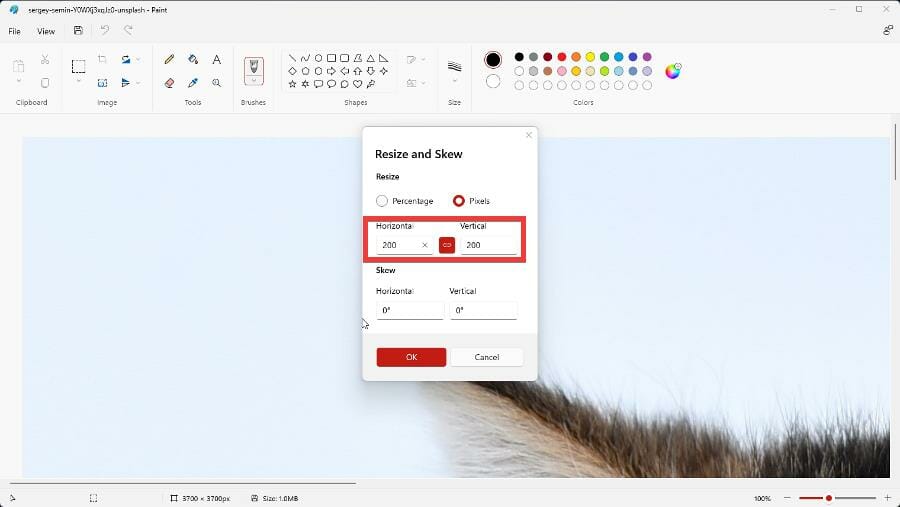
Agora, você pode criar um LOGO de inicialização usando o aplicativo Paint ou outros aplicativos em seu dispositivo e depois redimensionar a imagem do LOGOTIPO para garantir os pixels da imagem. Você pode definir os valores horizontais e verticais para 200 pixels. E o arquivo como ‘arquivo BMP’ no seu dispositivo, e nomeie o LOGO como ‘Splash’
Método 5: Instale a ferramenta HackBGRT
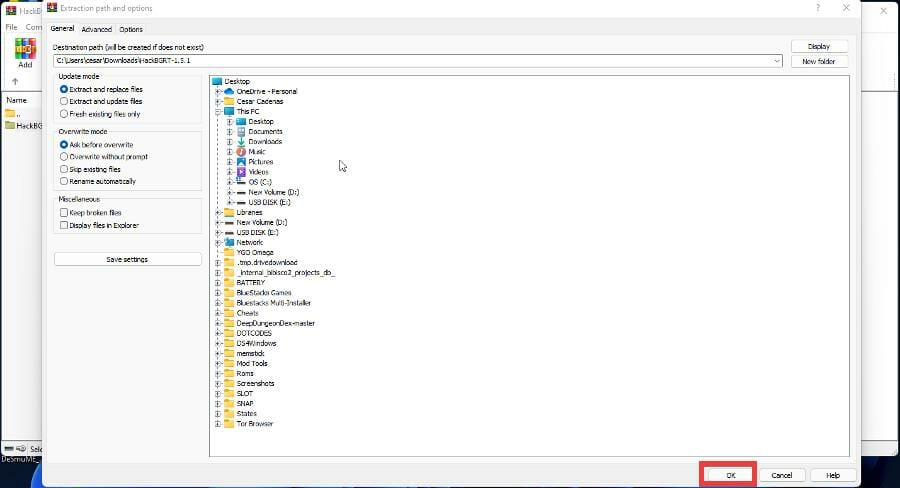
Você pode tentar a ferramenta HackBGRT para alterar o LOGO de inicialização no Windows 11.
Passo 1: Abra seu navegador e visite a página ‘https://github.com/Metabolix/HackBGRT’ para baixar o aplicativo HackBGRT em seu dispositivo
Passo 2: Uma vez baixado, descompacte o arquivo baixado e clique duas vezes no arquivo de configuração e siga as instruções na tela para concluir a instalação.
Passo 3: O Paint será aberto com o novo LOGOTIPO. Clique em ‘Arquivo > Abrir’ e vá para ‘Este PC > ESP (A:) > Pasta EFI’ e abra ‘Pasta HackBGRT’
Passo 4: Clique no seu LOGOTIPO e selecione ‘Abrir’ e feche os aplicativos de pintura e HackBGRT
Etapa 5: Agora, reinicie o computador e você verá o novo logotipo de inicialização.
Etapa 6: para reverter seu computador para a versão anterior quando havia o logotipo padrão do Windows 11, você pode tentar o ‘método1’ para fazer isso.
Conclusão
Tenho certeza de que este post o ajudou em Como alterar o LOGO de inicialização no Windows 11 com várias etapas/métodos fáceis. Você pode ler e seguir nossas instruções para fazê-lo. Isso é tudo. Para quaisquer sugestões ou dúvidas, por favor escreva na caixa de comentários abaixo.