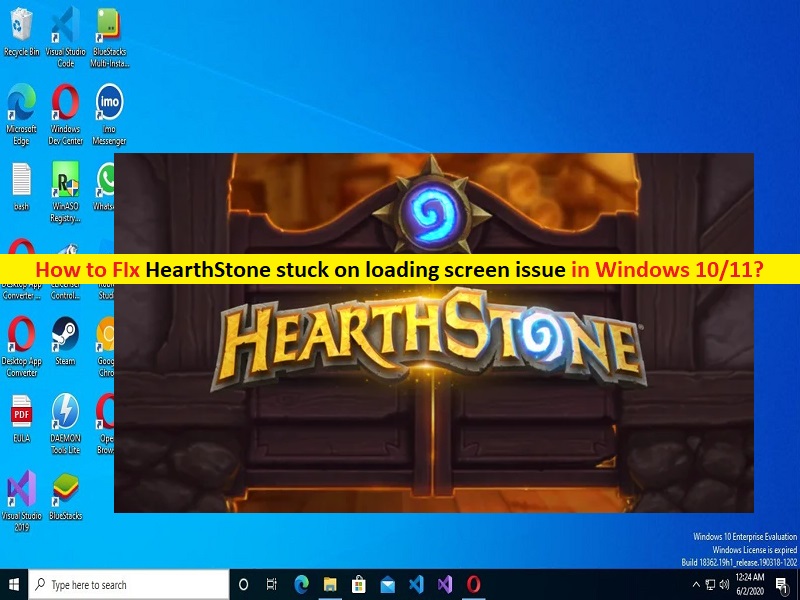
O que é o problema ‘HearthStone preso na tela de carregamento’ no Windows 10/11?
Neste artigo, discutiremos como corrigir o HearthStone travado na tela de carregamento no Windows 10/11. Você será guiado com etapas/métodos fáceis para resolver o problema. Vamos iniciar a discussão.
‘HearthStone’: HearthStone é um jogo de cartas colecionáveis online gratuito, projetado, desenvolvido e publicado pela Blizzard Entertainment. HearthStone baseia-se na tradição existente da série Warcraft usando os mesmos elementos, personagens e relíquias. O jogo HearthStone está disponível para dispositivos baseados no sistema operacional Microsoft Windows, macOS, iOS e Android. Este jogo coloca dois oponentes um contra o outro e os jogadores selecionam um herói de uma das 10 classes.
No entanto, vários usuários relataram que enfrentaram HearthStone travado no problema da tela de carregamento em seu computador Windows 10/11 quando tentaram iniciar e jogar o jogo HearthStone. Esse problema indica que você não consegue iniciar e jogar HearthStone em seu computador Windows 10/11 por alguns motivos. Pode haver vários motivos por trás do problema, incluindo arquivos de jogo corrompidos relacionados ao jogo HearthStone, configurações incorretas do jogo HearthStone, problemas com sua conexão com a Internet e outros problemas.
Você deve certificar-se de que o driver da placa gráfica esteja instalado corretamente e atualizado para a versão mais recente e compatível no computador. Caso contrário, a atualização do driver da placa gráfica é necessária se você não quiser que o HearthStone fique preso na tela de carregamento ou outros problemas relacionados a gráficos e jogos no computador. É possível corrigir o problema com nossas instruções. Vamos à solução.
Como corrigir HearthStone travado na tela de carregamento no Windows 10/11?
Método 1: Corrija o HearthStone travado na tela de carregamento com a ‘Ferramenta de reparo do PC’
‘PC Reparar Ferramenta’ é uma maneira fácil e rápida de encontrar e corrigir erros de BSOD, erros de DLL, erros de EXE, problemas com programas/aplicativos, problemas de malware ou vírus, arquivos do sistema ou problemas de registro e outros problemas do sistema com apenas alguns cliques.
⇓ Obtenha a ferramenta de reparo do PC
Método 2: Atualizar o driver da placa gráfica
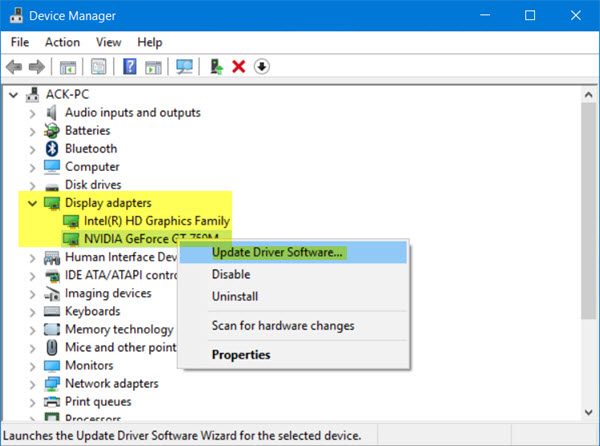
A atualização do driver da placa gráfica para a versão mais recente e compatível pode resolver o problema. Vamos tentar.
Etapa 1: abra o ‘Gerenciador de dispositivos’ no Windows PC através da caixa de pesquisa do Windows e expanda a categoria ‘Adaptadores de vídeo’
Etapa 2: clique com o botão direito do mouse no driver da placa gráfica e selecione ‘Atualizar driver’ e siga as instruções na tela para concluir o processo de atualização e, uma vez atualizado, reinicie o computador e verifique se o problema foi resolvido.
Baixe ou reinstale a atualização do driver da placa gráfica no Windows PC [Automaticamente]
Você também pode tentar atualizar todos os drivers do Windows, incluindo a atualização do driver da placa gráfica, usando a Ferramenta de atualização automática de driver. Você pode obter esta ferramenta através do botão/link abaixo.
⇓ Obtenha a ferramenta de atualização automática de driver
Método 3: Adicionar ‘HearthStone’ à lista de exclusões do Windows Defender
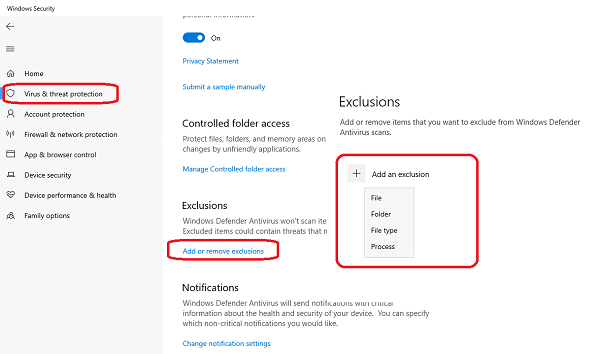
Esse problema pode ocorrer devido à interferência do programa antivírus/firewall interno do Windows Defender no computador. Você pode adicionar o jogo ‘HearthStone’ à lista de exclusões do Windows Defender para corrigir.
Etapa 1: abra o aplicativo ‘Configurações’ no Windows PC através da caixa de pesquisa do Windows e vá para ‘Atualização e segurança > Windows Defender > Abrir o Windows Defender Security Center’
Etapa 2: Vá para ‘Proteção contra vírus e ameaças > Configurações de proteção contra vírus e ameaças > Adicionar ou remover exclusões > Adicionar uma exclusão’, selecione ‘Pasta’ e escolha ‘Pasta do HearthStone’ e salve as alterações. Uma vez feito, verifique se funciona para você.
Método 4: Excluir a pasta HearthStone da pasta AppData
Passo 1: Pressione as teclas ‘Windows + R’ no teclado, digite ‘%localappdata%’ na janela ‘Executar’ e pressione o botão ‘Ok’ para abrir a pasta AppData
Passo 2: Vá para a pasta ‘BlizzardHearthStone’ e exclua a pasta HearthStone de lá. Uma vez feito isso, reinicie o jogo HearthStone e verifique se funciona.
Método 5: Desativar gráficos comutáveis do BIOS

Etapa 1: Reinicie o computador e, ao iniciar a inicialização, pressione ‘F2’, ‘Delete’ ou outra tecla compatível com o BIOS para entrar no modo BIOS
Etapa 2: Localize os gráficos comutáveis e desligue-os. Feito isso, salve as alterações e verifique se funciona.
Método 6: Reinicie seu roteador
Esse problema pode ocorrer devido a algum problema com sua conexão com a Internet/WiFi. Você pode reiniciar seu dispositivo de rede como roteador/dispositivo WiFi para corrigir. Para fazer isso, você precisa pressionar o botão ‘Power’ para desligar o roteador e remover o cabo de alimentação dele, e após cerca de 30 segundos, pressione o botão ‘Power’ novamente para ligá-lo e conecte o cabo de alimentação novamente. Aguarde para estabelecer a conexão e verifique se funciona para resolver o problema.
Método 7: Altere o servidor DNS no Windows PC
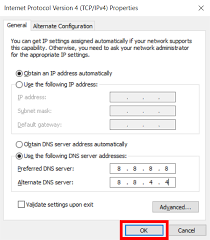
Outra maneira possível de corrigir o problema é alterar o servidor DNS no Windows PC.
Etapa 1: abra o aplicativo de configurações de ‘Rede e Internet’ no Windows PC através da caixa de pesquisa do Windows e vá para ‘Alterar configurações do adaptador’
Etapa 2: clique com o botão direito do mouse no seu adaptador de rede ativo atual e selecione ‘Propriedades’. Selecione ‘Internet Protocol Version 4 (TCP/IPv4)’ e clique em ‘Propriedades’
Etapa 3: selecione a opção de rádio ‘Usar os seguintes endereços de servidor DNS’, digite ‘8.8.8.8’ e ‘8.8.4.4’ no campo de endereço do servidor DNS preferencial e alternativo e pressione o botão ‘Ok > Aplicar > Ok’ para salvar as alterações . Feito isso, reinicie o computador e verifique se o problema foi resolvido.
Método 8: Altere a prioridade e a afinidade do HearthStone
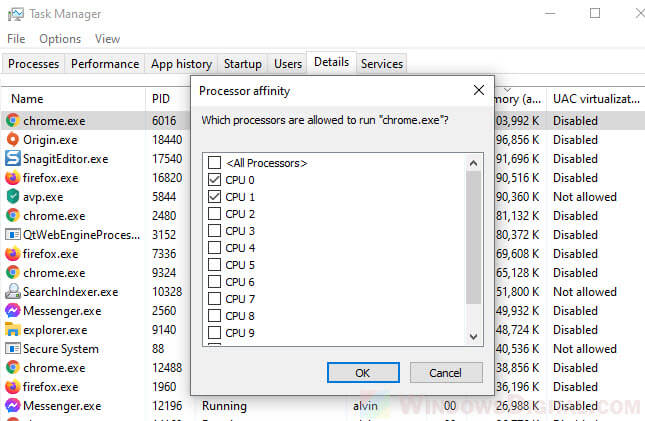
Outra maneira de corrigir o problema é alterar a prioridade e a afinidade do HearthStone no computador.
Passo 1: Abra o jogo ‘HearthStone’ e pressione ‘ALT + TAB’ para minimizar o jogo. Agora, pressione as teclas ‘CTRL + SHIFT + ESC’ no teclado para abrir o ‘Gerenciador de Tarefas’
Passo 2: Vá para a guia ‘Detalhes’, localize ‘HearthStone’, clique com o botão direito do mouse e selecione ‘Definir prioridade’. Defina qualquer outro valor maior que o normal e salve-o
Etapa 3: Agora, clique com o botão direito do mouse em ‘HearthStone’ e selecione ‘Set Affinity’, verifique se apenas a CPU 0 está marcada e desative todo o resto e, em seguida, pressione o botão ‘Ok’ para salvar as alterações e verifique se o problema é resolvido.
Conclusão
Tenho certeza de que este post o ajudou em Como corrigir o HearthStone travado na tela de carregamento no Windows 10/11 com várias etapas/métodos fáceis. Você pode ler e seguir nossas instruções para fazê-lo. Isso é tudo. Para quaisquer sugestões ou dúvidas, por favor escreva na caixa de comentários abaixo.