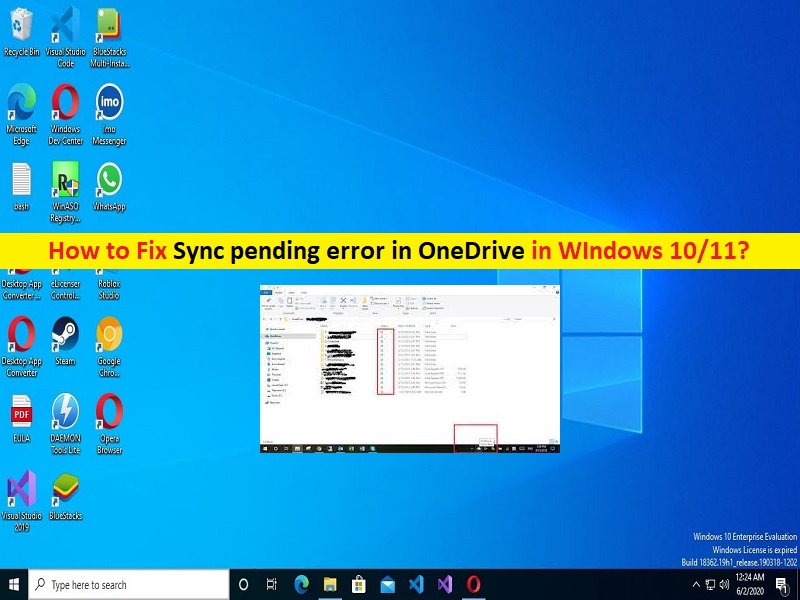
O que é ‘Erro pendente de sincronização no OneDrive’ no Windows 10/11?
Se você estiver enfrentando o erro ‘Erro pendente de sincronização no OneDrive’ no computador Windows 10/11 ao sincronizar arquivos/pastas com o OneDrive, você está no lugar certo para a solução. Aqui, vamos discutir sobre como corrigir erro pendente de sincronização no OneDrive, por que minha sincronização está pendente no OneDrive, por que o OneDrive mostra sincronização pendente no Windows 10/11. Vamos iniciar a discussão.
‘Por que minha sincronização está pendente no OneDrive?’:
‘OneDrive‘: OneDrive ou Microsoft OneDrive é um serviço de hospedagem de arquivos operado pela Microsoft. Está disponível para dispositivos Microsoft Windows OS, MacOS, Android, iOS, Windows Phone, Xbox 360, Xbox One e Xbox Series X/S. Os aplicativos do Microsoft Office se integram diretamente ao OneDrive. Em seu lançamento, o serviço, conhecido como Windows Live Folders na época, foi fornecido como beta limitado disponível para poucos testadores nos EUA. O OneDrive oferece 5 GB de espaço de armazenamento gratuito e opções de armazenamento de 100 GB, 1 TB e 6 TB disponíveis separadamente ou com assinaturas do Office 365.
No entanto, vários usuários relataram que enfrentaram um erro de sincronização pendente no OneDrive em seu computador Windows 10/11 quando tentaram sincronizar seus arquivos/pastas com o OneDrive. Esse problema indica que pastas/arquivos estão aguardando para serem sincronizados e, geralmente, devido a um grande número de pastas e arquivos aguardando para serem sincronizados, o problema ocorreu. Se você não estiver ciente, o OneDrive oferece um limite no tamanho dos uploads de arquivos.
Quando o arquivo carregado exceder o limite de upload, ocorrerá a ‘Sincronização pendente’. Às vezes, um arquivo pode ficar preso e nunca sincronizar. Esse problema pode ocorrer devido a uma conexão de rede/internet ruim, aplicativo cliente OneDrive corrompido/desatualizado e outros problemas. É possível corrigir o problema com nossas instruções. Vamos à solução.
Como corrigir o erro de sincronização pendente no OneDrive no Windows 10/11?
Método 1: verifique a conexão com a Internet e verifique o status do serviço/serviço OneDrive
Esse problema pode ocorrer devido a algum problema com sua conexão com a Internet. Você pode redefinir/reiniciar seu roteador/dispositivo WiFi para corrigir o problema. Se a conexão com a Internet estiver funcionando bem, é provável que o problema com o próprio servidor / serviço OneDrive possa ser um motivo por trás do problema. Você pode verificar o status do servidor OneDrive visitando a página ‘DownDetector’ no navegador e verificar se o servidor está funcionando bem.
Método 2: verifique as restrições do OneDrive
Esse problema pode ocorrer devido a restrições e limitações ao carregar arquivos e pastas no OneDrive. Se você não estiver ciente, o OneDrive não sincronizará arquivos com caracteres inválidos (#, %), arquivos inválidos, como arquivos temporários, apenas uma conta pode sincronizar no momento. Há um limite de tamanho de arquivo para armazenamento em nuvem do OneDrive e você deve sincronizar arquivos/pastas de acordo, caso contrário, você receberá esse tipo de erro.
Método 3: Abrir arquivo em outro lugar
Se o arquivo estiver aberto em outro aplicativo, o OneDrive Sync não funcionará ou ficará preso no meio, salve as alterações e feche o arquivo antes de tentar novamente.
Método 4: pausar e retomar a sincronização do OneDrive
Uma maneira possível de corrigir o problema é pausar e retomar a sincronização do OneDrive em seu computador.
Etapa 1: clique com o botão direito do mouse no ícone ‘OneDrive’ na barra de tarefas e selecione ‘Mais > Pausar sincronização’
Passo 2: Aguarde alguns instantes e depois disso, clique com o botão direito do mouse no ícone ‘OneDrive’ novamente e selecione ‘Retomar’ para retomá-lo e verificar se funciona
Método 5: Tente outra pasta
Esse problema pode ocorrer se o arquivo que você está tentando carregar estiver corrompido, mas a pasta para a qual você está tentando carregar está corrompida. Nesse caso, você pode criar uma nova pasta no OneDrive e tentar carregar o arquivo lá e verificar se funciona.
Método 6: Verifique as configurações de sincronização do OneDrive
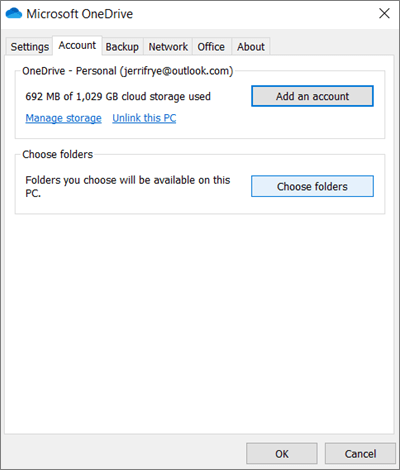
Etapa 1: clique com o botão direito do mouse no ícone ‘OneDrive’ na barra de tarefas e selecione ‘Configurações’ na opção ‘Mais’
Etapa 2: na guia ‘Configurações’, verifique se a sincronização não deve parar automaticamente quando a bateria estiver fraca ou quando você estiver em uma rede limitada, a menos que você queira. Verifique a bateria do seu laptop e verifique se ela está carregada. As taxas de upload e download não são limitadas na guia ‘Rede’, marque Usar aplicativos do Office para sincronizar arquivos do Office que eu abro na opção da guia ‘Office’ e verifique se funciona.
Método 7: Desvincular a conta do OneDrive
Outra maneira possível de corrigir o problema é desvincular a conta do OneDrive no computador.
Passo 1: Abra ‘Configurações do OneDrive’ e clique na guia ‘Conta’ e clique em ‘Desvincular este PC’
Etapa 2: Feito isso, reinicie o computador e reinicie o OneDrive, entre em sua conta e verifique se o problema foi resolvido.
Método 8: Execute a solução de problemas de aplicativos da Windows Store
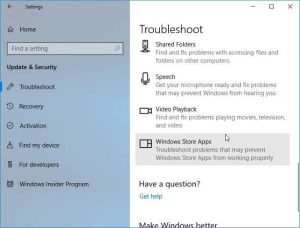
Você pode executar a solução de problemas de aplicativos internos da Windows Store para corrigir.
Etapa 1: abra o aplicativo ‘Configurações’ no Windows PC e vá para ‘Atualização e segurança > Solucionar problemas > Solucionadores de problemas adicionais’
Etapa 2: encontre e selecione o solucionador de problemas ‘Aplicativos da Windows Store’ e clique em ‘Executar o solucionador de problemas’ e siga as instruções na tela para concluir a solução de problemas e, uma vez concluído, verifique se o problema foi resolvido.
Método 9: Atualizar o aplicativo OneDrive
Etapa 1: abra o aplicativo ‘Microsoft Store’ no Windows PC e vá para ‘Três linhas horizontais’ no canto superior direito e clique em ‘Downloads e atualizações’
Etapa 2: clique em ‘Obter atualizações’ e instale as atualizações pendentes e disponíveis para o OneDrive e, uma vez atualizada, reinicie o OneDrive e verifique se o problema foi resolvido.
Método 10: Desabilitar antivírus/firewall de terceiros
Esse problema pode ocorrer devido à interferência de antivírus/firewall de terceiros no computador. Você pode desativar o programa antivírus/firewall de terceiros no computador para corrigir o problema e verificar se funciona para você.
Método 11: Verifique se há arquivos ocultos
Se houver arquivos ocultos nas pastas do OneDrive, há chances de obter esse tipo de erro. Você pode abrir a pasta e marcar a caixa de seleção ‘Arquivos ocultos’ na guia ‘Exibir’ para ver todos os arquivos ocultos. Você também pode ver arquivos temporários criados para trabalhos não salvos salvos para evitar a perda de dados. Você pode excluí-los se tiver certeza de que todo o trabalho foi salvo e, em seguida, verificar se o problema foi resolvido.
Método 12: redefinir o aplicativo OneDrive
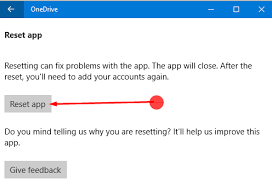
Outra maneira possível de corrigir o problema é redefinir o cache do aplicativo OneDrive no computador.
Passo 1: Abra o aplicativo ‘Configurações’ no Windows PC e vá para ‘Aplicativos > Aplicativos e recursos’
Etapa 2: localize e selecione ‘OneDrive’, clique em ‘Opções avançadas’ e clique em ‘Redefinir’ e confirme a redefinição e, uma vez concluído, reinicie o aplicativo OneDrive e verifique se o problema foi resolvido.
Método 13: Desinstalar e reinstalar o aplicativo OneDrive
Você pode desinstalar o aplicativo OneDrive e reinstalá-lo no computador para corrigir.
Passo 1: Abra o aplicativo ‘Configurações’ e vá para ‘Aplicativos > Aplicativos e recursos’
Passo 2: Encontre e selecione ‘OneDrive’ e clique em ‘Desinstalar’ para desinstalá-lo e depois disso, reinicie o computador
Etapa 3: após a reinicialização, baixe e instale o aplicativo OneDrive novamente e, uma vez instalado, verifique se o problema foi resolvido.
Método 14: Execute a inicialização limpa
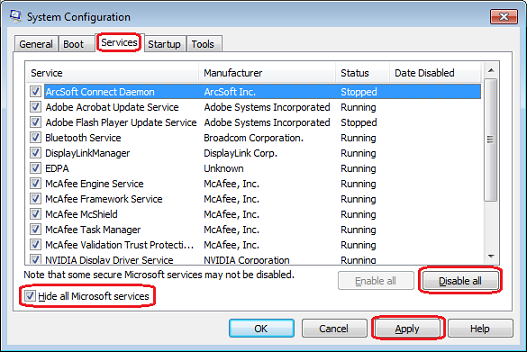
Se o problema persistir, você pode tentar corrigi-lo executando a inicialização limpa no computador.
Etapa 1: abra o aplicativo ‘Configuração do sistema’ no Windows PC através da caixa de pesquisa do Windows
Etapa 2: clique na guia ‘Serviços’, marque a caixa de seleção ‘Ocultar todos os serviços da Microsoft’ e clique no botão ‘Desativar tudo’ e, em seguida, clique no botão ‘Aplicar > Ok’ para salvar as alterações e reinicie o computador e verifique se o problema está resolvido.
Método 15: Tente outro armazenamento em nuvem
Se o problema persistir, você pode tentar outro aplicativo/serviço de armazenamento em nuvem. Você pode pesquisar o melhor serviço/aplicativo de armazenamento em nuvem para Windows 10 na web ou pode usar o Dropbox ou o Google Drive para essa finalidade.
Método 16: Corrija o erro pendente de sincronização no OneDrive com a ‘Ferramenta de reparo do PC’
‘PC Reparar Ferramenta’ é uma maneira fácil e rápida de encontrar e corrigir erros de BSOD, erros de DLL, erros de EXE, problemas com programas/aplicativos, problemas de malware ou vírus, arquivos do sistema ou problemas de registro e outros problemas do sistema com apenas alguns cliques.
⇓ Obtenha a ferramenta de reparo do PC
Conclusão
Tenho certeza de que esta postagem o ajudou em Como corrigir o erro pendente de sincronização no OneDrive no Windows 10/11 com várias etapas/métodos fáceis. Você pode ler e seguir nossas instruções para fazê-lo. Isso é tudo. Para quaisquer sugestões ou dúvidas, por favor escreva na caixa de comentários abaixo.