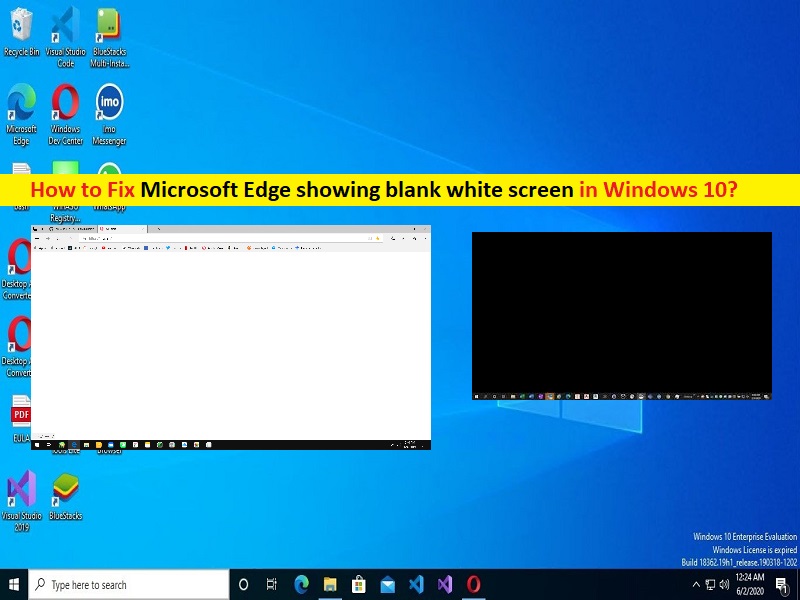
Dicas para corrigir o problema de tela branca ou em branco do Microsoft Edge no Windows 10/11:
Neste artigo, discutiremos como corrigir o Microsoft Edge mostrando a tela em branco, o Microsoft Edge mostrando a tela branca em branco no Windows 10/11. Você será guiado com etapas/métodos fáceis para resolver o problema. Vamos iniciar a discussão.
‘Microsoft Edge’: o Microsoft Edge é um navegador web multiplataforma criado e desenvolvido pela Microsoft. Está disponível para dispositivos baseados no sistema operacional Microsoft Windows, iOS, Android e MacOS. O Edge baseado em Chromium substituiu o Internet Explorer (IE) no Windows 11, como navegador da Web padrão. O Microsoft Edge é o terceiro navegador da Web mais popular, um pouco depois do safari, e nos dias de semana está mesmo com o safari como navegador da Web para desktop ou à frente.
No entanto, vários usuários relataram que enfrentaram o Microsoft Edge mostrando uma tela em branco, o Microsoft Edge mostrando um problema de tela branca em branco em seu computador Windows 10/11 ao iniciar o navegador Microsoft Edge. Esse problema indica que quando você inicia o navegador Microsoft Edge em seu computador Windows 10/11, você vê uma página branca ou uma página preta na guia/janela do navegador em vez de exibir. Esse problema impede que você navegue na Internet no navegador Microsoft Edge normalmente.
Pode haver vários motivos por trás do problema, incluindo infecções por malware ou vírus no computador, aplicativo Microsoft Edge corrompido/desatualizado, drivers de placa gráfica corrompidos/desatualizados, configurações incorretas no navegador e/ou configurações do sistema e outros problemas. É possível corrigir o problema com nossas instruções. Vamos à solução.
Como corrigir o problema de tela branca em branco do Microsoft Edge no Windows 10/11?
Método 1: Corrigir ‘Microsoft Edge mostrando tela em branco’ com ‘Ferramenta de reparo do PC’
‘PC Repair Tool’ é uma maneira fácil e rápida de encontrar e corrigir erros de BSOD, erros de DLL, erros de EXE, problemas com programas/aplicativos, infecções por malware ou vírus no computador, arquivos do sistema ou problemas de registro e outros problemas do sistema com apenas alguns cliques .
⇓ Obtenha a ferramenta de reparo do PC
Método 2: desabilitar a aceleração de hardware no Microsoft Edge
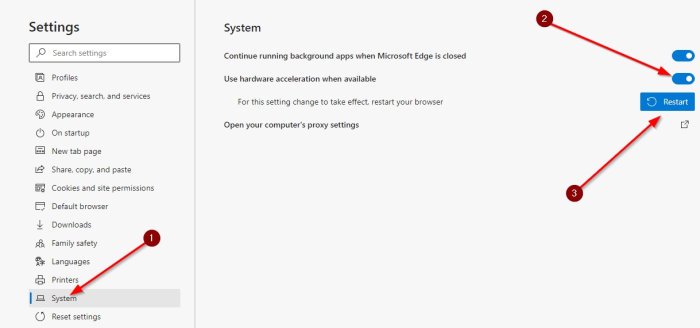
Uma maneira possível de corrigir o problema é desabilitar a aceleração de hardware no navegador Microsoft Edge.
Etapa 1: pressione as teclas ‘CTRL + SHIFT + ESC’ no teclado para abrir o aplicativo ‘Gerenciador de tarefas’
Etapa 2: na guia ‘Processos’, localize e expanda as tarefas do ‘Microsoft Edge’, clique com o botão direito do mouse em cada subtarefa dentro do Microsoft Edge e selecione ‘Finalizar tarefa’ para fechá-las. Repita a mesma etapa para matar todo o processo relacionado ao Microsoft Edge e feche o Gerenciador de Tarefas.
Passo 3: Agora, clique com o botão direito do mouse no ícone do aplicativo ‘Microsoft Edge’ e selecione ‘Propriedades’. Vá para a guia ‘Atalhos’ e, no campo ‘Destino’, digite o seguinte caminho
“C:\Arquivos de Programas (x86)\Microsoft\Edge\Application\msedge.exe” -disable-gpu
Passo 4: Por fim, clique no botão ‘Aplicar > Ok’ para salvar as alterações. Uma vez feito, inicie o Microsoft Edge novamente e verifique se o problema foi resolvido.
Etapa 5: Caso contrário, você pode desabilitar a aceleração de hardware no Microsoft Edge para corrigir. Para fazer isso, você precisa abrir o aplicativo ‘Microsoft Edge’ e clicar em ‘Três pontos horizontais’ no canto superior direito e selecionar ‘Configurações’
Etapa 6: selecione ‘Sistema e desempenho’ no lado esquerdo. Desative a opção ‘Usar aceleração de hardware quando disponível’ e clique em ‘Reiniciar’ para reiniciar o Microsoft Edge e verificar se funciona para você.
Método 3: Atualizar o driver da placa gráfica
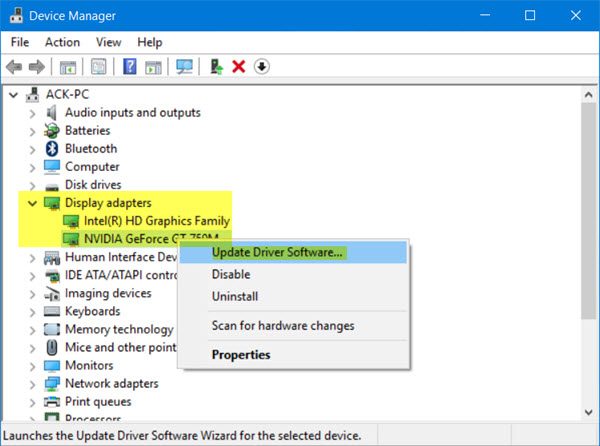
A atualização do driver da placa gráfica para a versão mais recente e compatível pode resolver o problema.
Etapa 1: Abra o ‘Gerenciador de dispositivos’ no Windows PC através da caixa de pesquisa do Windows e expanda a categoria ‘Adaptadores de vídeo’
Etapa 2: clique com o botão direito do mouse no driver da placa gráfica e selecione ‘Atualizar driver’ e siga as instruções na tela para concluir o processo de atualização e, uma vez concluído, reinicie o computador e verifique se o problema foi resolvido.
Baixe ou reinstale a atualização do driver da placa gráfica no Windows PC [Automaticamente]
Você também pode tentar atualizar todos os drivers do Windows, incluindo a atualização do driver da placa gráfica, usando a Ferramenta de atualização automática de driver. Você pode obter esta ferramenta através do botão/link abaixo.
⇓ Obtenha a ferramenta de atualização automática de driver
Método 4: Redefinir e reparar o aplicativo Microsoft Edge
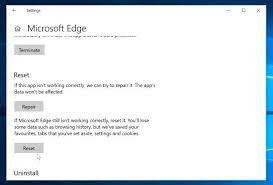
Você também pode tentar corrigir o problema redefinindo e reparando o aplicativo Microsoft Edge no computador.
Etapa 1: abra o aplicativo ‘Configurações’ no Windows PC através da caixa de pesquisa do Windows e vá para ‘Aplicativos > Aplicativos e recursos’
Etapa 2: localize e selecione o aplicativo ‘Microsoft Edge’, clique em ‘Opções avançadas’ e clique na opção ‘Reparar’ e confirme para reparar e, uma vez concluído, clique no botão ‘Redefinir’ e confirme e redefinir. Quando terminar, reinicie o computador e reinicie o aplicativo Microsoft Edge e verifique se o problema foi resolvido.
Método 5: Crie uma nova conta de usuário no Windows PC
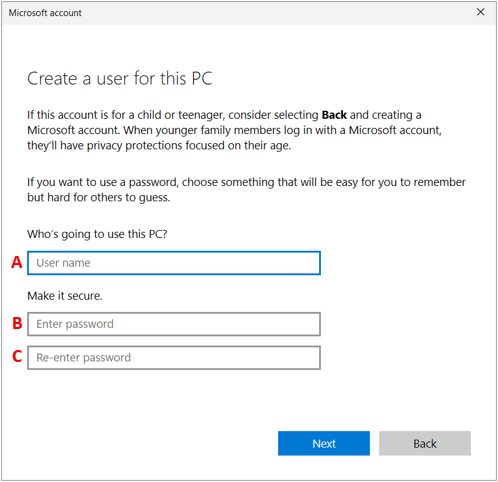
Esse problema pode ocorrer devido a algum problema com a conta de usuário atualmente conectada no Windows PC. Você pode criar uma nova conta de usuário e fazer login com ela no computador para corrigir o problema. Para fazer isso, você precisa abrir o aplicativo ‘Configurações’ no PC com Windows e ir para ‘Contas/Contas de usuário > Família e outros usuários > Adicionar outra pessoa a este PC’ e seguir as instruções na tela para concluir a criação da conta de usuário no PC com Windows . Uma vez criado, reinicie o computador e faça login com a conta de usuário recém-criada e verifique se funciona para você.
Conclusão
Espero que esta postagem tenha ajudado você em Como corrigir o Microsoft Edge mostrando tela em branco, Microsoft Edge mostrando tela branca em branco no Windows 10/11 com etapas/métodos fáceis. Você pode ler e seguir nossas instruções para fazê-lo. Isso é tudo. Para quaisquer sugestões ou dúvidas, por favor escreva na caixa de comentários abaixo.